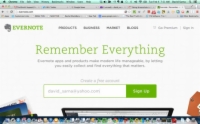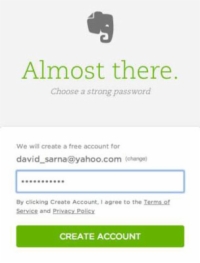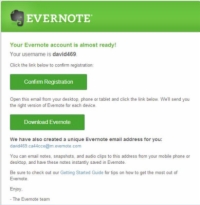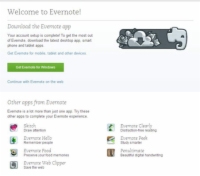Je dobré začať s bezplatným účtom Evernote, aby ste videli, aká výkonná je Evernote aj na tej najzákladnejšej úrovni.
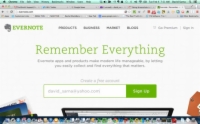
Zobrazí sa domovská obrazovka Evernote.
2Do textového poľa zadajte svoju e-mailovú adresu a kliknite na tlačidlo Zaregistrovať sa.
Nová obrazovka vás pozýva na registráciu.
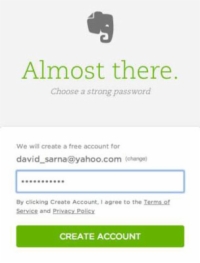
3Ak nechcete ako názov účtu použiť svoju e-mailovú adresu, kliknite na položku Zmeniť a postupujte podľa pokynov na obrazovke.
Evernote kontroluje dostupnosť používateľského mena počas písania. Ak je používateľské meno dostupné, pod poľom Používateľské meno sa zobrazí slovo Dostupné . V používateľských menách sa nerozlišujú veľké a malé písmená.
Nakoniec sa dostanete na obrazovku takmer tam na zadanie hesla.
4 Zadajte heslo.
Vaše heslo musí mať 6 až 64 znakov a môže obsahovať písmená, čísla a interpunkciu, ale nie iné symboly. Priestory nie sú povolené.
Skúste zvoliť silné heslo. V Evernote budete mať nakoniec veľa užitočných informácií a budete ich chcieť chrániť heslom, ktoré nie je ľahké uhádnuť.
Po zadaní hesla sa zobrazí licenčná zmluva.
5 Kliknite na položku Súhlasím.
V závislosti od platformy počítača vykonajte jeden z nasledujúcich krokov.
Mac: Presuňte ikonu Evernote do priečinka Aplikácie a keď sa zobrazí správa s upozornením, že sa aplikácia stiahla z internetu, kliknite na tlačidlo Otvoriť.
Windows PC: Ak sa spustiteľný súbor Evernote po stiahnutí sám nezačne inštalovať, kliknutím naň spustite inštaláciu.
6 Kliknutím na tlačidlo Spustiť spustite inštaláciu.
Nainštaluje sa.
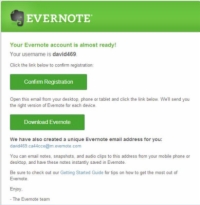
7 Kliknite na Vytvoriť účet.
Zobrazí sa potvrdzovacia obrazovka so zoznamom vašej e-mailovej adresy Evernote a požiada vás o potvrdenie, že chcete vytvoriť účet.
Ak ešte nemáte softvér Evernote, na tejto obrazovke môžete kliknúť na Stiahnuť Evernote a stiahnuť si ho.
8 Kliknite na Potvrdiť registráciu.
Evernote odošle e-mail na adresu, ktorú ste zadali v kroku 2.
Uložte e-mail do trvalého priečinka vo svojom e-mailovom programe, aby ste ho mohli pohodlne otvárať vo všetkých webových prehliadačoch a na všetkých zariadeniach.
9Kliknutím na odkaz v potvrdzovacom e-maile potvrďte svoju identitu.
Po kliknutí na odkaz sa zobrazí uvítacia obrazovka. Vaša registrácia je dokončená a môžete pokračovať v používaní Evernote na webe alebo si stiahnuť aplikáciu na používanie.
Po dokončení aktivácie môžete kliknúť na zobrazený odkaz a prejsť do režimu online alebo môžete prejsť na softvér Evernote vo svojom počítači. V oboch prípadoch sa musíte prihlásiť.
10Zadajte svoje používateľské meno a heslo.
(Voliteľné) Ak nechcete znova zadávať heslo na tomto počítači, začiarknite políčko Zapamätať si ma na týždeň.
Toto políčko nikdy nezačiarknite, keď pracujete na verejnom počítači.
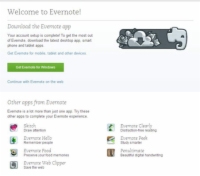
11 Kliknite na položku Prihlásiť sa.
Po dokončení procesu registrácie sa okamžite dostanete do Evernote. Vo vašom notebooku sa zobrazí uvítacia poznámka, ktorá vás pozýva na získanie Evernote pre mobilné zariadenia alebo na pokračovanie s Evernote Web.