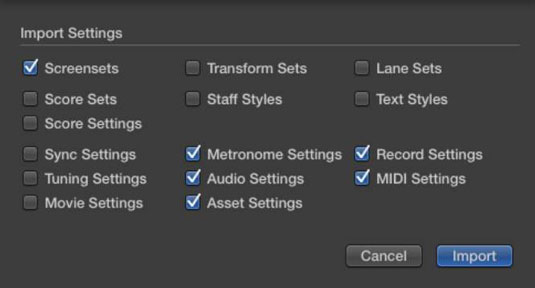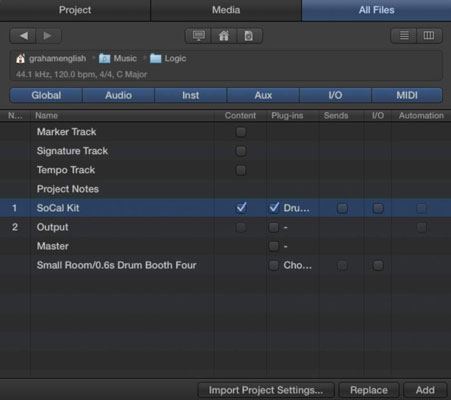Kaj pa, če ste že začeli projekt v Logic Pro X, vendar imate drug projekt, ki je nastavljen tako, kot želite? Uvažanje nastavitev iz drugih projektov v vaš trenutni projekt je enostavno. Izberite Datoteka→ Nastavitve projekta→ Uvozi nastavitve projekta.
Pogovorno okno vas pozove, da poiščete projekt, iz katerega želite uvoziti nastavitve. Izberite projekt, izberite Uvozi in pojavi se prikazano okno, ki prikazuje nastavitve, ki jih lahko uvozite v svoj projekt. Izberite nastavitve projekta, ki jih želite kopirati, in kliknite Uvozi.
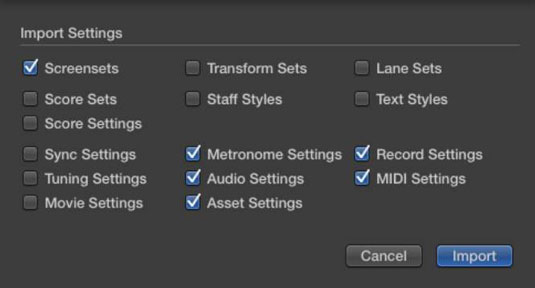
Če želite uvoziti vsebino skladbe (območja zvoka in MIDI) in nastavitve traku kanalov iz drugega projekta, uporabite drugo možnost uvoza projekta. Izberite Datoteka → Uvoz → Logični projekti. V pogovornem oknu, ki se prikaže, izberite projekt, iz katerega želite uvoziti, in kliknite Uvozi.
Brskalnik vseh datotek se odpre na desni strani glavnega okna in prikaže pogled uvoza skladb, kot je prikazano. Vsebina skladbe, vtičniki, pošiljanje učinkov, nastavitve V/I (vhod/izhod) in avtomatizacija so prikazani za vsako skladbo.
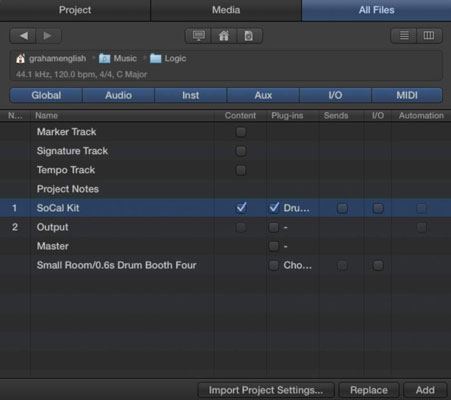
Odločite se, kaj želite uvoziti, tako da potrdite potrditvena polja. Vnesete lahko tudi oznake in drugo globalno vsebino sledi. Ko ste pripravljeni na uvoz, kliknite Dodaj, da uvozite vsebino v trenutni projekt, ali Zamenjaj, da uvozite podatke in zamenjate vsebino trenutno izbrane skladbe. Način zamenjave deluje samo na enem posnetku hkrati.
Gumb Uvozi nastavitve projekta ponuja enako pogovorno okno kot Datoteka→ Nastavitve projekta→ Uvozi nastavitve projekta. Kot lahko vidite, lahko podatke uvozite v svoj trenutni projekt na več načinov.
Drug način, da pridete do funkcije uvoza projektov, je uporaba brskalnika vseh datotek in se pomaknete do logičnega projekta. Izberite Pogled→ Pokaži brskalnike ali pritisnite tipko F. Kliknite zavihek Vse datoteke v brskalniku, izberite projekt, iz katerega želite uvoziti, in dvokliknite projekt ali kliknite gumb Uvozi na dnu brskalnika.
Brskalnik prikaže pogled uvoza skladb, vi pa lahko izberete, kaj želite uvoziti v svoj trenutni projekt.