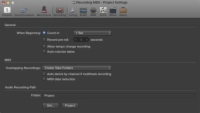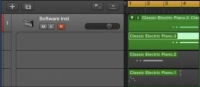Tako kot pri zvočnih posnetkih lahko posnamete več posnetkov MIDI, da ustvarite popoln posnetek. Sestavljanje končnega sestavljenega posnetka iz več posnetkov se imenuje comping . Če želite ustvariti mapo za snemanje med snemanjem v cikličnem načinu, morate najprej izbrati Snemanje → Možnosti snemanja MIDI → Ustvari mape posnetkov. Možnosti snemanja MIDI bodo nastavile, kako se bo vaš projekt obnašal, ko ustvarite prekrivajoča se območja MIDI.
Do možnosti snemanja MIDI lahko pridete tudi tako, da izberete Datoteka→ Nastavitve projekta→ Snemanje. Nato v spustnem meniju izberite, kako vaš projekt obravnava prekrivajoča se območja MIDI.
Če želite posneti MIDI posnetke v cikličnem načinu, sledite tem korakom:
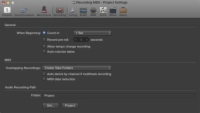
1Na ravnilu koles na vrhu območja sledi povlecite od leve proti desni, da nastavite lokatorje koles.
Cikelski način se samodejno vklopi in je predstavljen z rumenim trakom na ravnilu.
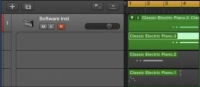
2 Pritisnite R za začetek snemanja.
Po snemanju drugega posnetka se ustvari mapa za posnetke in z vsakim prehodom skozi cikel se dodajo nove steze. Vsi prejšnji posnetki so utišani, tako da slišite samo trenutni posnetek.
3 Pritisnite preslednico, da končate snemanje. Kliknite trikotnik razkritja v zgornjem levem kotu mape za posnetke.
Odprla se bo mapa za posnetke in prikazala vse posnetke. Mapo za prevzem lahko odprete tudi tako, da jo dvokliknete ali pa jo izberete in pritisnete Control-F.