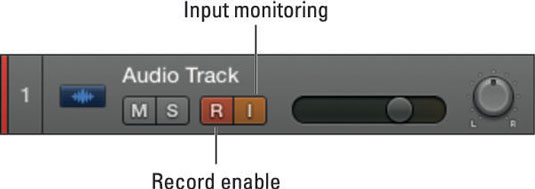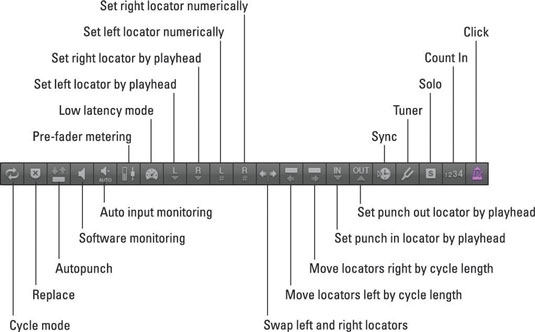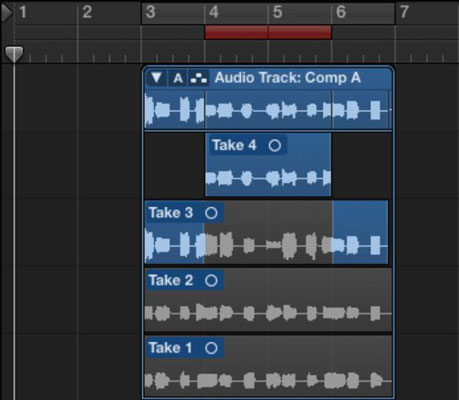Zamenjava samo dela skladbe se imenuje udarno snemanje. Predvajate skladbo, vstavite in posnamete nov del, nato pa ga iztisnete, ko končate. To je tako, kot da bi na delovni uri udaril za bar ali dva. Igrajte, udarite, udarite in znova igrajte.
Prvi način za nastavitev snemanja udarcev je, da to storite sproti, ko se skladba predvaja, kot sledi:
Izberite RecorAllow Quick Punch-In.
To je privzeta nastavitev.
Izberite Snemanje → Možnosti gumba za snemanje → Preklop snemanja/snemanja.
Nastavitve ikone za snemanje in ukaza tipke za snemanje so posodobljene, tako da s klikom na ikono za snemanje ali z uporabo ukaza tipke vklopite ali izklopite stanje snemanja, medtem ko se predvajanje nadaljuje.
Pritisnite preslednico, da predvajate svoj projekt.
Na mestu, kjer želite začeti snemati (vtisniti), pritisnite R.
Na mestu, kjer želite ustaviti snemanje (izbiti), znova pritisnite R.
Vaš projekt se še naprej predvaja, vendar se ne snema več.
Medtem ko se vaš projekt predvaja, ne boste mogli slišati vnosa izbrane skladbe, dokler ne začnete snemati. Ta nastavitev je privzeta in je uporabna, če morate slišati posneto skladbo za merjenje časa udarca. Ko začnete snemati, boste lahko slišali vnos.
Če pa želite poslušati vhod med predvajanjem in snemanjem, izklopite samodejno spremljanje vnosa v meniju Snemanje.
Če želite poslušati vhod skladb, ki niso omogočene za snemanje, kliknite ikono za spremljanje vnosa skladbe.
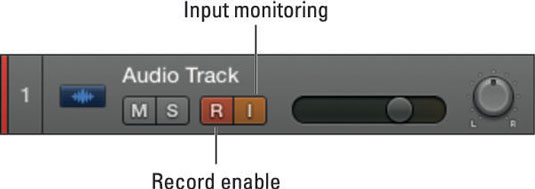
Ko potrebujete večjo natančnost pri snemanju udarcev, lahko vnaprej programirate točke udarca in izbijanja. Ta tehnika se imenuje snemanje z avtomatskim udarcem. Če želite začeti snemanje samodejnega punchiranja, sledite tem korakom:
Kliknite ikono samodejnega izbijanja v nadzorni vrstici.
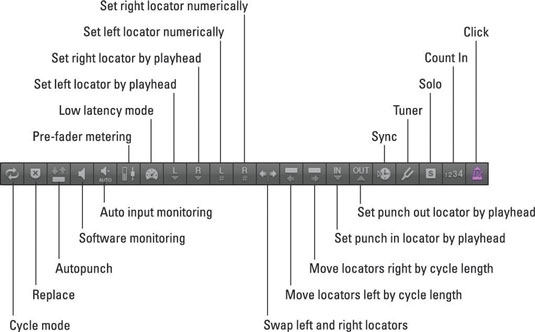
Če ikone ne vidite, prilagodite nadzorno vrstico. Drugo ravnilo je prikazano na vrhu območja sledi.
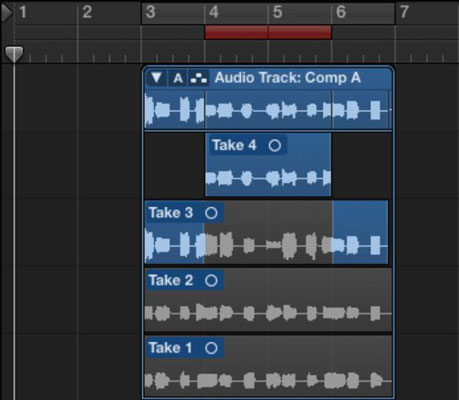
Lokatorje samodejnega izbijanja nastavite tako, da povlečete od leve proti desni v območju samodejnega izbijanja ravnila.
Območje samodejnega izbijanja bo prikazano z rdečo črto.
Začnite snemati pred točko punch-in.
Snemanje se začne samodejno, ko glava predvajanja doseže levi lokator samodejnega izbijanja, in konča, ko doseže desni lokator samodejnega udarca.
Ustavite snemanje po točki punch-in.
Ustvarjena je mapa za prevzem in dodan je nov pas, ki vključuje vaš posnetek samodejnega udarca.