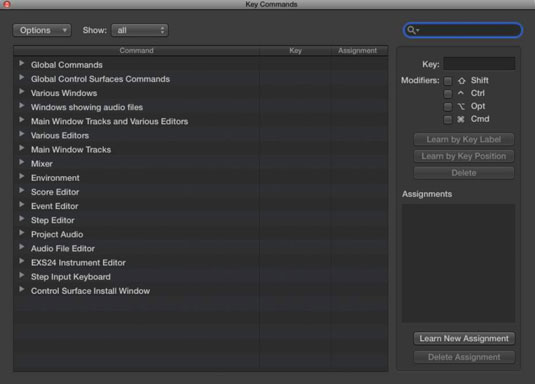Absolutno najhitrejši način za krmarjenje po Logic Pro je s ključnimi ukazi. Ste se v zadnjem času naučili kakšnih novih ukazov tipk? Odprite okno Ukazi tipk s pritiskom na Option-K ali tako, da izberete Logic Pro X→ Ukazi tipk→ Uredi. Vaš kazalec se samodejno postavi v iskalno polje.
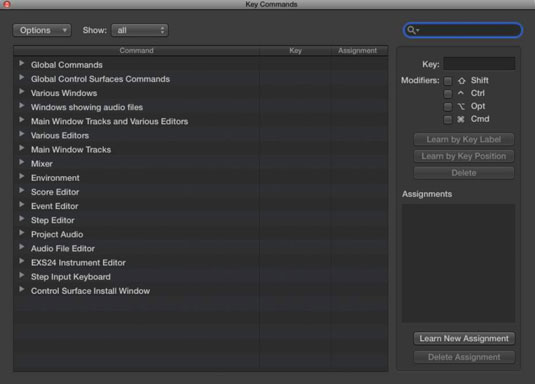
Vnesite ime ukaza, ki ga iščete, tudi če morate uganiti ključne besede, in rezultati iskanja bodo prikazani na seznamu ključnih ukazov. Če pritisnete tabulatorko, se bo kazalec premaknil na seznam ukazov tipk in s pritiskom katere koli kombinacije tipk vas bo takoj popeljal do povezanega ukaza.
Ukaz tipke za odpiranje ukazov tipk je Option-K. Če se ne spomnite, katero modifikacijsko tipko uporabiti, ne škodi, če poskusite vse modifikacijske tipke, dokler ne dobite pravega. Vse, kar naredite za svoj projekt, lahko razveljavite.
V oknu Ključni ukazi lahko ustvarite lastne ukaze ključev:
Poiščite ali poiščite ukaz.
Izberite ukaz in nato kliknite gumb Learn by Key Label.
Če imate tipkovnico s številsko tipkovnico in želite razlikovati med številskimi tipkami na alfanumerični tipkovnici ali številski tipkovnici, namesto tega pritisnite gumb Uči po položaju tipke. Tipkovnica polne velikosti je odlično orodje za produkcijo glasbe. Dodatna tipkovnica lahko shrani veliko ukazov tipk.
Pritisnite tipko in modifikacijsko tipko ali tipke.
Če je ukaz tipke že v uporabi, vas bo opozorilo pozvalo, da prekličete operacijo ali zamenjate ukaz tipke.
Za dokončanje znova kliknite gumb Learn by Key Label.
Kaj je naslednja najboljša stvar za dodeljevanje miselnih ukazov? Kaj pa dodelitev ukazov vašemu MIDI krmilniku? Preprosto sledite tem korakom:
Iščite ali brskajte po ukazu.
Kliknite gumb Naučite se nove naloge.
Pritisnite gumb na vašem MIDI krmilniku.
Za dokončanje znova kliknite gumb Naučite se nove naloge.
Za brisanje ključnega ukaza izberite ukaz in kliknite gumb Izbriši. Če želite izbrisati dodelitev krmilnika, izberite ukaz in kliknite gumb Izbriši dodelitev.
Na vrhu okna Ključni ukazi je spustni meni Možnosti z naslednjimi možnostmi:
-
Prednastavitve: izberite prednastavitev ključnega ukaza za drug jezik in v nekaterih primerih druge prednastavitve, nameščene v vašem računalniku.
-
Uvozi ključne ukaze/Izvozi ključne ukaze: Če imate prilagojene ukaze tipk, ki jih redno uporabljate in morate delati na drugem računalniku, lahko preprosto uvozite ukaze tipk iz tega menija. Bodite dober gost in najprej varnostno kopirajte lastnikove ključne ukaze.
-
Kopiraj ključne ukaze v odložišče: ta element menija je uporaben, če želite natisniti svoje tipke za referenco, vseh 30 ali več strani.
-
Razširi vse/Strni vse: na voljo je toliko ključnih ukazov, da jih je treba razvrstiti v kategorije. Če boste lahko razširili in strnili menije ključnih ukazov, boste lažje brskali po vseh svojih izbirah.
-
Pomaknite se do Izbira: Če imate na dnu seznama izbran ukaz ključa, vendar ste se pomaknili na vrh seznama in iščete drug ukaz ključa, lahko s tem ukazom hitro skočite na svoj izbor.
-
Inicializiraj vse ključne ukaze: ta element ponastavi vse vaše ukaze ključev v njihovo prvotno stanje in izbriše vse spremembe ukazov tipk, ki ste jih morda naredili. Na srečo je izvirni nabor ključnih ukazov odličen kraj za začetek.
Desno od menija Možnosti je dodaten spustni meni za prikaz vseh, uporabljenih ali neuporabljenih ukazov tipk. Nekatere funkcije so na voljo samo z uporabo ukaza tipke. Če enkrat na sejo odprete okno Ukazi tipk in se naučite novega ključnega ukaza, bo to dragocena seja.