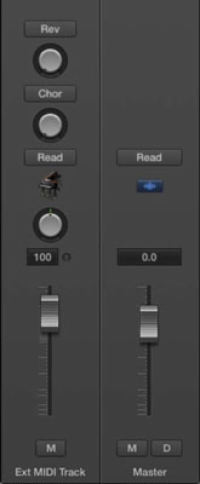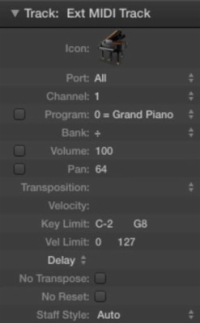Če imate zunanji MIDI instrument, kot je delovna postaja s tipkovnico, morate zvok iz instrumenta usmeriti v zvočni posnetek v vašem projektu. Če želite ustvariti zvočni posnetek, izberite Sled→ Nov zvočni posnetek (Option-Command-A). Prav tako morate vklopiti nadzor vhoda, da boste lahko slišali vhod svojega MIDI instrumenta.
Ko preverite, ali zvok prihaja iz vašega instrumenta v zvočni posnetek, ustvarite in nastavite zunanji MIDI posnetek, kot sledi:
1Izberite Skladba → Nova zunanja MIDI skladba (ali pritisnite Option-Command-X).
Nova zunanja MIDI skladba je dodana na seznam skladb in samodejno izbrana.
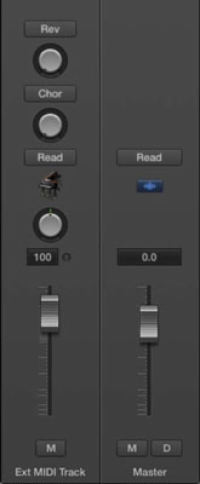
2 Odprite inšpektor s pritiskom na I ali z izbiro Pogled→ Pokaži inšpektor.
Inšpektor vam pokaže zunanji MIDI trak kanala. Upoštevajte, da se kontrolniki razlikujejo od tistih, ki so na voljo pri drugih vrstah skladb, in ne morete dodati učinkov ali nadzorovati zvoka v vašem projektu. Lahko pa upravljate različne MIDI funkcije na zunanjem instrumentu.
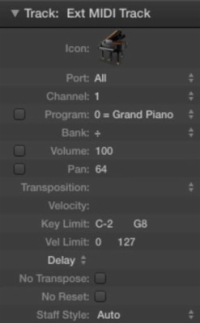
3Prikažite inšpektor tirov s klikom na trikotnik za razkritje nad trakom kanalov.
Odpre se območje za pregledovanje skladb, ki vam omogoča prilagajanje zunanjih nastavitev MIDI skladb.
4 V pregledovalniku skladb izberite ustrezna vrata in kanal MIDI.
Če imate več zunanjih MIDI instrumentov, povezanih z vmesnikom drugega proizvajalca, lahko izberete različna vrata MIDI za neodvisno upravljanje instrumenta. Vsaka vrata MIDI ali MIDI instrument lahko oddaja in sprejema do 16 različnih kanalov. To vam omogoča nadzor 16 različnih zvokov na vsakem MIDI instrumentu.