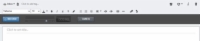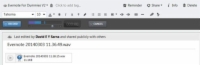Včasih ste na poti in nimate časa za tipkanje ali tapkanje ter popravljanje zapiskov v Evernoteu za Windows, zlasti s »pomočjo« samodejnega popravka. Več časa porabite za boj s tipkovnico kot za opravljanje stvari. Če se vam mudi na naslednjo lokacijo, je snemanje glasovnih zapiskov popoln način, da ujamete svoje misli, preden odletijo v pozabo.
Če želite delati z glasovnimi beležkami v sistemu Windows, naredite to:
1Izberite Datoteka→Nova opomba ali uporabite bližnjico na tipkovnici Ctrl+N.
Ustvari se prazna opomba.

2 Kliknite kjer koli v opombi, da bo vidna vrstica za oblikovanje.
Prikaže se vrstica za oblikovanje v zapisku.
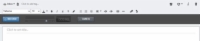
3 Kliknite ikono mikrofona.
Nadzor snemanja se odpre nad zapiskom.

4Kliknite Record.
Snemanje se začne.
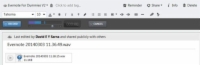
5 Kliknite Shrani, da shranite posnetek, ali Prekliči, da ustavite snemanje in začnete znova.
Zapiski je dodan shranjen posnetek.
6 (Neobvezno) Kliknite v območju za beležke in začnite tipkati.
Če želite kateremu od svojih posnetkov dodati opombe ali besedilo, lahko to storite tudi vi. Najboljše od vsega je, da lahko besedilo dodate iz katere koli naprave, ne samo iz namiznih ali prenosnih računalnikov.
7 (Izbirno) V odprtem zapisku znova kliknite Posnemi.
Dodatni posnetek se vstavi v isto beležko.