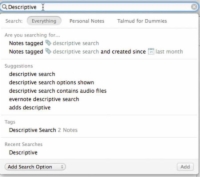Sprva so preprosta in napredna iskanja v Evernoteu dovolj, da pokrijete, kaj potrebujete za svoje zapiske. Ko boste nekaj časa uporabljali Evernote, boste imeli toliko zapiskov, da boste občasno ponavljali ista iskanja.
No, verjetno se ne želite spomniti, kaj ste vnesli pred dvema mesecema. Če kmalu ugotovite, da uporabljate ista iskanja, lahko njihovo shranjevanje res pospeši vašo sposobnost hitrega iskanja zapiskov, zlasti če pogosto izvajate napredna iskanja.
Nedavna iskanja se samodejno shranijo in se prikažejo, ko kliknete iskalno polje.
Če želite shraniti iskanja v računalniku Mac, sledite tem korakom:
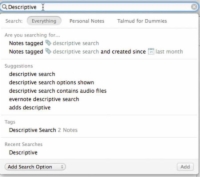
1 V iskalno polje v zgornjem desnem kotu zaslona vnesite iskalni izraz in pritisnite Return.
Evernote popelje iskanja v Macu še korak (ali dva) dlje. Ko kliknete iskalno polje, se Evernote interaktivno odzove in vas vodi skozi postopek. Pomislite na ta postopek kot na shranjena iskanja na steroidih. Funkcija se imenuje type ahead in prihrani pritiske na tipke, tako da dopolni vaše misli na podlagi besed in besednih zvez, ki jih pogosto uporabljate v Evernoteu.
2Izberite Uredi → Najdi → Shrani iskanje.
Pojavi se pogovorno okno, ki vas prosi, da svojemu iskanju date ime.
3 Poimenujte svoje iskanje in kliknite gumb V redu.
Pogovorno okno se zapre in vrnjeni ste nazaj na rezultate iskanja. Imate lahko največ 100 shranjenih iskanj.
4 (Izbirno) Izbrišite neželena shranjena iskanja.
Če želite, da bo vaš seznam shranjenih iskanj urejen in organiziran, preprosto premaknite miško nad shranjeno iskanje, ki ga želite izbrisati, in kliknite gumb Uredi, ki se prikaže desno od iskalnega izraza. Nato kliknite gumb Izbriši shranjeno iskanje na dnu pogovornega okna, ki se prikaže.
Shranjena iskanja lahko spremenite tudi v bližnjice, kar vam prihrani še več časa. Namesto da uporabite iskalno polje za prikaz shranjenih iskanj vsakič, ko jih potrebujete, preprosto povlecite shranjeni iskalni izraz iz menija Iskanje in ga spustite v razdelek Bližnjice na levi stranski vrstici. Tako so vaša najljubša iskanja vedno na voljo.