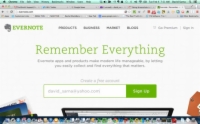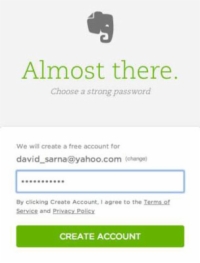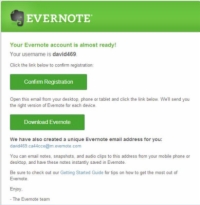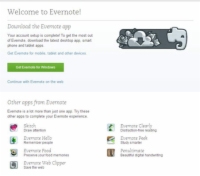Dobro je, da začnete z brezplačnim računom Evernote, da boste lahko videli, kako močan je Evernote tudi na najosnovnejši ravni.
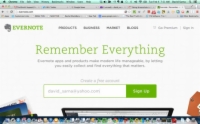
Prikaže se začetni zaslon Evernote.
2 V besedilno polje vnesite svoj e-poštni naslov in kliknite Prijava.
Nov zaslon vas vabi k registraciji.
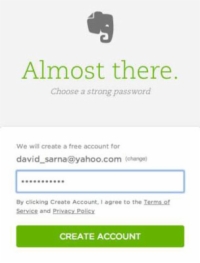
3Če ne želite uporabiti svojega e-poštnega naslova kot ime računa, kliknite Spremeni in sledite navodilom na zaslonu.
Evernote med tipkanjem preverja razpoložljivost uporabniškega imena. Če je uporabniško ime na voljo, se pod poljem Uporabniško ime prikaže beseda Na voljo . Uporabniška imena niso občutljiva na velike in male črke.
Končno ste preusmerjeni na zaslon za vnos gesla Almost There.
4 Vnesite geslo.
Vaše geslo mora biti dolgo od 6 do 64 znakov in lahko vsebuje črke, številke in ločila, ne pa tudi drugih simbolov. Prostori niso dovoljeni.
Poskusite izbrati močno geslo. V Evernoteu boste na koncu obdržali veliko uporabnih informacij in jih boste želeli zaščititi z geslom, ki ga nekdo drug ne bo zlahka uganil.
Ko vnesete geslo, se prikaže licenčna pogodba.
5 Kliknite Strinjam se.
Naredite nekaj od naslednjega, odvisno od računalniške platforme.
Mac: povlecite ikono Evernote v mapo Applications in kliknite Odpri, ko vidite sporočilo z opozorilom, da se je aplikacija prenesla iz interneta.
Računalnik z operacijskim sistemom Windows: Če se izvedljiva datoteka Evernote po prenosu ne začne sama nameščati, jo kliknite, da začnete namestitev.
6 Kliknite Zaženi, da zaženete namestitev.
Namestil se bo.
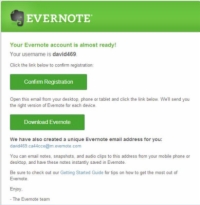
7 Kliknite Ustvari račun.
Prikaže se potrditveni zaslon, na katerem je naveden vaš e-poštni naslov Evernote in vas prosimo, da potrdite, da želite ustvariti račun.
Če še nimate programske opreme Evernote, lahko na tem zaslonu kliknete Prenesi Evernote, da prenesete programsko opremo.
8 Kliknite Potrdi registracijo.
Evernote pošlje e-pošto na naslov, ki ste ga navedli v 2. koraku.
E-pošto shranite v trajno mapo v svojem e-poštnem programu, tako da jo lahko priročno odprete v vseh svojih spletnih brskalnikih in na vseh napravah.
9 Kliknite povezavo v potrditvenem e-poštnem sporočilu, da potrdite svojo identiteto.
Ko kliknete povezavo, se prikaže pozdravni zaslon. Vaša registracija je končana in lahko še naprej uporabljate Evernote v spletu ali prenesete aplikacijo za uporabo.
Ko je aktivacija končana, lahko kliknete prikazano povezavo, da se povežete v splet, ali pa odprete programsko opremo Evernote na vašem računalniku. V obeh primerih se morate prijaviti.
10 Vnesite svoje uporabniško ime in geslo.
(Izbirno) Označite polje Zapomni si me za en teden, če ne želite znova vnesti gesla v tem računalniku.
Nikoli ne potrdite tega polja, ko delate na javnem računalniku.
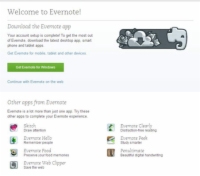
11 Kliknite Prijava.
Ko dokončate postopek registracije, ste takoj preusmerjeni v Evernote. V vašem zvezku se prikaže pozdravno sporočilo, ki vas vabi, da prenesete Evernote za mobilne naprave ali nadaljujete z Evernote Web.