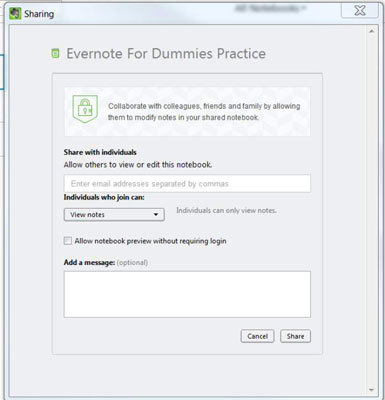Ko miškin kazalec premaknete nad ime zvezka v Evernoteu, vidite dve ikoni: ikono zobnika, ki vam omogoča preimenovanje zvezka, in ikono Skupna raba, ki je videti kot polje s puščico, ki izhaja iz njega. Beležnico lahko delite samo z določenimi posamezniki ali pa ustvarite javno povezavo, da jo delite z vsemi.
Če želite še naprej deliti zvezek s posamezniki, sledite tem korakom:
Kliknite ikono Skupna raba.
Dobili boste pogovorno okno, v katerem lahko izberete, ali želite zvezek deliti s posamezniki ali ga deliti z vsemi, tako da ustvarite javno povezavo.
S klikom na gumb Skupna raba s posamezniki se odpre prikazani zaslon.
V polje vnesite e-poštne naslove oseb, s katerimi želite deliti zvezek. Če vnašate več e-poštnih naslovov, jih morate ločiti z vejico.
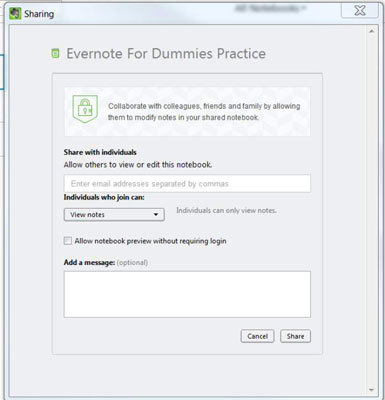
Izberite raven dovoljenja za povabljene.
Pod naslovom Posamezniki, ki se lahko pridružijo , kliknite spustni meni, da izberete eno od naslednjih ravni dovoljenj:
-
Ogled zapiskov: povabljenci lahko vidijo samo zapiske v zvezku.
-
Ogled zapiskov in dejavnosti: povabljenci si lahko ogledajo zapiske v zvezku in vse dejavnosti v zvezku, kot so posodobitve ali izbrisi.
-
Spreminjanje zapiskov: povabljenci si lahko ogledajo, ustvarjajo, brišejo in urejajo obstoječe zapiske ter si ogledajo dejavnost v zvezku.
-
Spremenite in povabite druge: povabljenci imajo enake pravice kot ustvarjalec zvezka: ogled, urejanje, brisanje in ustvarjanje zapiskov, ogled toka dejavnosti, dodajanje novih oseb na seznam povabil in posodobitev dovoljenj tistih oseb, ki že imajo dostop do zvezek.
Izberite, ali želite, da se povabljenci prijavijo v zvezek ali ne.
S potrditvijo polja Dovoli predogled beležnice brez potrebe po prijavi dajete prejemnikom možnost, da vidijo vaš zvezek, ne da bi se prijavili v svoj račun Evernote. Če počistite potrditveno polje, bodo morali biti prijavljeni v svoj račun za ogled informacij.
(Izbirno) Dodajte sporočilo.
E-poštnemu povabilu dodajte sporočilo, ki prejemnikom pove, zakaj delite ta zvezek z njimi.
Kliknite gumb Skupna raba.
V polje vnesite e-poštne naslove oseb, s katerimi želite deliti zvezek. Če vnašate več e-poštnih naslovov, jih morate ločiti z vejico.
(Neobvezno) Izvedite dodatne dejavnosti skupne rabe.
Pojavi se pogovorno okno, ki vam omogoča, da dokument ponovno delite prek URL-ja javne povezave ali tako, da povabite več ljudi po e-pošti. Prav tako lahko upravljate dovoljenja za dostop do zvezka oseb, ki ste jih že povabili za dostop do zvezka.
Kliknite gumb Opusti.
Pogovorno okno izgine in vrnete se na stran računa Evernote.
Do zvezka, ki ga objavite, lahko dostopa vsak, ki ima povezavo. Do povezav, ki jih delite s stiki, lahko dostopajo samo ti.