Lydinnstillinger i Logic Pro X

Tilpass Logic Pro X lydinnstillinger for optimal lydkvalitet. Utforsk I/O-oppdrag, Audio File Editor, MP3-innstillinger og mer.
Den virkelige kraften til Drummers kunstige intelligens-lignende personlighet ligger i trommeslagerredaktøren. For å åpne redigeringsprogrammet, dobbeltklikk på et trommeslagerområde eller velg Vis → Vis redaktør (E). Redaktøren åpnes nederst i sporområdet.
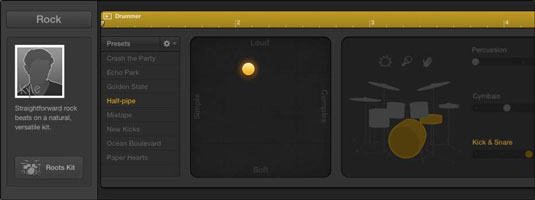
Trommeslagerredaktøren er fylt med personlighet. Venstre side av trommeslagerredigereren er der du endrer innstillinger for hele trommeslagersporet. På toppen av området er en stilknapp. Klikk på knappen og en rullegardinmeny vises slik at du kan velge mellom Rock, Alternativ, Songwriter og R&B.
Hver stil har flere forskjellige trommeslagere med navn og hodebilder. Den nåværende trommeslagerens navn er gult i hodebildet. Klikk på trommeslageren du vil ha for hele sporet. Sporregionene og trommeslagerredigereren er oppdatert med stilen til den valgte trommeslageren. Siden Logic Pro X først kom ut, har utviklere lagt til nye trommeslagere og sett, og flere er garantert på vei.
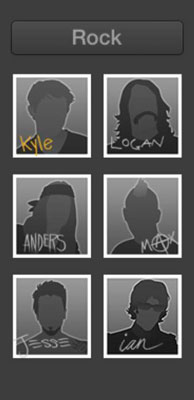
Høyre side av trommeslagerredigereren er der du endrer innstillinger for den valgte regionen. Her er en beskrivelse av hver seksjon:
Linjal: Øverst i regioninnstillingene er en linjal og et spillikon. Du kan spille regionen eller flytte spillehodet innenfor regionen i denne linjalen.
Forhåndsinnstillinger: Hver trommeslager kommer med et sett med forhåndsinnstillinger som du kan klikke på for å oppdatere redigeringskontrollene. Øverst på forhåndsinnstillinger-menyen er en rullegardinliste der du kan lagre, slette og hente frem standard forhåndsinnstilling. Du kan også oppdatere regionen for å gjøre subtile endringer i gjeldende region. Til slutt kan du velge å beholde innstillingene mens du bytter trommeslager.
X/Y pad: X/Y pad har en gul puck som du kan flytte mellom Loud/Soft og Complex/Simple. Plasseringen av pucken gjør en stor forskjell i takten trommeslageren vil spille.
Trommesett: Klikk på trommegruppen for å velge trommene som skal spilles i regionen. Du kan også velge å legge til ett av tre perkusjonsinstrumenter. Gliderne til høyre for trommesettet lar deg velge mellom varianter av sporet. Hvis du merker av for Følg avkrysningsboksen for Kick and Snare-glidebryteren, endres glidebryteren til en rullegardinmeny, og du kan velge et spor i prosjektet som sparket og snaren vil følge.
Fyller: Fyllingsknappen justerer antall og lengde på fyllinger. Klikk på låseikonet for å fryse fyllinnstillingen når du endrer forhåndsinnstillinger.
Swing: Swing-knappen justerer mengden shuffle-følelse. Klikk på låseikonet for å fryse svinginnstillingen når du endrer forhåndsinnstillinger. Du kan også klikke på 8. eller 16.-knappen for å bestemme om svingen er basert på åttende- eller sekstendetoner.
Detaljer: Klikk på Detaljer-knappen for å åpne et ekstra redigeringspanel. Bruk dette panelet til å endre Feel, Ghost Notes og Hi-Hat ytelse. Feel-knappen justerer hvordan Drummer spiller i forhold til tempoet. Du kan trekke fremføringen tilbake slik at den spiller bak takten eller skyve den fremover slik at den spiller foran takten.
Ghost Notes-knappen justerer hvor høyt eller stille Drummer spiller spøkelsesnoter (noter som spilles med lavt volum mellom de høye tonene). Hi-Hat-knappen justerer mengden lukket eller åpen hi-hat som Drummer spiller. Panelet har mye personlighet, så ikke glem å bruke det.
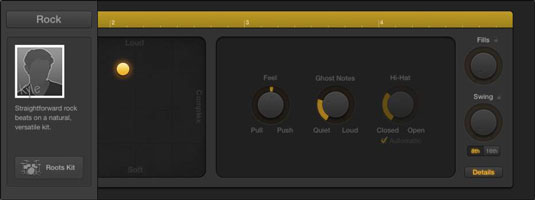
Tilpass Logic Pro X lydinnstillinger for optimal lydkvalitet. Utforsk I/O-oppdrag, Audio File Editor, MP3-innstillinger og mer.
Når du oppretter prosjektet ditt i Logic Pro X, lagres det automatisk i Logic-mappen. Lær hvordan du lagrer prosjekter effektivt, inkludert alternative lagringsmetoder.
Det kan være lurt å eksportere Logic Pro X-prosjektet av flere grunner. Kanskje du vil samarbeide med andre artister, eller du vil jobbe med prosjektet ditt i en annen programvare. Du kan også eksportere deler av prosjektet for bruk i andre prosjekter. For å eksportere regioner, MIDI-valg, spor og […]
Å angi prøvefrekvensen for prosjektet er en av de første tingene du bør gjøre før du begynner å ta opp lyd. Hvis prosjektet ditt kun består av programvareinstrumenter og MIDI, kan du endre samplingsfrekvensen når som helst. Men når lyd er inkludert i prosjektet ditt, vil endring av samplingsfrekvensen kreve at lyden […]
Logic Pro X er ikke bare en lyd/MIDI-sequencer. Du kan også importere video og legge til ditt eget filmpartitur. Film- og TV-score med Logic Pro X er intuitivt, og du vil oppdage at det er enkelt å legge til filmer i prosjektet ditt. Legge til en film i prosjektet Du kan legge til QuickTime-filmer i prosjektet ditt ved å […]
MIDI-enheter kan inkludere keyboard, trommeputer, alternative kontrollere som gitar-MIDI-systemer og mer. Selv om du ikke trenger en MIDI-kontroller for å lage musikk med Logic Pro, er det mye morsommere hvis du har en måte å spille programvareinstrumenter på. Og trente spillere kan bruke ferdighetene sine til å legge inn musikk […]
Hvis du planlegger å ta opp lyd fra en mikrofon eller et instrument, trenger du en måte å få lyden inn i Logic Pro. Mac-en din har sannsynligvis en innebygd linje i eller mikrofon. Selv om disse kan fungere i en klemme, trenger profesjonelle opptak inndataenheter av høyere kvalitet. Dokumentasjonen for mest profesjonell maskinvare vil vise deg […]
Redaktørikonene for kontrolllinjen og tilsvarende tastekommandoer i Logic Pro X er ikke de eneste måtene å åpne de forskjellige editorene på. Dobbeltklikk på en lyd-, en MIDI- eller en trommeslagerregion og den tilsvarende editoren åpnes nederst i sporområdet. En lydregion er standard til lydsporredigering. En MIDI […]
I likhet med Logic Pro X-preferansene har prosjektet ditt sine globale innstillinger som du kan justere. Du kommer til prosjektinnstillingene som vises ved å velge Fil → Prosjektinnstillinger. Her er en beskrivelse av preferanserutene du kan velge øverst i vinduet Prosjektinnstillinger: Generelt: Sett rutenettet til å vise takter og takter […]
Hvis du er en gitar eller bassist, går Logic Pro X ut av veien for å få deg til å føle deg verdsatt og inspirert til å jamme. Logic Pro har en tilpasset arbeidsflyt laget spesielt for gitarspillere. I tillegg vil du finne dusinvis av fantastisk-klingende spesialeffekter plug-ins som kan mate selv den mest tone-sultne gitaristen. Logic Pro X […]





