Lydinnstillinger i Logic Pro X

Tilpass Logic Pro X lydinnstillinger for optimal lydkvalitet. Utforsk I/O-oppdrag, Audio File Editor, MP3-innstillinger og mer.
Logic Pro X gjør det enkelt å legge til epleløkker til prosjektet ditt. Apple loops er lyd- og MIDI-filer som inneholder ekstra metadata, for eksempel toneartsignaturen, taktarten og tempoet. Logic Pro leser disse metadataene og justerer Apple-løkken til prosjektinnstillingene dine.
For eksempel, hvis du tar en Apple-løkke i tonearten G med 120 slag per minutt og legger den inn i et prosjekt i tonearten E med 100 slag per minutt, vil Apple-løkken automatisk tilpasse seg prosjektets tempo og toneart. Epleløkker er fleksible. De gjør mye yoga når du ikke bruker dem. Det ville være synd for all tøying å gå til spille, så bruk Apple-løkker.
Apple-løkker kan være beats, instrumentdeler, lydeffekter eller alt du vil gjenta. Du kan bygge et helt Logic Pro-prosjekt med bare Apple-løkker, eller du kan bruke dem som aksenter til levende instrumenter. Like smidige som de er med tid og nøkkelsignaturer, er de like i stand til å passe inn i prosjektbehovene dine.
Logic Pro X gir deg en spesiell loop-nettleser for å søke og finne Apple-løkker. For å åpne løkkeleseren, velg Vis → Vis løkkeleser eller trykk O. Du kan også åpne løkkeleseren ved å klikke på løkkeleserikonet i kontrolllinjen. Hvis du ikke ser loop-nettleserikonet, kan du tilpasse kontrolllinjen.
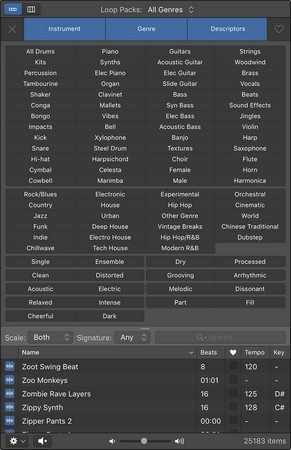
Løkkenettleseren.
Her er en beskrivelse av loop-nettleseren og dens funksjoner:
Lydløkker er lydfiler og kan legges til lydspor. I loop-nettleseren kan du se en Apple-lydsløyfe ved at det blå ikonet inneholder en bølgeform. Du kan redigere Apple-lydsløyfer på samme måte som en innspilt lydregion. For å legge til en Apple-lydsløyfe til Logic Pro-prosjektet ditt, gjør ett av følgende:
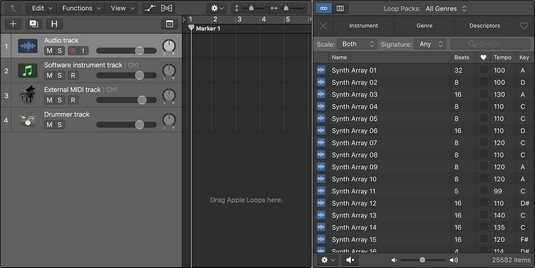
Dra Apple-løkker til sporområdet.
Du kan ikke dra en Apple-loop til et programvareinstrumentspor eller et eksternt MIDI-spor fra loop-nettleseren. Logic Pro er gjennomtenkt nok til å advare deg hvis du prøver. Etter at loopen er i sporområdet, kan du imidlertid dra en Apple loop-region til et programvareinstrumentspor eller et eksternt MIDI-spor, men det vil ikke spilles av. Så hvis du drar en Apple-løkke inn i prosjektet ditt og den ikke spilles, sørg for at den er på riktig type spor.
Hvis du strekker en lyd Apple Loop for langt fra dens opprinnelige toneart eller tempo, kan loopen din ende opp med en trukket muskel. En Apple-lydsløyfe høres ikke alltid bra ut når den er strukket for langt, men den er fortsatt en flott plassholder til du kan erstatte den.
MIDI-løkker kan legges til programvareinstrumentspor eller eksterne MIDI-spor . Du kan identifisere MIDI Apple-løkker ved deres grønne ikon i loop-nettleseren. For å legge til MIDI Apple-løkker til Logic Pro-prosjektet ditt, gjør ett av følgende:
Hvis du drar en MIDI Apple-løkke til et lydspor, vil løkken konverteres til lyd og legges til sporområdet på posisjonen der du slipper løkken.
Trommeslagerløkker kan legges til trommeslagerspor. Du kan identifisere trommeslagersløkker ved hjelp av det gule ikonet i loopnettleseren. For å legge til trommeslagersløkker til Logic Pro-prosjektet ditt, gjør ett av følgende:
Du kan også lage dine egne Apple-loops fra hvilken som helst lyd-, MIDI- eller trommeslagerregion i prosjektet ditt. For å lage dine egne Apple-løkker, Ctrl-klikk en hvilken som helst region og velg Eksporter → Legg til i sløyfebibliotek (Shift-Control-O). Vinduet Legg til region i Apple Loops Library-vinduet vises.
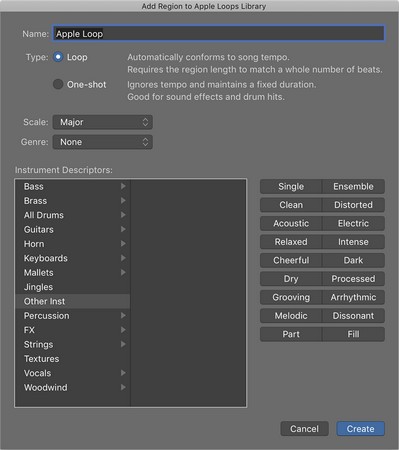
Vinduet Legg til region i Apple Loops Library-vinduet.
Du kan lage følgende:
Du kan også velge skala, sjanger og instrumentbeskrivelse. Klikk på Opprett-knappen og Apple-løkken din blir lagt til i loop-nettleseren.
Tilpass Logic Pro X lydinnstillinger for optimal lydkvalitet. Utforsk I/O-oppdrag, Audio File Editor, MP3-innstillinger og mer.
Når du oppretter prosjektet ditt i Logic Pro X, lagres det automatisk i Logic-mappen. Lær hvordan du lagrer prosjekter effektivt, inkludert alternative lagringsmetoder.
Det kan være lurt å eksportere Logic Pro X-prosjektet av flere grunner. Kanskje du vil samarbeide med andre artister, eller du vil jobbe med prosjektet ditt i en annen programvare. Du kan også eksportere deler av prosjektet for bruk i andre prosjekter. For å eksportere regioner, MIDI-valg, spor og […]
Å angi prøvefrekvensen for prosjektet er en av de første tingene du bør gjøre før du begynner å ta opp lyd. Hvis prosjektet ditt kun består av programvareinstrumenter og MIDI, kan du endre samplingsfrekvensen når som helst. Men når lyd er inkludert i prosjektet ditt, vil endring av samplingsfrekvensen kreve at lyden […]
Logic Pro X er ikke bare en lyd/MIDI-sequencer. Du kan også importere video og legge til ditt eget filmpartitur. Film- og TV-score med Logic Pro X er intuitivt, og du vil oppdage at det er enkelt å legge til filmer i prosjektet ditt. Legge til en film i prosjektet Du kan legge til QuickTime-filmer i prosjektet ditt ved å […]
MIDI-enheter kan inkludere keyboard, trommeputer, alternative kontrollere som gitar-MIDI-systemer og mer. Selv om du ikke trenger en MIDI-kontroller for å lage musikk med Logic Pro, er det mye morsommere hvis du har en måte å spille programvareinstrumenter på. Og trente spillere kan bruke ferdighetene sine til å legge inn musikk […]
Hvis du planlegger å ta opp lyd fra en mikrofon eller et instrument, trenger du en måte å få lyden inn i Logic Pro. Mac-en din har sannsynligvis en innebygd linje i eller mikrofon. Selv om disse kan fungere i en klemme, trenger profesjonelle opptak inndataenheter av høyere kvalitet. Dokumentasjonen for mest profesjonell maskinvare vil vise deg […]
Redaktørikonene for kontrolllinjen og tilsvarende tastekommandoer i Logic Pro X er ikke de eneste måtene å åpne de forskjellige editorene på. Dobbeltklikk på en lyd-, en MIDI- eller en trommeslagerregion og den tilsvarende editoren åpnes nederst i sporområdet. En lydregion er standard til lydsporredigering. En MIDI […]
I likhet med Logic Pro X-preferansene har prosjektet ditt sine globale innstillinger som du kan justere. Du kommer til prosjektinnstillingene som vises ved å velge Fil → Prosjektinnstillinger. Her er en beskrivelse av preferanserutene du kan velge øverst i vinduet Prosjektinnstillinger: Generelt: Sett rutenettet til å vise takter og takter […]
Hvis du er en gitar eller bassist, går Logic Pro X ut av veien for å få deg til å føle deg verdsatt og inspirert til å jamme. Logic Pro har en tilpasset arbeidsflyt laget spesielt for gitarspillere. I tillegg vil du finne dusinvis av fantastisk-klingende spesialeffekter plug-ins som kan mate selv den mest tone-sultne gitaristen. Logic Pro X […]





