Lydinnstillinger i Logic Pro X

Tilpass Logic Pro X lydinnstillinger for optimal lydkvalitet. Utforsk I/O-oppdrag, Audio File Editor, MP3-innstillinger og mer.
Hvis du ikke allerede har installert Logic Pro X på datamaskinen, kan du hente den fra Apple App Store. Åpne App Store i Applications-mappen og søk etter Logic Pro X. Kjøp og installer den (en installasjonsveiviser vil veilede deg) — men vær tålmodig mens du laster ned, for programmet er på omtrent 800 MB.
Du trenger minimum 5 GB diskplass pluss 35 GB hvis du vil legge til valgfritt innhold tilgjengelig gjennom en gratis nedlasting i appen. Du trenger også minimum 4 GB RAM, en skjerm med 1280 x 768 oppløsning eller høyere, og OS X v10.8.4 eller nyere.
For å laste ned det ekstra Logic Pro X-innholdet, start Logic Pro X. Velg Logic Pro X→ Last ned tilleggsinnhold. Velg alle tilleggsinnholdspakkene du vil installere, og klikk deretter på Installer-knappen.
Her er noen tips for å gjøre opplevelsen din med Logic Pro X så smidig som mulig:
Vær oppmerksom på Time Machine-sikkerhetskopier. Hvis du bruker Time Machine til å sikkerhetskopiere datamaskinen, kan Time Machine få tilgang til harddisken mens du får tilgang til harddisken med Logic Pro. Som et resultat kan du få en feilmelding hvis du jobber med et prosjekt med et høyt antall spor eller mange prøver streamet fra disken. Slå av Time Machine midlertidig hvis du støter på problemer.
Slå av andre apper hvis du går tom for strøm eller hvis Logic Pro blir feil.
Forhindre applur i OS X Mavericks. Når apper er skjult og ikke fungerer aktivt, går de inn i applur for å spare strøm og batterilevetid. Denne funksjonen kan komme i veien hvis du setter Logic Pro i bakgrunnen mens du for eksempel ser på tekster i et tekstdokument mens du spiller inn stemmen din.
For å forhindre Logic Pro «napping», gå til Applications-mappen, høyreklikk eller Ctrl-klikk Logic Pro X-applikasjonen, og velg Get Info. Deretter merker du av for Forhindre applur.
Vis avanserte verktøy. Logic Pro X har flere avanserte funksjoner som ikke er tilgjengelige som standard. I hovedmenyen velger du Logic Pro X → Innstillinger → Avanserte verktøy og merker deretter av for Vis avanserte verktøy.
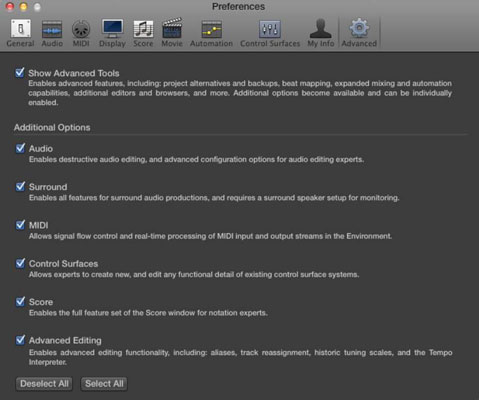
Tilpass Logic Pro X lydinnstillinger for optimal lydkvalitet. Utforsk I/O-oppdrag, Audio File Editor, MP3-innstillinger og mer.
Når du oppretter prosjektet ditt i Logic Pro X, lagres det automatisk i Logic-mappen. Lær hvordan du lagrer prosjekter effektivt, inkludert alternative lagringsmetoder.
Det kan være lurt å eksportere Logic Pro X-prosjektet av flere grunner. Kanskje du vil samarbeide med andre artister, eller du vil jobbe med prosjektet ditt i en annen programvare. Du kan også eksportere deler av prosjektet for bruk i andre prosjekter. For å eksportere regioner, MIDI-valg, spor og […]
Å angi prøvefrekvensen for prosjektet er en av de første tingene du bør gjøre før du begynner å ta opp lyd. Hvis prosjektet ditt kun består av programvareinstrumenter og MIDI, kan du endre samplingsfrekvensen når som helst. Men når lyd er inkludert i prosjektet ditt, vil endring av samplingsfrekvensen kreve at lyden […]
Logic Pro X er ikke bare en lyd/MIDI-sequencer. Du kan også importere video og legge til ditt eget filmpartitur. Film- og TV-score med Logic Pro X er intuitivt, og du vil oppdage at det er enkelt å legge til filmer i prosjektet ditt. Legge til en film i prosjektet Du kan legge til QuickTime-filmer i prosjektet ditt ved å […]
MIDI-enheter kan inkludere keyboard, trommeputer, alternative kontrollere som gitar-MIDI-systemer og mer. Selv om du ikke trenger en MIDI-kontroller for å lage musikk med Logic Pro, er det mye morsommere hvis du har en måte å spille programvareinstrumenter på. Og trente spillere kan bruke ferdighetene sine til å legge inn musikk […]
Hvis du planlegger å ta opp lyd fra en mikrofon eller et instrument, trenger du en måte å få lyden inn i Logic Pro. Mac-en din har sannsynligvis en innebygd linje i eller mikrofon. Selv om disse kan fungere i en klemme, trenger profesjonelle opptak inndataenheter av høyere kvalitet. Dokumentasjonen for mest profesjonell maskinvare vil vise deg […]
Redaktørikonene for kontrolllinjen og tilsvarende tastekommandoer i Logic Pro X er ikke de eneste måtene å åpne de forskjellige editorene på. Dobbeltklikk på en lyd-, en MIDI- eller en trommeslagerregion og den tilsvarende editoren åpnes nederst i sporområdet. En lydregion er standard til lydsporredigering. En MIDI […]
I likhet med Logic Pro X-preferansene har prosjektet ditt sine globale innstillinger som du kan justere. Du kommer til prosjektinnstillingene som vises ved å velge Fil → Prosjektinnstillinger. Her er en beskrivelse av preferanserutene du kan velge øverst i vinduet Prosjektinnstillinger: Generelt: Sett rutenettet til å vise takter og takter […]
Hvis du er en gitar eller bassist, går Logic Pro X ut av veien for å få deg til å føle deg verdsatt og inspirert til å jamme. Logic Pro har en tilpasset arbeidsflyt laget spesielt for gitarspillere. I tillegg vil du finne dusinvis av fantastisk-klingende spesialeffekter plug-ins som kan mate selv den mest tone-sultne gitaristen. Logic Pro X […]





