Lydinnstillinger i Logic Pro X

Tilpass Logic Pro X lydinnstillinger for optimal lydkvalitet. Utforsk I/O-oppdrag, Audio File Editor, MP3-innstillinger og mer.
Hvis du planlegger å ta opp lyd, trenger du en måte å få lyd inn i Logic Pro. Mac-en din har sannsynligvis en innebygd linje i eller mikrofon. Disse kan fungere i en klemme, men opptak av profesjonell kvalitet trenger profesjonell maskinvare. Heldigvis er mest profesjonell maskinvare kompatibel med Logic Pro X, så du bør ha en enkel plug-and-play-opplevelse.
Etter at du har koblet til lydmaskinvaren, forteller du Logic Pro hvordan du bruker den ved å velge Logic Pro X→ Innstillinger→Lyd. Velg kategorien Enheter og bruk rullegardinmenyene Utdataenhet og Inndataenhet for å velge lydmaskinvare.
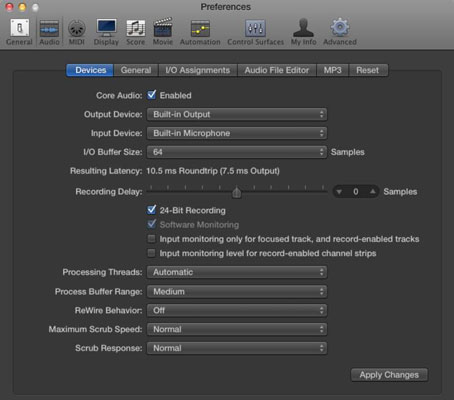
Du kan raskt komme til Logic Pro X Preferences ved å trykke Kommando+komma (,). Denne tastekommandoen viser Preferansene i de fleste programmer på Mac-en.
På samme måte, hvis du planlegger å kontrollere Logic Pro fra en MIDI-kontroller, må datamaskinen din være koblet til kontrolleren. Mange kontrollere vil sende og motta MIDI via USB, noe som eliminerer behovet for et tredjepartsgrensesnitt. Andre kontrollere kan bruke 5-pinners DIN-kabler og krever et MIDI-grensesnitt for maskinvare for å gå mellom datamaskinen og kontrolleren. Sjekk litteraturen; Logic Pro vil nok bli nevnt.
Etter at du har koblet til MIDI-kontrolleren, vil Logic Pro automatisk lytte etter kontrollerens signaler på det valgte sporet. Å spille programvareinstrumenter med en MIDI-tastaturkontroller er vanligvis en plug-and-play-opplevelse uten behov for tilpasning.
Med all maskinvaren tilkoblet, er Logic Pro X klar og venter på kommandoene dine.
Tilpass Logic Pro X lydinnstillinger for optimal lydkvalitet. Utforsk I/O-oppdrag, Audio File Editor, MP3-innstillinger og mer.
Når du oppretter prosjektet ditt i Logic Pro X, lagres det automatisk i Logic-mappen. Lær hvordan du lagrer prosjekter effektivt, inkludert alternative lagringsmetoder.
Det kan være lurt å eksportere Logic Pro X-prosjektet av flere grunner. Kanskje du vil samarbeide med andre artister, eller du vil jobbe med prosjektet ditt i en annen programvare. Du kan også eksportere deler av prosjektet for bruk i andre prosjekter. For å eksportere regioner, MIDI-valg, spor og […]
Å angi prøvefrekvensen for prosjektet er en av de første tingene du bør gjøre før du begynner å ta opp lyd. Hvis prosjektet ditt kun består av programvareinstrumenter og MIDI, kan du endre samplingsfrekvensen når som helst. Men når lyd er inkludert i prosjektet ditt, vil endring av samplingsfrekvensen kreve at lyden […]
Logic Pro X er ikke bare en lyd/MIDI-sequencer. Du kan også importere video og legge til ditt eget filmpartitur. Film- og TV-score med Logic Pro X er intuitivt, og du vil oppdage at det er enkelt å legge til filmer i prosjektet ditt. Legge til en film i prosjektet Du kan legge til QuickTime-filmer i prosjektet ditt ved å […]
MIDI-enheter kan inkludere keyboard, trommeputer, alternative kontrollere som gitar-MIDI-systemer og mer. Selv om du ikke trenger en MIDI-kontroller for å lage musikk med Logic Pro, er det mye morsommere hvis du har en måte å spille programvareinstrumenter på. Og trente spillere kan bruke ferdighetene sine til å legge inn musikk […]
Hvis du planlegger å ta opp lyd fra en mikrofon eller et instrument, trenger du en måte å få lyden inn i Logic Pro. Mac-en din har sannsynligvis en innebygd linje i eller mikrofon. Selv om disse kan fungere i en klemme, trenger profesjonelle opptak inndataenheter av høyere kvalitet. Dokumentasjonen for mest profesjonell maskinvare vil vise deg […]
Redaktørikonene for kontrolllinjen og tilsvarende tastekommandoer i Logic Pro X er ikke de eneste måtene å åpne de forskjellige editorene på. Dobbeltklikk på en lyd-, en MIDI- eller en trommeslagerregion og den tilsvarende editoren åpnes nederst i sporområdet. En lydregion er standard til lydsporredigering. En MIDI […]
I likhet med Logic Pro X-preferansene har prosjektet ditt sine globale innstillinger som du kan justere. Du kommer til prosjektinnstillingene som vises ved å velge Fil → Prosjektinnstillinger. Her er en beskrivelse av preferanserutene du kan velge øverst i vinduet Prosjektinnstillinger: Generelt: Sett rutenettet til å vise takter og takter […]
Hvis du er en gitar eller bassist, går Logic Pro X ut av veien for å få deg til å føle deg verdsatt og inspirert til å jamme. Logic Pro har en tilpasset arbeidsflyt laget spesielt for gitarspillere. I tillegg vil du finne dusinvis av fantastisk-klingende spesialeffekter plug-ins som kan mate selv den mest tone-sultne gitaristen. Logic Pro X […]





