Lydinnstillinger i Logic Pro X

Tilpass Logic Pro X lydinnstillinger for optimal lydkvalitet. Utforsk I/O-oppdrag, Audio File Editor, MP3-innstillinger og mer.
Du kan bruke flere lydgrensesnitt samtidig inne i Logic Pro. Først må du opprette en samlet enhet i Audio MIDI Setup-verktøyet. Ved å lage en samlet enhet kan du slå sammen flere lydgrensesnitt til en enkelt enhet, og dermed øke antallet innganger og utganger som er tilgjengelige i prosjektet ditt.
For å lage en samlet enhet, gjør følgende:
Åpne Audio MIDI Setup i Applications/Utilities-mappen.
Velg Vindu→ Vis lydvindu, eller trykk Kommando-1.
Lydenheter-vinduet åpnes, som vist på figuren.
Klikk på +-ikonet nederst i Audio Devices-vinduet, og velg deretter Create Aggregate Device på rullegardinmenyen.
En ny samlet enhet legges til listen og velges automatisk.
I den samlede enhetslisten velger du lydgrensesnittene dine.
Du bør gi nytt navn til den samlede enheten til noe gjenkjennelig; dobbeltklikk på det samlede enhetsnavnet og skriv inn det nye navnet. Du må huske navnet senere, når du vil velge det i Logic Pro.
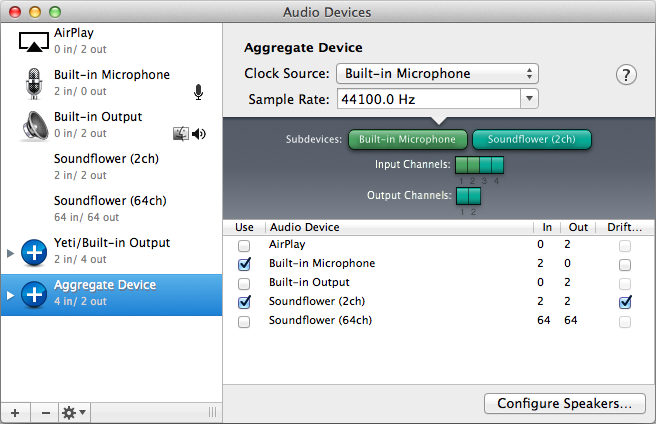
Nå som du har laget den samlede enheten din, kan du velge den i Logic Pro. Deretter kan du ta opp flere spor samtidig ved å bruke flere lydgrensesnitt. For å velge den samlede enheten i Logic Pro, gjør følgende:
Velg Logic Pro X → Innstillinger → Lyd.
Lydinnstillinger-vinduet vises, som vist i figuren.
Klikk på kategorien Enheter.
Velg den samlede enheten på menyene Utenhet og Inndataenhet.
Klikk på Bruk endringer.
Den samlede enheten din vil nå bli brukt for lydinngang og -utgang.
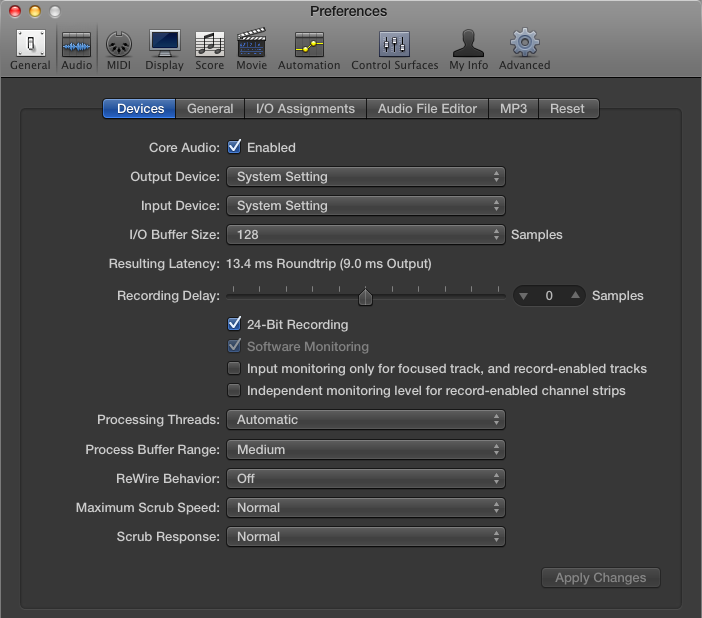
Tilpass Logic Pro X lydinnstillinger for optimal lydkvalitet. Utforsk I/O-oppdrag, Audio File Editor, MP3-innstillinger og mer.
Når du oppretter prosjektet ditt i Logic Pro X, lagres det automatisk i Logic-mappen. Lær hvordan du lagrer prosjekter effektivt, inkludert alternative lagringsmetoder.
Det kan være lurt å eksportere Logic Pro X-prosjektet av flere grunner. Kanskje du vil samarbeide med andre artister, eller du vil jobbe med prosjektet ditt i en annen programvare. Du kan også eksportere deler av prosjektet for bruk i andre prosjekter. For å eksportere regioner, MIDI-valg, spor og […]
Å angi prøvefrekvensen for prosjektet er en av de første tingene du bør gjøre før du begynner å ta opp lyd. Hvis prosjektet ditt kun består av programvareinstrumenter og MIDI, kan du endre samplingsfrekvensen når som helst. Men når lyd er inkludert i prosjektet ditt, vil endring av samplingsfrekvensen kreve at lyden […]
Logic Pro X er ikke bare en lyd/MIDI-sequencer. Du kan også importere video og legge til ditt eget filmpartitur. Film- og TV-score med Logic Pro X er intuitivt, og du vil oppdage at det er enkelt å legge til filmer i prosjektet ditt. Legge til en film i prosjektet Du kan legge til QuickTime-filmer i prosjektet ditt ved å […]
MIDI-enheter kan inkludere keyboard, trommeputer, alternative kontrollere som gitar-MIDI-systemer og mer. Selv om du ikke trenger en MIDI-kontroller for å lage musikk med Logic Pro, er det mye morsommere hvis du har en måte å spille programvareinstrumenter på. Og trente spillere kan bruke ferdighetene sine til å legge inn musikk […]
Hvis du planlegger å ta opp lyd fra en mikrofon eller et instrument, trenger du en måte å få lyden inn i Logic Pro. Mac-en din har sannsynligvis en innebygd linje i eller mikrofon. Selv om disse kan fungere i en klemme, trenger profesjonelle opptak inndataenheter av høyere kvalitet. Dokumentasjonen for mest profesjonell maskinvare vil vise deg […]
Redaktørikonene for kontrolllinjen og tilsvarende tastekommandoer i Logic Pro X er ikke de eneste måtene å åpne de forskjellige editorene på. Dobbeltklikk på en lyd-, en MIDI- eller en trommeslagerregion og den tilsvarende editoren åpnes nederst i sporområdet. En lydregion er standard til lydsporredigering. En MIDI […]
I likhet med Logic Pro X-preferansene har prosjektet ditt sine globale innstillinger som du kan justere. Du kommer til prosjektinnstillingene som vises ved å velge Fil → Prosjektinnstillinger. Her er en beskrivelse av preferanserutene du kan velge øverst i vinduet Prosjektinnstillinger: Generelt: Sett rutenettet til å vise takter og takter […]
Hvis du er en gitar eller bassist, går Logic Pro X ut av veien for å få deg til å føle deg verdsatt og inspirert til å jamme. Logic Pro har en tilpasset arbeidsflyt laget spesielt for gitarspillere. I tillegg vil du finne dusinvis av fantastisk-klingende spesialeffekter plug-ins som kan mate selv den mest tone-sultne gitaristen. Logic Pro X […]





