Lydinnstillinger i Logic Pro X

Tilpass Logic Pro X lydinnstillinger for optimal lydkvalitet. Utforsk I/O-oppdrag, Audio File Editor, MP3-innstillinger og mer.
Den absolutt raskeste måten å navigere i Logic Pro på er med tastekommandoer. Lært noen nye tastekommandoer i det siste? Åpne Tastekommandoer-vinduet ved å trykke Tilvalg-K eller ved å velge Logic Pro X→ Tastekommandoer→ Rediger. Markøren plasseres automatisk i søkefeltet.
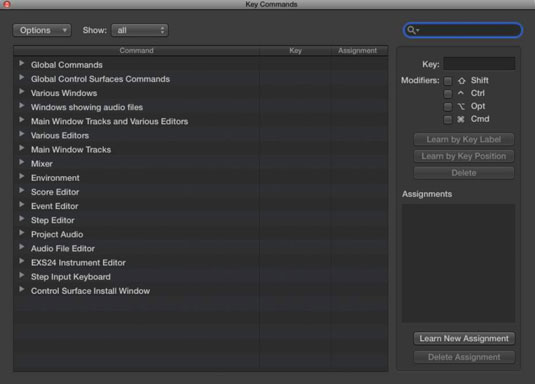
Skriv inn navnet på kommandoen du leter etter, selv om du må gjette på nøkkelordene, og søkeresultatene dine vises i listen over nøkkelkommandoer. Hvis du trykker Tab, vil markøren flyttes til listen over tastekommandoer, og ved å trykke på en hvilken som helst tastekombinasjon vil du umiddelbart ta deg til den tilhørende kommandoen.
Tastekommandoen for å åpne tastekommandoene er Alternativ-K. Hvis du ikke husker hvilken modifikasjonsnøkkel du skal bruke, skader det ikke å prøve alle modifikatortastene til du får det riktig. Alt du gjør med prosjektet ditt kan du angre.
Fra Tastekommandoer-vinduet kan du lage dine egne tastekommandoer:
Søk eller bla etter kommandoen.
Velg kommandoen og klikk deretter på Lær etter nøkkeletikett-knappen.
Hvis du har et tastatur med et numerisk tastatur og du vil skille mellom talltastene på det alfanumeriske tastaturet eller det numeriske tastaturet, trykker du på Lær etter nøkkelposisjon-knappen i stedet. Et keyboard i full størrelse er et flott verktøy for musikkproduksjon. Det ekstra tastaturet kan lagre mange tastekommandoer.
Trykk på tasten og modifikasjonstasten eller -tastene.
Hvis nøkkelkommandoen allerede er i bruk, vil et varsel be deg om å avbryte operasjonen eller erstatte nøkkelkommandoen.
Klikk på knappen Lær etter nøkkeletikett igjen for å fullføre.
Hva er det nest beste ved å kunne tildele tankekommandoer? Hva med å tilordne kommandoer til MIDI-kontrolleren? Bare følg disse trinnene:
Søk eller bla etter kommandoen.
Klikk på Lær ny oppgave-knappen.
Trykk på en knapp på MIDI-kontrolleren.
Klikk på Lær ny oppgave-knappen igjen for å fullføre.
For å slette en nøkkelkommando, velg kommandoen og klikk på Slett-knappen. For å slette en kontrollertilordning, velg kommandoen og klikk på Slett tilordning-knappen.
Øverst i Tastekommandoer-vinduet er en Alternativer-rullegardinmeny med følgende alternativer:
Forhåndsinnstillinger: Velg en forhåndsinnstilt nøkkelkommando for et annet språk og, i noen tilfeller, andre forhåndsinnstillinger installert på datamaskinen.
Importer nøkkelkommandoer/Eksporter nøkkelkommandoer: Hvis du har tilpassede tastekommandoer som du bruker regelmessig og må jobbe på en annen datamaskin, kan du ganske enkelt importere nøkkelkommandoer fra denne menyen. Vær en god gjest og sikkerhetskopier eierens nøkkelkommandoer først.
Kopier tastekommandoer til utklippstavlen: Dette menyelementet er nyttig hvis du vil skrive ut tastekommandoene dine for referanse, alle de rundt 30 sidene av dem.
Utvid alle/skjul alle: Så mange nøkkelkommandoer er tilgjengelige at det er nødvendig å gruppere dem i kategorier. Å kunne utvide og skjule tastekommandomenyene vil hjelpe deg å bla gjennom alle valgene dine.
Rull til Valg: Hvis du har valgt en tastekommando nederst på listen, men du har reist til toppen av listen på jakt etter en annen tastekommando, kan du raskt hoppe til valget ditt ved å bruke denne kommandoen.
Initialiser alle tastekommandoer : Dette elementet tilbakestiller alle tastekommandoer til deres opprinnelige tilstand, og sletter alle tastekommandoendringer du kan ha gjort. Heldigvis er det originale settet med tastekommandoer et flott sted å starte.
Til høyre for Alternativer-menyen er en ekstra rullegardinmeny for å vise alle, brukte eller ubrukte tastekommandoer. Noen funksjoner er kun tilgjengelige ved å bruke en tastekommando. Hvis du åpner Tastekommandoer-vinduet én gang i en økt og lærer en ny tastekommando, vil det være en verdifull økt.
Tilpass Logic Pro X lydinnstillinger for optimal lydkvalitet. Utforsk I/O-oppdrag, Audio File Editor, MP3-innstillinger og mer.
Når du oppretter prosjektet ditt i Logic Pro X, lagres det automatisk i Logic-mappen. Lær hvordan du lagrer prosjekter effektivt, inkludert alternative lagringsmetoder.
Det kan være lurt å eksportere Logic Pro X-prosjektet av flere grunner. Kanskje du vil samarbeide med andre artister, eller du vil jobbe med prosjektet ditt i en annen programvare. Du kan også eksportere deler av prosjektet for bruk i andre prosjekter. For å eksportere regioner, MIDI-valg, spor og […]
Å angi prøvefrekvensen for prosjektet er en av de første tingene du bør gjøre før du begynner å ta opp lyd. Hvis prosjektet ditt kun består av programvareinstrumenter og MIDI, kan du endre samplingsfrekvensen når som helst. Men når lyd er inkludert i prosjektet ditt, vil endring av samplingsfrekvensen kreve at lyden […]
Logic Pro X er ikke bare en lyd/MIDI-sequencer. Du kan også importere video og legge til ditt eget filmpartitur. Film- og TV-score med Logic Pro X er intuitivt, og du vil oppdage at det er enkelt å legge til filmer i prosjektet ditt. Legge til en film i prosjektet Du kan legge til QuickTime-filmer i prosjektet ditt ved å […]
MIDI-enheter kan inkludere keyboard, trommeputer, alternative kontrollere som gitar-MIDI-systemer og mer. Selv om du ikke trenger en MIDI-kontroller for å lage musikk med Logic Pro, er det mye morsommere hvis du har en måte å spille programvareinstrumenter på. Og trente spillere kan bruke ferdighetene sine til å legge inn musikk […]
Hvis du planlegger å ta opp lyd fra en mikrofon eller et instrument, trenger du en måte å få lyden inn i Logic Pro. Mac-en din har sannsynligvis en innebygd linje i eller mikrofon. Selv om disse kan fungere i en klemme, trenger profesjonelle opptak inndataenheter av høyere kvalitet. Dokumentasjonen for mest profesjonell maskinvare vil vise deg […]
Redaktørikonene for kontrolllinjen og tilsvarende tastekommandoer i Logic Pro X er ikke de eneste måtene å åpne de forskjellige editorene på. Dobbeltklikk på en lyd-, en MIDI- eller en trommeslagerregion og den tilsvarende editoren åpnes nederst i sporområdet. En lydregion er standard til lydsporredigering. En MIDI […]
I likhet med Logic Pro X-preferansene har prosjektet ditt sine globale innstillinger som du kan justere. Du kommer til prosjektinnstillingene som vises ved å velge Fil → Prosjektinnstillinger. Her er en beskrivelse av preferanserutene du kan velge øverst i vinduet Prosjektinnstillinger: Generelt: Sett rutenettet til å vise takter og takter […]
Hvis du er en gitar eller bassist, går Logic Pro X ut av veien for å få deg til å føle deg verdsatt og inspirert til å jamme. Logic Pro har en tilpasset arbeidsflyt laget spesielt for gitarspillere. I tillegg vil du finne dusinvis av fantastisk-klingende spesialeffekter plug-ins som kan mate selv den mest tone-sultne gitaristen. Logic Pro X […]





