Lydinnstillinger i Logic Pro X

Tilpass Logic Pro X lydinnstillinger for optimal lydkvalitet. Utforsk I/O-oppdrag, Audio File Editor, MP3-innstillinger og mer.
Piano roll editor er standard Logic Pro MIDI editor. Den har flest funksjoner og er designet for hastighet og full kontroll. Inspirert av spillerpianoer, som bruker rutenettbaserte hullkort for å lage musikk, er denne Logic Pro-editoren brukervennlig og din gå-til MIDI-editor. For å åpne Logic Pros pianoroll-editor, gjør ett av følgende:
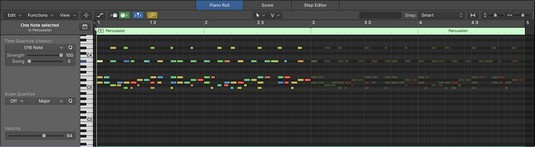
Pianorullredaktøren.
Partiturredaktøren er valget for notasjon og tradisjonell musikkrepresentasjon. Det er flott for komposisjon og scoring, og er et krav for å få musikken din spilt av andre profesjonelle musikere. Hvis du liker å lese musikk, vil du sette pris på partiturredaktøren. For å åpne poengredigering kan du gjøre ett av følgende:
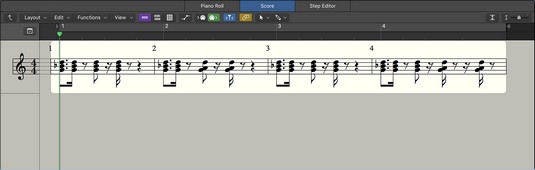
Poengredaktøren.
Step-editoren fungerer godt til å bygge musikalske mønstre, spesielt trommemønstre. Den etterligner trinnsekvenser, der du bygger en sekvens av notater ved å bruke et rutenett. Selv om den er rutenettbasert som pianoroll-editoren, har step-editoren en annen layout som lar deg raskt redigere andre MIDI-hendelsestyper enn noter, for eksempel hastighet eller MIDI-kontrollerdata . For å åpne trinnredigering, gjør følgende:
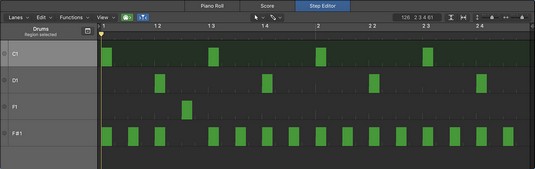
Trinnredaktøren.
Eventlisteeditoren er kanskje ikke den mest attraktive MIDI-editoren, men den er sannsynligvis den mest komplette editoren, som viser alle MIDI-hendelser du spiller inn. For å åpne hendelseslisteredigereren kan du gjøre ett av følgende:
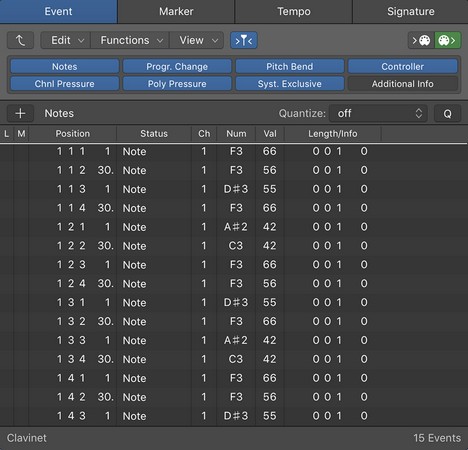
Begivenhetslisteredaktøren.
MIDI-miljøet pleide å være en mer grunnleggende, og ofte skremmende, del av Logic Pro-arbeidsflyten . Med Logic Pro X har miljøet blitt skjøvet i bakgrunnen, men du ville ikke vært i stand til å sekvensere uten. MIDI-miljøet er integrert i inngangen og utgangen til lyden og MIDI. Gjør ett av følgende for å åpne MIDI-miljøet:
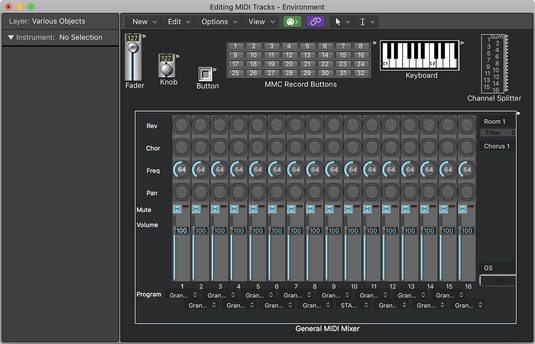
MIDI-miljøet.
MIDI-transformasjonsvinduet endrer MIDI-en din og kan spare deg for tidkrevende og repeterende redigeringsoppgaver. Når du ønsker å automatisere transformasjonen av store mengder MIDI-data, bruk MIDI-transformasjonsvinduet. Du kan åpne MIDI-transformasjonsvinduet på et par måter:
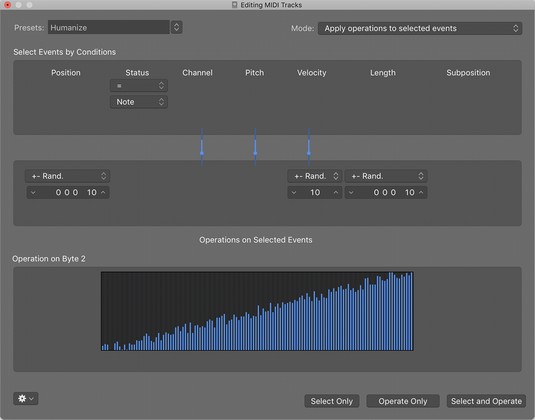
MIDI-transformasjonsvinduet.
For å aktivere alle MIDI-redigeringsfunksjonene til Logic Pro X, må du ha Vis avanserte verktøy valgt i ruten Avanserte innstillinger. Velg Logic Pro X → Innstillinger → Avanserte verktøy, og velg deretter Vis avanserte verktøy og de andre tilleggsalternativene.
Tilpass Logic Pro X lydinnstillinger for optimal lydkvalitet. Utforsk I/O-oppdrag, Audio File Editor, MP3-innstillinger og mer.
Når du oppretter prosjektet ditt i Logic Pro X, lagres det automatisk i Logic-mappen. Lær hvordan du lagrer prosjekter effektivt, inkludert alternative lagringsmetoder.
Det kan være lurt å eksportere Logic Pro X-prosjektet av flere grunner. Kanskje du vil samarbeide med andre artister, eller du vil jobbe med prosjektet ditt i en annen programvare. Du kan også eksportere deler av prosjektet for bruk i andre prosjekter. For å eksportere regioner, MIDI-valg, spor og […]
Å angi prøvefrekvensen for prosjektet er en av de første tingene du bør gjøre før du begynner å ta opp lyd. Hvis prosjektet ditt kun består av programvareinstrumenter og MIDI, kan du endre samplingsfrekvensen når som helst. Men når lyd er inkludert i prosjektet ditt, vil endring av samplingsfrekvensen kreve at lyden […]
Logic Pro X er ikke bare en lyd/MIDI-sequencer. Du kan også importere video og legge til ditt eget filmpartitur. Film- og TV-score med Logic Pro X er intuitivt, og du vil oppdage at det er enkelt å legge til filmer i prosjektet ditt. Legge til en film i prosjektet Du kan legge til QuickTime-filmer i prosjektet ditt ved å […]
MIDI-enheter kan inkludere keyboard, trommeputer, alternative kontrollere som gitar-MIDI-systemer og mer. Selv om du ikke trenger en MIDI-kontroller for å lage musikk med Logic Pro, er det mye morsommere hvis du har en måte å spille programvareinstrumenter på. Og trente spillere kan bruke ferdighetene sine til å legge inn musikk […]
Hvis du planlegger å ta opp lyd fra en mikrofon eller et instrument, trenger du en måte å få lyden inn i Logic Pro. Mac-en din har sannsynligvis en innebygd linje i eller mikrofon. Selv om disse kan fungere i en klemme, trenger profesjonelle opptak inndataenheter av høyere kvalitet. Dokumentasjonen for mest profesjonell maskinvare vil vise deg […]
Redaktørikonene for kontrolllinjen og tilsvarende tastekommandoer i Logic Pro X er ikke de eneste måtene å åpne de forskjellige editorene på. Dobbeltklikk på en lyd-, en MIDI- eller en trommeslagerregion og den tilsvarende editoren åpnes nederst i sporområdet. En lydregion er standard til lydsporredigering. En MIDI […]
I likhet med Logic Pro X-preferansene har prosjektet ditt sine globale innstillinger som du kan justere. Du kommer til prosjektinnstillingene som vises ved å velge Fil → Prosjektinnstillinger. Her er en beskrivelse av preferanserutene du kan velge øverst i vinduet Prosjektinnstillinger: Generelt: Sett rutenettet til å vise takter og takter […]
Hvis du er en gitar eller bassist, går Logic Pro X ut av veien for å få deg til å føle deg verdsatt og inspirert til å jamme. Logic Pro har en tilpasset arbeidsflyt laget spesielt for gitarspillere. I tillegg vil du finne dusinvis av fantastisk-klingende spesialeffekter plug-ins som kan mate selv den mest tone-sultne gitaristen. Logic Pro X […]





