Lydinnstillinger i Logic Pro X

Tilpass Logic Pro X lydinnstillinger for optimal lydkvalitet. Utforsk I/O-oppdrag, Audio File Editor, MP3-innstillinger og mer.
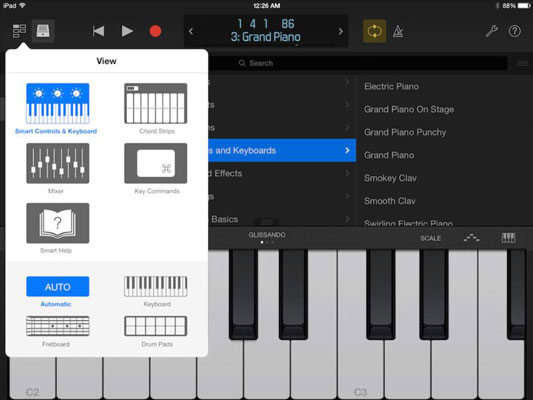
Spill av nøkler.
Det første du bør sjekke ut i Logic Remote-appen er kontrolllinjen øverst i grensesnittet. Midtskjermen viser spillehodeplasseringen, spornavnet og spornummeret. Du kan navigere gjennom sporlisten med pilene på hver side av skjermen.
Trykk på visningsikonet for å navigere til forskjellige visninger, inkludert berøringsinstrumenter, mikser, smart hjelp og tastekommandoer. Vis-menyen er dynamisk og gir deg alternativer basert på det valgte sporet.
Trykk på bibliotekikonet for å åpne oppdateringsbiblioteket. Fra Patch Library-menyen kan du få tilgang til hele Logic Pro-biblioteket og velge nye patcher for det valgte sporet. Logic Remote gjør sitt beste for å gjenkjenne instrumentet du laster inn og gi deg de riktige verktøyene for jobben. Logic Remote-smartkontrollene gir deg kule grensesnitt som er enkle å bruke og morsomme å spille.
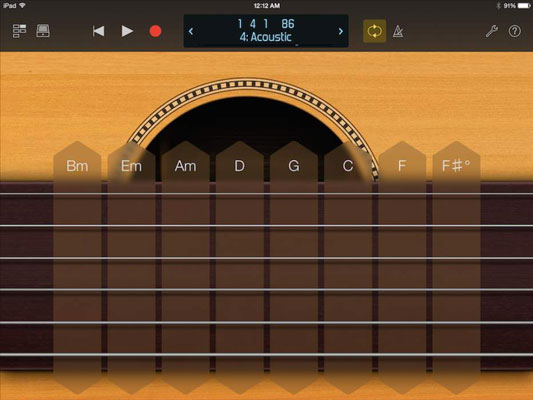
Spille gitar.
Hvis du er en gitarspiller, foretrekker du kanskje å spille alle Logic Pro-programvareinstrumenter ved å bruke en gripebrett på iPad. Hvis du ikke er en gitarspiller, er gripebrettet lett å lære (trykk på båndene for å spille noter), og bånd kan inspirere deg til å spille annerledes. Du kan dra strengene opp eller ned for å bøye noter, akkurat som på en gitar. Du kan også spille med akkordstrimler.
For å se akkordstripene, trykk på visningsikonet og velg akkordstripene. Trykk på toppen av akkordstripen for å spille alle seks strengene samtidig. Du kan trykke på en hvilken som helst individuell streng for å spille den eller sveipe opp og ned langs akkordstripen for å simulere klimpren.
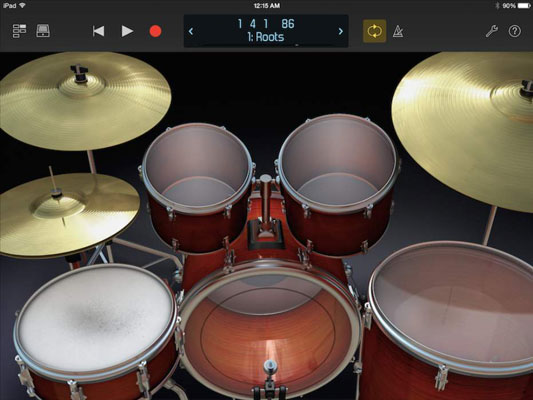
Spill trommer.
Logic Remote gjør iPad-en din til en brukervennlig beatmaker. Med et Ultrabeat-spor valgt, kan du se en stor skjerm med 24 trommeputer. Med et trommesettdesignerspor valgt, kan du velge settvisningen. Trommene er berøringsfølsomme. Hvis du banker på en tromme med to fingre, spiller den repeterende toner (flott for hi-hat), og når du sprer fingrene fra hverandre, blir mønsteret raskere (flott for trommeruller).
Spill trommer.
Logic Remote gjør iPad-en din til en brukervennlig beatmaker. Med et Ultrabeat-spor valgt, kan du se en stor skjerm med 24 trommeputer. Med et trommesettdesignerspor valgt, kan du velge settvisningen. Trommene er berøringsfølsomme. Hvis du banker på en tromme med to fingre, spiller den repeterende toner (flott for hi-hat), og når du sprer fingrene fra hverandre, blir mønsteret raskere (flott for trommeruller).
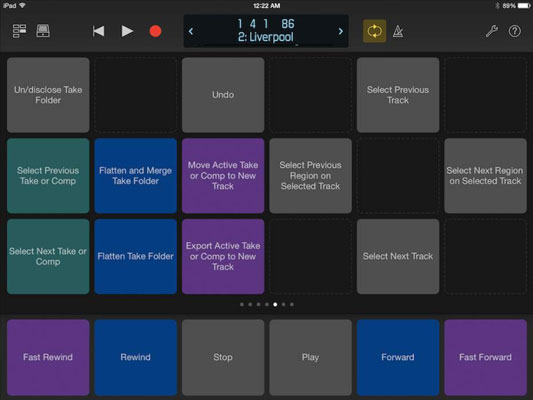
Rediger spor og arrangementet ditt.
Redigering er ofte fylt med repeterende oppgaver. Når du finner deg selv i å velge de samme menyene og funksjonene om og om igjen, åpner du tastekommandoervisningen og legger til en tilpasset tastekommando.
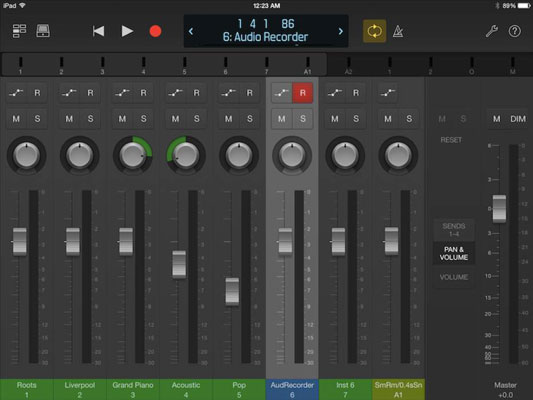
Bruk iPad-miksekonsoll.
Trykk på visningsikonet og velg mikseren, som er verdt hele prisen på iPad. Mikseren viser deg nivåmålere; ikoner for automatisering, opptak, demping og solo; pan knotter; fadere; og spornavnene og -numrene. Du kan sveipe over spornavnene eller målerne for å vise forskjellige grupper av fadere. For å se effekter som sendes i mikseren, trykk på Sends 1–4-ikonet ved siden av masterfaderen.
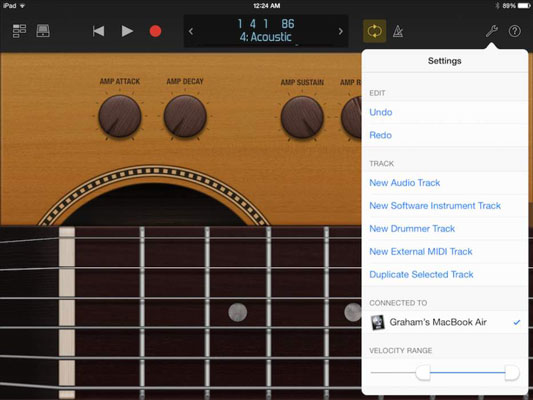
Command Logic Pro.
Trykk på innstillingsikonet for å åpne undermenyene for redigering og spor. På denne menyen kan du angre og gjøre om redigeringer, opprette og duplisere spor, justere hastighetsområdet til berøringsinstrumentene og åpne Logic Remote Help.
Command Logic Pro.
Trykk på innstillingsikonet for å åpne undermenyene for redigering og spor. På denne menyen kan du angre og gjøre om redigeringer, opprette og duplisere spor, justere hastighetsområdet til berøringsinstrumentene og åpne Logic Remote Help.
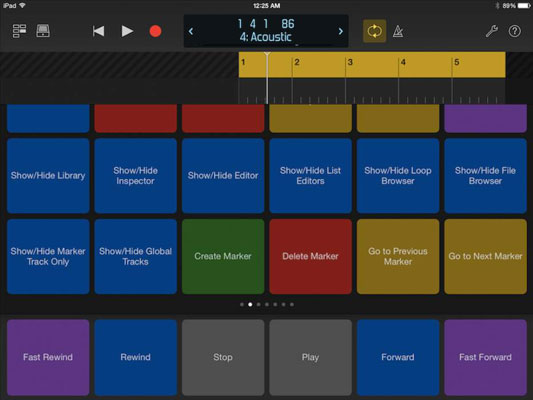
Naviger i Logic Pro.
Kontrolllinjen viser plasseringen til spillehodet i musikalsk tid eller klokketid, avhengig av de generelle prosjektinnstillingene. Trykk på kontrolllinjen, og en linjal åpnes under kontrolllinjen. Sveip til venstre eller høyre i linjalen eller visningsområdet for å flytte spillehodet.
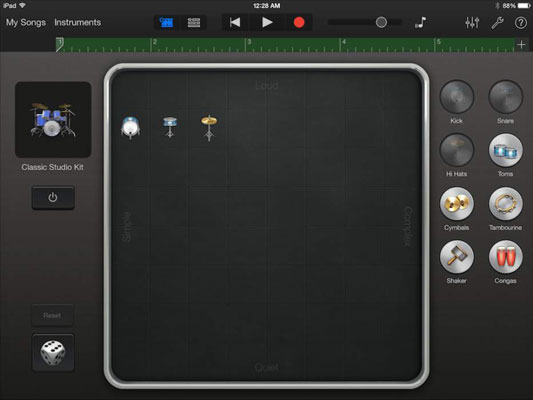
Skisser sanger med GarageBand.
Du kan starte et hvilket som helst prosjekt i GarageBand for iOS (iPhone, iPad eller iPod touch), importere det til GarageBand på Mac-en for å jobbe litt mer med det, og deretter importere det til Logic Pro.
Arbeidsflyten er jevn. En fordel med å bruke alle tre appene er at du har en versjon av prosjektet lagret på iOS-enheten din, i GarageBand-prosjektmappen og i Logic Pro-prosjektmappen. Redundante sikkerhetskopier vil redde dagen.
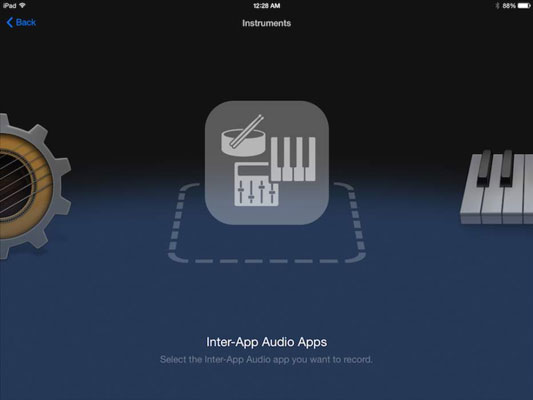
1
Importer iPad-lyd.
GarageBand for iOS er i stand til å ta opp andre musikkapplikasjoner på enheten din gjennom Inter-App Audio. Mange iOS-apper støtter Inter-App Audio-protokollen. Det er en flott måte å få lyd fra tredjeparts synther og trommemaskiner inn i GarageBand og til slutt inn i Logic Pro.
Du kan også bruke tredjeparts lydeffekter via Inter-App Audio. Noen fantastisk klingende gitarforsterkersimulatorer kan brukes som en effekt på lydsporene dine. Å spille inn apper i GarageBand for iOS og deretter importere prosjekter til datamaskinen din er en enkel og effektiv måte å få mest mulig ut av iPad, GarageBand og Logic Pro X.
Tilpass Logic Pro X lydinnstillinger for optimal lydkvalitet. Utforsk I/O-oppdrag, Audio File Editor, MP3-innstillinger og mer.
Når du oppretter prosjektet ditt i Logic Pro X, lagres det automatisk i Logic-mappen. Lær hvordan du lagrer prosjekter effektivt, inkludert alternative lagringsmetoder.
Det kan være lurt å eksportere Logic Pro X-prosjektet av flere grunner. Kanskje du vil samarbeide med andre artister, eller du vil jobbe med prosjektet ditt i en annen programvare. Du kan også eksportere deler av prosjektet for bruk i andre prosjekter. For å eksportere regioner, MIDI-valg, spor og […]
Å angi prøvefrekvensen for prosjektet er en av de første tingene du bør gjøre før du begynner å ta opp lyd. Hvis prosjektet ditt kun består av programvareinstrumenter og MIDI, kan du endre samplingsfrekvensen når som helst. Men når lyd er inkludert i prosjektet ditt, vil endring av samplingsfrekvensen kreve at lyden […]
Logic Pro X er ikke bare en lyd/MIDI-sequencer. Du kan også importere video og legge til ditt eget filmpartitur. Film- og TV-score med Logic Pro X er intuitivt, og du vil oppdage at det er enkelt å legge til filmer i prosjektet ditt. Legge til en film i prosjektet Du kan legge til QuickTime-filmer i prosjektet ditt ved å […]
MIDI-enheter kan inkludere keyboard, trommeputer, alternative kontrollere som gitar-MIDI-systemer og mer. Selv om du ikke trenger en MIDI-kontroller for å lage musikk med Logic Pro, er det mye morsommere hvis du har en måte å spille programvareinstrumenter på. Og trente spillere kan bruke ferdighetene sine til å legge inn musikk […]
Hvis du planlegger å ta opp lyd fra en mikrofon eller et instrument, trenger du en måte å få lyden inn i Logic Pro. Mac-en din har sannsynligvis en innebygd linje i eller mikrofon. Selv om disse kan fungere i en klemme, trenger profesjonelle opptak inndataenheter av høyere kvalitet. Dokumentasjonen for mest profesjonell maskinvare vil vise deg […]
Redaktørikonene for kontrolllinjen og tilsvarende tastekommandoer i Logic Pro X er ikke de eneste måtene å åpne de forskjellige editorene på. Dobbeltklikk på en lyd-, en MIDI- eller en trommeslagerregion og den tilsvarende editoren åpnes nederst i sporområdet. En lydregion er standard til lydsporredigering. En MIDI […]
I likhet med Logic Pro X-preferansene har prosjektet ditt sine globale innstillinger som du kan justere. Du kommer til prosjektinnstillingene som vises ved å velge Fil → Prosjektinnstillinger. Her er en beskrivelse av preferanserutene du kan velge øverst i vinduet Prosjektinnstillinger: Generelt: Sett rutenettet til å vise takter og takter […]
Hvis du er en gitar eller bassist, går Logic Pro X ut av veien for å få deg til å føle deg verdsatt og inspirert til å jamme. Logic Pro har en tilpasset arbeidsflyt laget spesielt for gitarspillere. I tillegg vil du finne dusinvis av fantastisk-klingende spesialeffekter plug-ins som kan mate selv den mest tone-sultne gitaristen. Logic Pro X […]





