Vienkāršākais veids, kā uzzīmēt anime acis

Uzziniet, kā zīmēt anime acis, sekojot mūsu detalizētajām instrukcijām un izpētot dažādas izteiksmes, lai jūsu mākslas darbi būtu dzīvīgāki.
Nav grūti atgūt mitināšanas tiesības vietnē Zoom . Šis raksts detalizēti iepazīstinās jūs ar to, kā mitināt un atgūt Zoom saimniekdatoru !

Kad izcēlās epidēmija, šis bija laiks arī attālinātās darba programmatūras "tronim". Lai gan tas ir jaunizveidots, Zoom ir ātri "pārspējis" sen pazīstamus nosaukumus, piemēram, TeamViewer, Microsoft Teams, Skype... Tas ir tāpēc, ka tas piedāvā virkni noderīgu funkciju gan tiešsaistes sapulcēm, gan tiešsaistes mācībām. Tāpēc, neskatoties uz daudziem drošības skandāliem, Zoom joprojām tiek plaši izmantots skolās un atsevišķās organizācijās.
Izmantojot tālummaiņu, varat organizēt tiešsaistes mācības līdz pat 40 minūtēm . Normālam nodarbību laikam ir pietiekami daudz laika. Turklāt Zoom ir integrētas arī funkcijas ierakstīšanai, ierakstīšanai, roku pacelšanai, lai runātu, apmeklētu, pat sapulču plānošanai un daudz ko citu.
Veidojot nodarbību vai tiešsaistes sapulci, jūs būsiet šīs sesijas saimnieks – īpašnieks. Resursdatoram ir visas pārvaldības tiesības, un tas var pat koplietot resursdatora tiesības programmā Zoom. Šī funkcija palīdz skolotājiem vai vadītājiem samazināt darba slodzi. Lūk, kas jums jāzina par mitināšanu un to, kā izmantot kopīgo mitināšanu programmā Zoom .
Piezīme. Jaunajām Zoom Pro, Business vai Education versijām ir kopuzņēmēja piešķiršanas funkcija. Pamata, parastajos kontos šī opcija nav pieejama.

Jānorāda līdzsaimnieks
Zoom Desktop Client ieslēgts:
Zoom mobilā lietotne
Iespējot kopuzņēmēja funkciju
Konti: iespējojiet kopīgo mitināšanu visiem jūsu organizācijas dalībniekiem
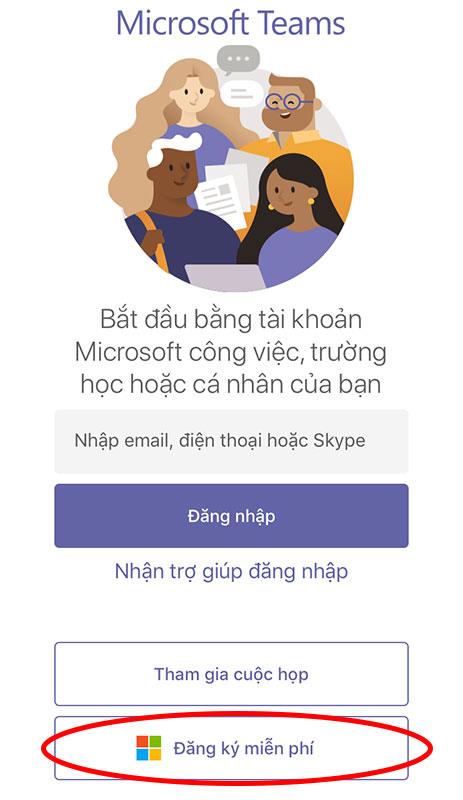
Grupas: iespējojiet kopīgu mitināšanu visiem noteiktas grupas dalībniekiem

Lietotājs: iespējojiet kopīgu mitināšanu atsevišķiem lietotājiem

Kā norādīt līdzsaimniekotāju programmā Zoom
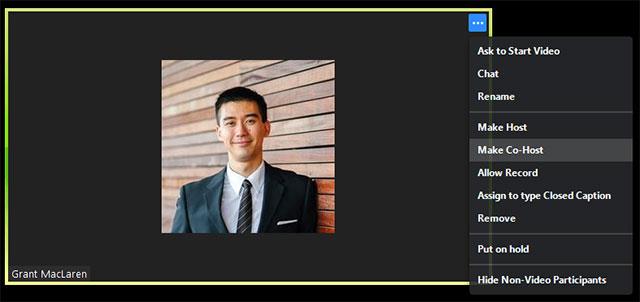
Noklikšķiniet uz 3 punktiem un atlasiet Izveidot līdzsaimnieku
1. darbība. Noklikšķiniet uz Pārvaldīt dalībniekus
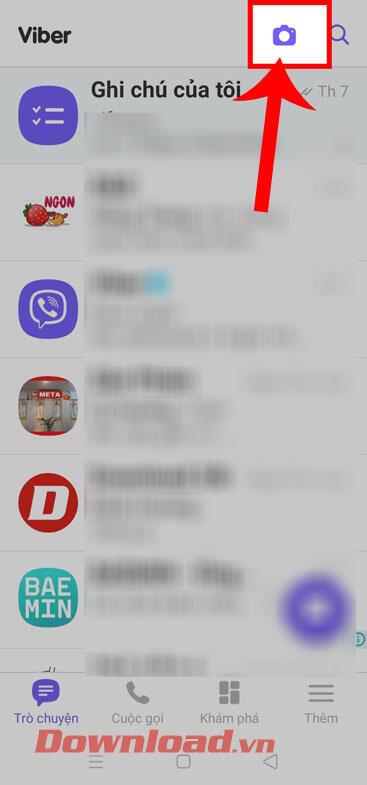
2. darbība. Atlasiet tās personas vārdu, kurai vēlaties būt līdzsaimnieks > atlasiet Vēl > atlasiet Padarīt līdzsaimnieci.
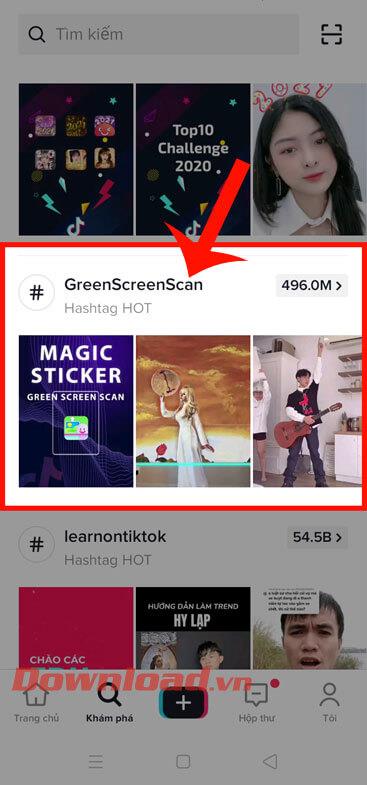
Kā noņemt līdzsaimnieci no Zoom sapulces
Ja vēlaties atsaukt Zoom sapulces līdzsaimnieka privilēģijas, vienkārši norādiet uz tā vārda, noklikšķiniet uz opcijas Vairāk un pēc tam nolaižamajā izvēlnē atlasiet Atsaukt līdzsaimnieka atļauju .
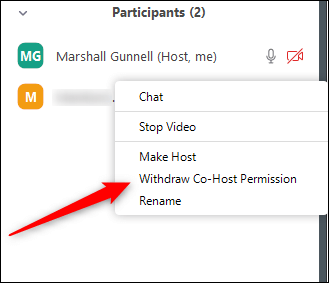
Līdzsaimniekam ir saimnieka tiesības, izņemot tālāk norādītās tiesības
Saimniekdatora atļaujas
Ja nekoplietojat ekrānu, resursdatora vadīklas tiek rādītas ekrāna apakšdaļā.
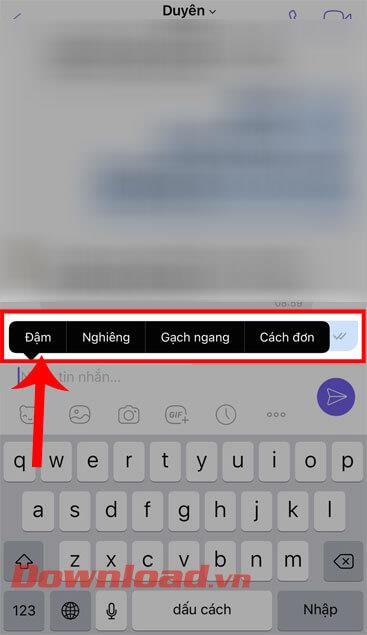
Saimniekdatora vadīklas programmā Zoom tīmeklī

Kad kopīgojat ekrānu, vadīklas tiek parādītas ekrāna augšdaļā vai tiek vilktas uz jebkuru vietu.
Resursdatora vadīklas mobilajām ierīcēm paredzētajā Zoom
Būtībā resursdatora vadīklas programmā Zoom operētājsistēmai Android un iOS ir līdzīgas. Rakstā tiks ņemts piemērs par iPhone.
iPhone tālrunī saimniekdatora vadīklas būs redzamas ekrāna apakšdaļā, izņemot Beigt, lai beigtu sapulci vai izietu no tās. IPad ierīcē tie tiks parādīti ekrāna augšdaļā.
 vai Ieslēgt
vai Ieslēgt  skaņu/Izslēgt skaņu
skaņu/Izslēgt skaņu  : ļauj izveidot savienojumu ar sapulces audio un, kad ir izveidots savienojums, izslēgt vai ieslēgt mikrofona skaņu.
: ļauj izveidot savienojumu ar sapulces audio un, kad ir izveidots savienojums, izslēgt vai ieslēgt mikrofona skaņu. /Apturēt video
/Apturēt video  : sāciet vai pārtrauciet video atskaņošanu.
: sāciet vai pārtrauciet video atskaņošanu. : sāciet kopīgot ekrānus vai failus.
: sāciet kopīgot ekrānus vai failus. : skatiet sarakstu un pārvaldiet iesaistītos dalībniekus.
: skatiet sarakstu un pārvaldiet iesaistītos dalībniekus.Varat skatīt : Kā noņemt 40 minūšu ierobežojumu, mācot tālummaiņu
Uzziniet, kā zīmēt anime acis, sekojot mūsu detalizētajām instrukcijām un izpētot dažādas izteiksmes, lai jūsu mākslas darbi būtu dzīvīgāki.
Uzziniet, kā izslēgt Facebook paziņojumus un ieslēgt klusuma režīmu, lai efektīvāk pārvaldītu laiku un uzmanību sociālajos tīklos.
Uzziniet, kā viegli apgriezt, pagriezt un apvērst tekstu Word 2016 un 365 dokumentos.
Uzziniet, kā vienkārši lietot lielos burtus programmā Word un Excel 2016 un 2019. Šeit ir efektīvas metodes un padomi, kā strādāt ar tekstu.
Apmācība, kā pārbaudīt datora pamatplati operētājsistēmā Windows 10. Ja plānojat jaunināt savu datoru vai klēpjdatoru, šeit ir informācija par datora pamatplati.
Uzziniet, kas ir CapCut un vai ir droši to lietot. Noskaidrosim CapCut funkcijas un privātuma politiku ar WebTech360 palīdzību!
Norādījumi mūzikas klausīšanai pakalpojumā Google Maps. Pašlaik lietotāji var ceļot un klausīties mūziku, izmantojot Google Map lietojumprogrammu iPhone tālrunī. Šodien WebTech360 aicina jūs
LifeBOX lietošanas instrukcijas — Viettel tiešsaistes krātuves pakalpojums, LifeBOX ir nesen palaists Viettel tiešsaistes krātuves pakalpojums ar daudzām izcilām funkcijām.
Kā atjaunināt statusu pakalpojumā Facebook Messenger, Facebook Messenger jaunākajā versijā ir nodrošinājis lietotājiem ārkārtīgi noderīgu funkciju: mainot
Instrukcijas kāršu spēlei Werewolf Online datorā, instrukcijas Werewolf Online lejupielādei, instalēšanai un spēlēšanai datorā, izmantojot ārkārtīgi vienkāršo LDPlayer emulatoru.








