Vienkāršākais veids, kā uzzīmēt anime acis

Uzziniet, kā zīmēt anime acis, sekojot mūsu detalizētajām instrukcijām un izpētot dažādas izteiksmes, lai jūsu mākslas darbi būtu dzīvīgāki.
Mikrofona kļūdas programmā Microsoft Teams datoros nav grūti novērst. EU.LuckyTemplates apkopos vienkāršus veidus, kā labot mikrofonu programmā Teams ikvienam.

Labojiet mikrofona kļūdu programmā Microsoft Teams
Microsoft Teams palīdz mācīt un strādāt attālināti, kā arī tālummaiņu. Turklāt drošības ziņā Teams lietošana ir daudz drošāka nekā Zoom, jo to izstrādāja "tehnoloģiju gigants" Microsoft. Jūs varat atrast visas nepieciešamās attālā darba un mācību funkcijas, sākot no ekrāna ierakstīšanas, dalībnieku skaita pārbaudes un daudz ko citu. Tajā atradīsit visas tiešsaistes sesijai nepieciešamās funkcijas, tostarp to, kā ieslēgt mikrofonu programmā Microsoft Teams .
Mikrofona ieslēgšana programmā Microsoft Teams datoros un mobilajās ierīcēs ir ļoti vienkārša, vienkārši atveriet sadaļu Iestatījumi > Ierīces > Audio ierīces > atlasiet skaļruni un mikrofonu, ko pēc noklusējuma vēlaties izmantot programmā Teams . Tomēr lietošanas laikā var rasties kļūda, kad Microsoft Teams zaudē skaņu vai neatpazīst mikrofonu. Tālāk ir sniegts vienkāršs risinājums jums.
Novērsiet kļūdu saistībā ar Microsoft Teams neatpazīst mikrofonu
Ja jums ir problēmas ar skaņu no mikrofona, vispirms pārliecinieties, vai esat atjauninājis jaunāko Windows vai Mac OS versiju, kā arī lietojumprogrammu MS Teams.
Lai pārbaudītu atjauninājumus pakalpojumā Teams, atveriet sava konta iemiesojumu lietotnes loga augšējā labajā stūrī. Atlasiet Pārbaudīt atjauninājumus . Atjauninājumi notiek fonā, ja tie ir pieejami.
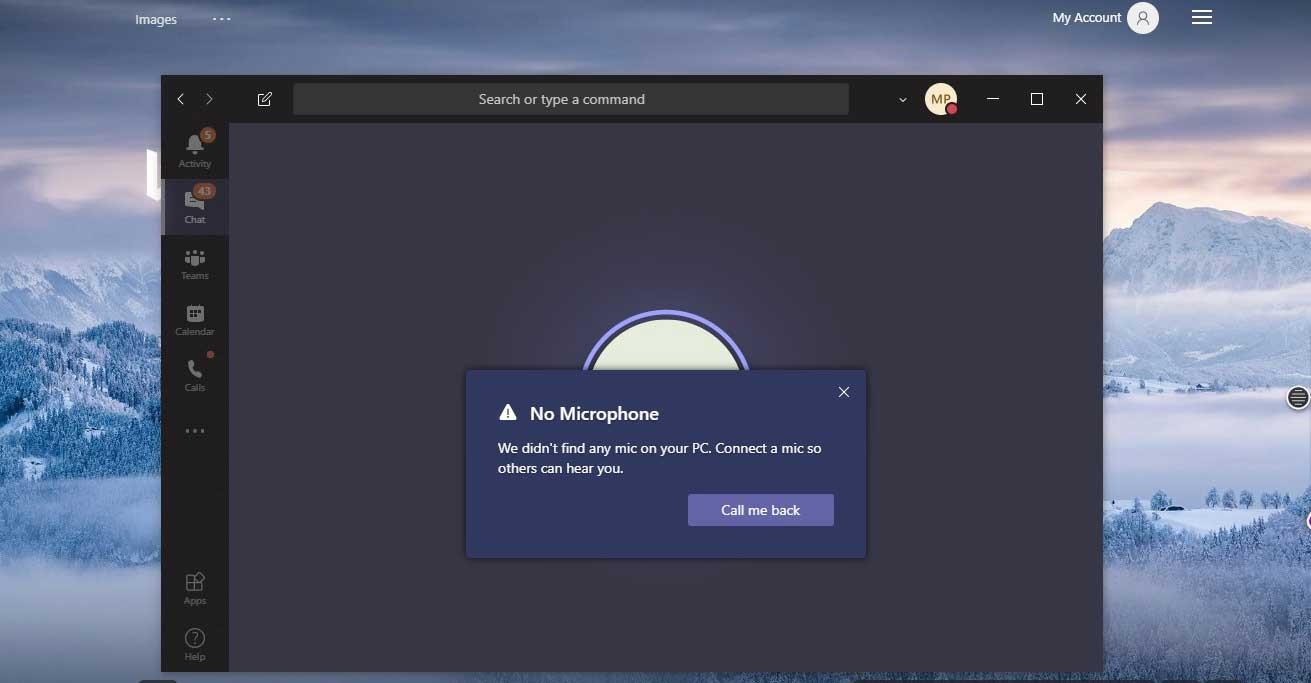
Piezīme.: Lai novērstu problēmas ar Microsoft Teams virtuālās darbvirsmas infrastruktūrās (VDI), sazinieties ar sistēmas administratoru, lai saņemtu palīdzību.
Atveriet Sistēmas preferences > Drošība un konfidencialitāte > cilnē Privātums atlasiet Mikrofons . Pārbaudiet, vai Teams ir pilnvarota.
Pārbaudiet, vai nav problēmas ar mikrofona savienojumu. Tas ir ļoti vienkārši, atvienojot mikrofonu un atkal pievienojot to, jūs redzēsiet skaņu vai paziņojumu, ka Windows ir atklājis jaunu aparatūras ierīci.
Ja neredzat skaņas vai paziņojumus, atveriet izvēlni Sākt un atrodiet Ierīču pārvaldnieks . Noklikšķiniet uz pirmās opcijas.
Pēc tam noklikšķiniet, lai izvērstu ierīču pārvaldnieka sadaļu Audio ievades un izvades . Ja mikrofons ir saņemts, tas tiks parādīts šeit. Ja neredzat mikrofonu, atvienojiet to un pievienojiet to atpakaļ.
Ja mikrofons jau ir iespējots programmai Microsoft Teams, atsauciet atļaujas, restartējiet datoru un iespējojiet to vēlreiz.
Varat atspējot piekļuvi mikrofonam, kad ir instalēti jauni atjauninājumi vai Microsoft Teams. Pārliecinieties, vai ir piešķirtas nepieciešamās atļaujas, lai atrisinātu problēmu.
Ja izmantojat Mac datoru un tiek parādīta šī kļūda, rīkojieties šādi:
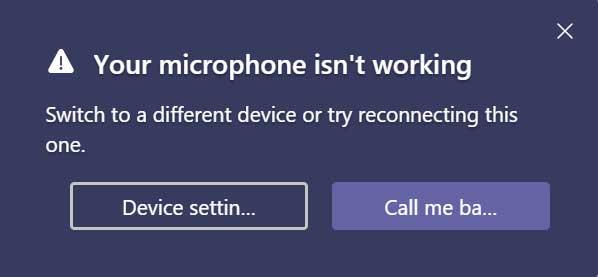
Pašlaik jums vajadzētu izmantot datoru labošanas un optimizēšanas rīku, lai labotu kļūdu, kas saistīta ar Microsoft Team neatpazīst mikrofonu . Turklāt šis rīks var arī novērst izplatītas datora kļūdas, novērst failu zudumu, bloķēt ļaunprātīgu programmatūru, aparatūras kļūdas un optimizēt datora veiktspēju. Varat ātri novērst datora problēmas un novērst turpmākas problēmas ar šo programmatūru.
Darbības, lai izmantotu datoru labošanas un optimizēšanas rīku, ir šādas:
1. darbība : lejupielādējiet datoru labošanas un optimizēšanas rīku (Windows 10, 8, 7, XP, Vista — Microsoft zelta sertifikāts).
2. darbība . Noklikšķiniet uz Sākt skenēšanu , lai Windows reģistrā atrastu problēmas, kuru dēļ var rasties kļūda, kad Microsoft Team zaudē skaņu.
3. darbība : noklikšķiniet uz Labot visu, lai novērstu problēmu.
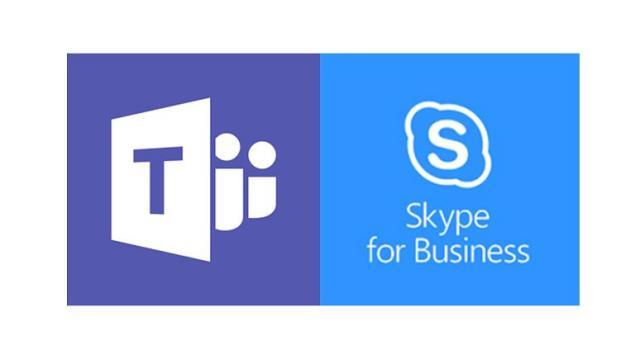
Microsoft Teams ir Skype integrācija, lai veiktu zvanus, izmantojot Skype darbam tiešsaistē. Tāpēc. Mēģiniet atjaunināt uz jaunāko Skype darbam versiju.
Ja izmantojat Teams tīmeklī, tālāk ir norādītas dažas darbības, ko varat darīt, lai mikrofons un kamera būtu pareizi iestatīti.
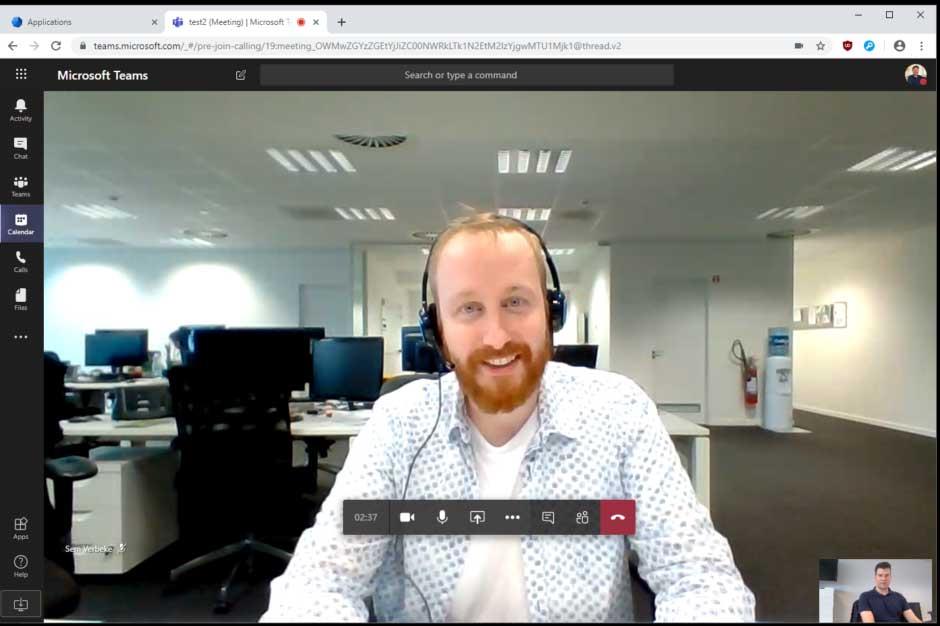
Pārbaudiet pārlūkprogrammas iestatījumus
Ir svarīgi pārbaudīt savas atļaujas un pārlūkprogrammas iestatījumus. Iespējams, jums būs jāiespējo kamera vai mikrofons pakalpojumā Teams.
Piezīme. Microsoft Teams tīmeklī pašlaik tiek atbalstīta pārlūkprogrammās Chrome, Edge, Firefox un Internet Explorer 11.
Neatkarīgi no tā, vai izmantojat pārlūkprogrammu Chrome vai citu pārlūkprogrammu (piemēram, Microsoft Edge vai Firefox), varat sākt ar iestatījumiem vai opcijām, pēc tam atrast mikrofonu un kameru.
Piemēram, pārlūkā Chrome:
Dažreiz, kad cita lietotne izmanto ievades ierīci, jūs nevarēsit izmantot Microsoft Teams mikrofonu. Šādā gadījumā izslēdziet visas programmas, kas izmanto perifērijas ierīci (piemēram, Skype). Turklāt datora restartēšana arī palīdz atrisināt šo problēmu.
Ja mikrofons netiek atklāts, mēģiniet atvienot un atkārtoti pievienot perifērijas ierīci, lai pārliecinātos, ka problēma nav fiziska savienojuma dēļ. Ja izmantojat USB mikrofonu, iespējams, vēlēsities arī izmēģināt citu USB kabeli un portu.
Ja jums ir vairāki mikrofoni (piemēram, iebūvēti tīmekļa kamerā, USB mikrofons vai mikrofons ar tradicionālo austiņu ligzdu), varat mēģināt atvienot perifērijas ierīci. Pēc tam mēģiniet ierīcē integrēt mikrofonu (ja iespējams), pēc tam integrētu mikrofonu ārējā tīmekļa kamerā un visbeidzot tieši pievienojiet mikrofonu, lai apstiprinātu, kurš mikrofons var darboties pakalpojumā Teams .
Varat arī izmantot audio problēmu novēršanas rīku tieši savā datorā, lai labotu Microsoft Teams mikrofona kļūdas.
Pabeidziet darbības un apstipriniet, ka perifērijas ierīce joprojām labi darbojas ar Microsoft Teams.
Uzziniet, kā zīmēt anime acis, sekojot mūsu detalizētajām instrukcijām un izpētot dažādas izteiksmes, lai jūsu mākslas darbi būtu dzīvīgāki.
Uzziniet, kā izslēgt Facebook paziņojumus un ieslēgt klusuma režīmu, lai efektīvāk pārvaldītu laiku un uzmanību sociālajos tīklos.
Uzziniet, kā viegli apgriezt, pagriezt un apvērst tekstu Word 2016 un 365 dokumentos.
Uzziniet, kā vienkārši lietot lielos burtus programmā Word un Excel 2016 un 2019. Šeit ir efektīvas metodes un padomi, kā strādāt ar tekstu.
Apmācība, kā pārbaudīt datora pamatplati operētājsistēmā Windows 10. Ja plānojat jaunināt savu datoru vai klēpjdatoru, šeit ir informācija par datora pamatplati.
Uzziniet, kas ir CapCut un vai ir droši to lietot. Noskaidrosim CapCut funkcijas un privātuma politiku ar WebTech360 palīdzību!
Norādījumi mūzikas klausīšanai pakalpojumā Google Maps. Pašlaik lietotāji var ceļot un klausīties mūziku, izmantojot Google Map lietojumprogrammu iPhone tālrunī. Šodien WebTech360 aicina jūs
LifeBOX lietošanas instrukcijas — Viettel tiešsaistes krātuves pakalpojums, LifeBOX ir nesen palaists Viettel tiešsaistes krātuves pakalpojums ar daudzām izcilām funkcijām.
Kā atjaunināt statusu pakalpojumā Facebook Messenger, Facebook Messenger jaunākajā versijā ir nodrošinājis lietotājiem ārkārtīgi noderīgu funkciju: mainot
Instrukcijas kāršu spēlei Werewolf Online datorā, instrukcijas Werewolf Online lejupielādei, instalēšanai un spēlēšanai datorā, izmantojot ārkārtīgi vienkāršo LDPlayer emulatoru.








