Vienkāršākais veids, kā uzzīmēt anime acis

Uzziniet, kā zīmēt anime acis, sekojot mūsu detalizētajām instrukcijām un izpētot dažādas izteiksmes, lai jūsu mākslas darbi būtu dzīvīgāki.
Šī apmācība tika uzrakstīta pakalpojumā Office 2016, taču tā ir pilnībā piemērojama jaunākām Office 365/2019 versijām.
Viena no stilīgākajām Microsoft Office funkcijām ir iespēja iegult Office lietojumprogrammu citā. Pirms dažām nedēļām mēs jums parādījām, kā programmā Word viegli ievietot Excel darblapu . Šodienas apmācībā mēs uzzināsim, kā viegli pievienot Excel un Word dokumentus PowerPoint slaidam (pptx/ppt failam).
Excel izklājlapu ievietošana programmā PowerPoint:
Word dokumenta iegulšana programmā PowerPoint 201 6
Iegult jaunus dokumentus:
Jaunu dokumentu iegulšana ļauj mums izveidot jaunus dokumentus PowerPoint prezentācijas slaidā.
Iegult jaunas Excel darblapas:
Iegult jaunus Word gadījumus:
There are three main methods for bringing Excel data into PowerPoint slides:
This inserts the data as a live Excel object that stays linked to the original spreadsheet. Any changes made to the Excel file will automatically update in PowerPoint.
This pastes a static copy of the data into PowerPoint, breaking the link to Excel. The data can’t be edited after inserting.
This pastes the Excel selection as an image in PowerPoint. You lose formatting capabilities but gain image editing options.
To insert an entire spreadsheet as an editable Excel object:
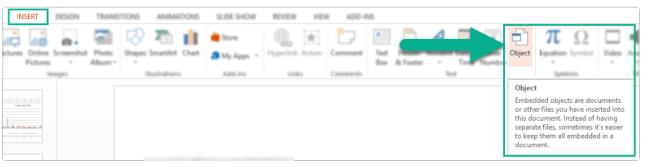
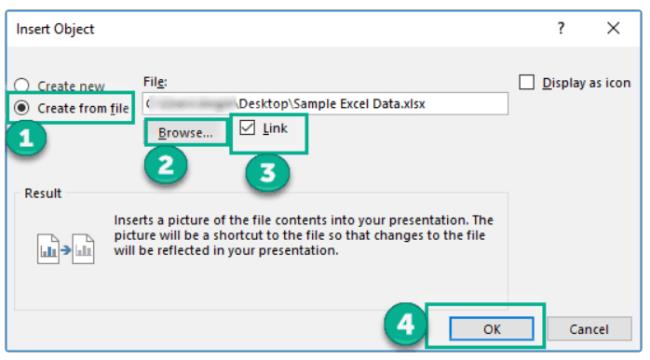
This embeds the spreadsheet as an object you can resize or double-click to edit in Excel later. Any changes made will update automatically.
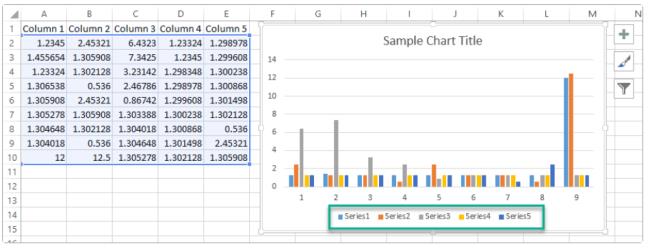
Rather than inserting the entire spreadsheet, you may want to link only a certain range of cells or a chart.
To link part of an Excel file:
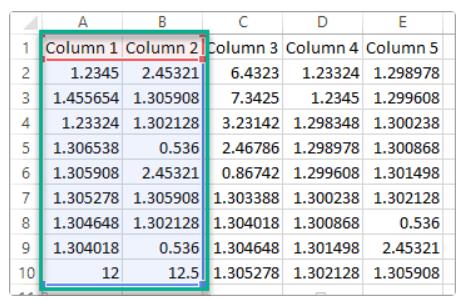
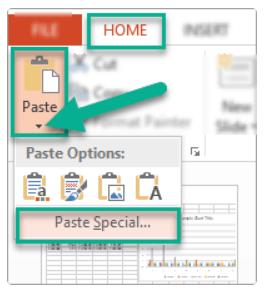
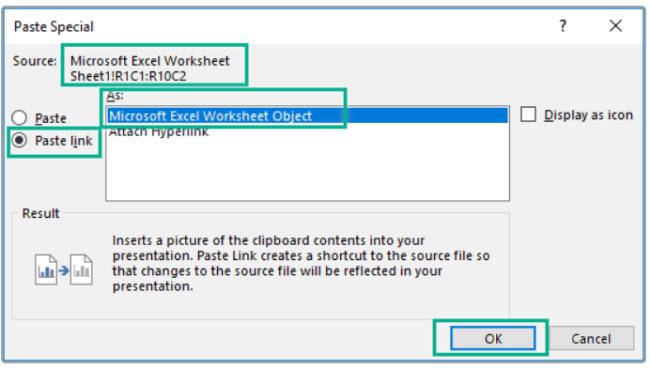
Now this content will stay dynamically linked to the source Excel file.
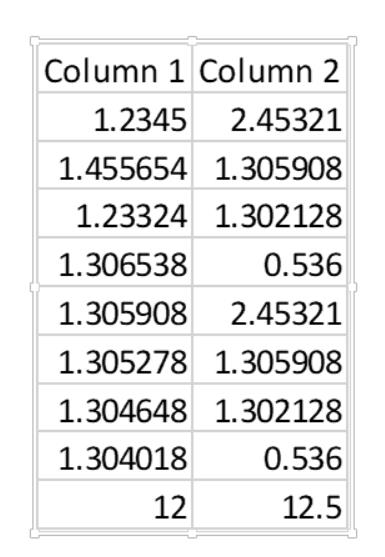
If you don’t need the live connection, you can embed or paste Excel data into PowerPoint without linking it:
These methods allow you to reuse Excel data without updates. The values, formatting, and visuals will remain static after inserting them.
When inserting Excel data into PowerPoint, you can choose to retain source formatting from Excel or take on the PowerPoint theme formatting:
Consider which option makes the Excel data integrate most seamlessly into your presentation.
If you want to adjust components of the Excel chart within PowerPoint, right-click the inserted chart and choose Edit Data to open the Excel spreadsheet. From here you can:
After editing, save the Excel file to see the changes applied in your PowerPoint slide.
Once inserted into the slide, you can resize, rotate, or reposition an Excel object like any other PowerPoint element.
Ensure data tables and charts are sized appropriately so audience members can clearly interpret the information.
If links break or Excel data doesn’t import correctly, here are some things to check:
With these tips in mind, you can skillfully integrate Excel data into your PowerPoint presentations. Importing figures, values, and tables from Excel makes it easier to visualize key information from spreadsheets in your slides.
Uzziniet, kā zīmēt anime acis, sekojot mūsu detalizētajām instrukcijām un izpētot dažādas izteiksmes, lai jūsu mākslas darbi būtu dzīvīgāki.
Uzziniet, kā izslēgt Facebook paziņojumus un ieslēgt klusuma režīmu, lai efektīvāk pārvaldītu laiku un uzmanību sociālajos tīklos.
Uzziniet, kā viegli apgriezt, pagriezt un apvērst tekstu Word 2016 un 365 dokumentos.
Uzziniet, kā vienkārši lietot lielos burtus programmā Word un Excel 2016 un 2019. Šeit ir efektīvas metodes un padomi, kā strādāt ar tekstu.
Apmācība, kā pārbaudīt datora pamatplati operētājsistēmā Windows 10. Ja plānojat jaunināt savu datoru vai klēpjdatoru, šeit ir informācija par datora pamatplati.
Uzziniet, kas ir CapCut un vai ir droši to lietot. Noskaidrosim CapCut funkcijas un privātuma politiku ar WebTech360 palīdzību!
Norādījumi mūzikas klausīšanai pakalpojumā Google Maps. Pašlaik lietotāji var ceļot un klausīties mūziku, izmantojot Google Map lietojumprogrammu iPhone tālrunī. Šodien WebTech360 aicina jūs
LifeBOX lietošanas instrukcijas — Viettel tiešsaistes krātuves pakalpojums, LifeBOX ir nesen palaists Viettel tiešsaistes krātuves pakalpojums ar daudzām izcilām funkcijām.
Kā atjaunināt statusu pakalpojumā Facebook Messenger, Facebook Messenger jaunākajā versijā ir nodrošinājis lietotājiem ārkārtīgi noderīgu funkciju: mainot
Instrukcijas kāršu spēlei Werewolf Online datorā, instrukcijas Werewolf Online lejupielādei, instalēšanai un spēlēšanai datorā, izmantojot ārkārtīgi vienkāršo LDPlayer emulatoru.








