Vienkāršākais veids, kā uzzīmēt anime acis

Uzziniet, kā zīmēt anime acis, sekojot mūsu detalizētajām instrukcijām un izpētot dažādas izteiksmes, lai jūsu mākslas darbi būtu dzīvīgāki.
Programmai PowerPoint ir noderīgs tālummaiņas efekts. Šeit ir daži padomi, kā programmā PowerPoint izmantot tālummaiņas efektu .
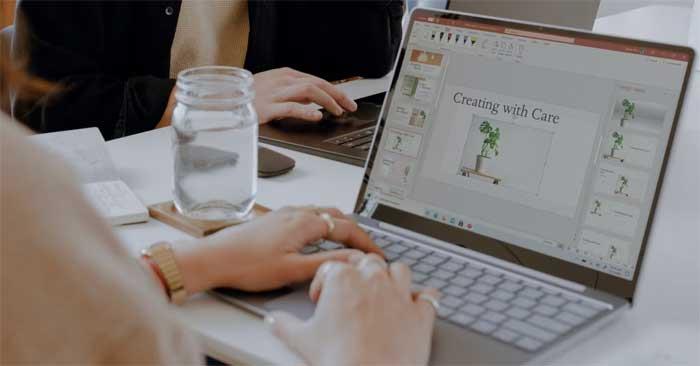
PowerPoint piedāvā daudzus veidus, kā padarīt prezentācijas interesantākas, tostarp tālummaiņas rīku, jo tas ir pievilcīgs un reālistisks. Izpētīsim šo līdzekli un to, kā PowerPoint projektos izmantot tālummaiņas efektu, lai ātri pārslēgtos starp slaidiem, pievērstu uzmanību svarīgām sadaļām un veiktu citas darbības.
Kas ir tālummaiņas rīks programmā PowerPoint?
Kā norāda nosaukums, PowerPoint tālummaiņa ļauj rediģēt prezentācijas daļas, kamēr darbojas slaidrāde. Iespējams, jums būs atkārtoti jāatver vajadzīgais slaids vai jāsamazina prezentācijas mērogs.
Programmā PowerPoint ir trīs tālummaiņas efekta formāti: Kopsavilkums , Sadaļa un Slaids . Atkarībā no jūsu iespējām un papildu iestatījumiem jūs varat padarīt savu projektu iespaidīgu un interaktīvu.
Kā lietot tālummaiņu programmā PowerPoint
Programmā PowerPoint dodieties uz Ievietot , poga Tālummaiņa atrodas sadaļā Saites . Noklikšķinot uz šīs bultiņas, tiks parādīti 3 formāti, kas pēc iestatīšanas atvērs papildu opcijas.
Izmantojiet kopsavilkuma tālummaiņu
Kad esat izveidojis dažus slaidus, atlasiet Kopsavilkuma tālummaiņa , lai atvērtu jaunu logu. Šeit jūs atlasāt slaidu, kuru vēlaties tuvināt, lai izceltu prezentācijas atskaites punktus neatkarīgi no tā, vai sadaļas tam ir pievienotas vai nē.

Kad atlase ir atzīmēta, nospiediet pogu Ievietot , kopsavilkuma sadaļā parādīsies jauns slaids , kurā būs visa prezentācija aiz jūsu izvēlētajiem atskaites punktiem.
Būtībā saturs, kas parādās pēc katra slaida, tiks parādīts slaidrādē, taču jūs varat izvēlēties minimizēt šo sadaļu, pāriet uz citu slaidu un atgriezties vēlāk, lai apskatītu slaidus.
Tā ir Summary Zoom īpašā funkcija. Tas aizstāj jūsu slaidrādi, tā vietā ievietojot to slaidā. Šeit jūs varat viegli ieiet un izkļūt no nepieciešamajām sadaļām.
Visbeidzot, ja kopsavilkuma slaidā atlasāt Tālummaiņas funkciju, tiks atvērta tā rīkjosla un tiks parādītas šim formātam raksturīgas opcijas, kas ir pieejamas arī izvēlnē Tālummaiņa, noklikšķinot uz tā ar peles labo pogu.
Izmantojiet sadaļas tālummaiņu
Šis efekts novirza jūs uz prezentācijas sadaļu no konkrēta slaida. Jūs ievietojat slaidā vienkāršu sarežģītas prezentācijas izkārtojumu un varat to atsaukties uz citiem slaidrādes posmiem.
Atlasiet slaidu, dodieties uz izvēlni Tālummaiņa un noklikšķiniet uz Sadaļas tālummaiņa. Jums būs tāds pats logs kā iepriekš, lai jūs varētu atlasīt sadaļu, uz kuru doties.
Kad tas būs pabeigts, programma PowerPoint ievietos tālummaiņas efektu slaidā kā citā slaidā — lapā, kas sāk atlasīto sadaļu. Tas parāda arī papildu slaidu skaitu konteinerā.
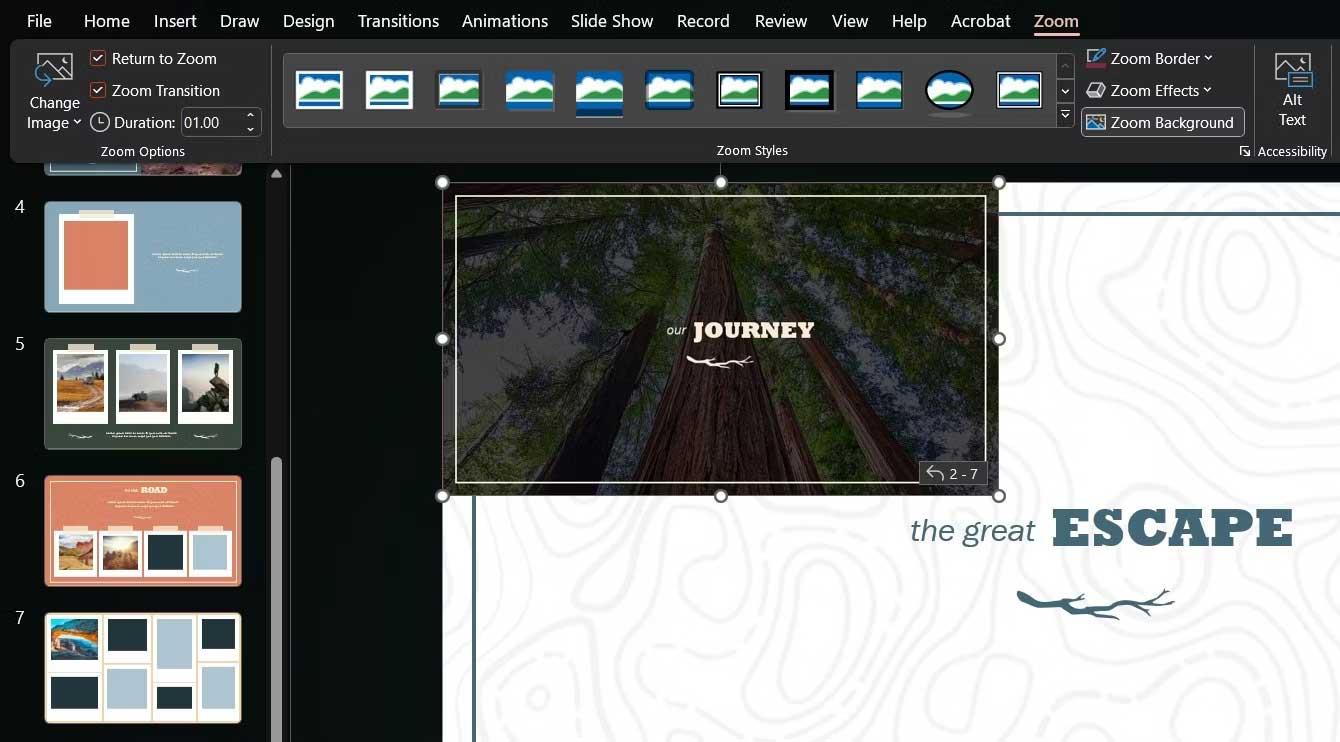
Varat mainīt tālummaiņas funkcijas izmērus un pārvietot to, kā arī izvēlēties tai labāku attēlu tālummaiņas rīkjoslā vai funkcijas labās pogas izvēlnē.
Izmantojiet slaida tālummaiņu
Ja prezentācijā nav sadaļu, bet vēlaties kaut kur doties, izmēģiniet slaidu tālummaiņu. Iestatot to, jūs vienkārši atlasiet vienu vai vairākus slaidus, kurus prezentācijas laikā vēlaties tuvināt.
Tāpat kā sadaļas tālummaiņa , šī funkcija atradīsies uz jūsu atlasītā slaida un aktivizēsies, kad uz tā noklikšķināsit, un tad varēsiet pārvietoties pa slaidiem vai atgriezties funkcijas galvenajā slaidā.
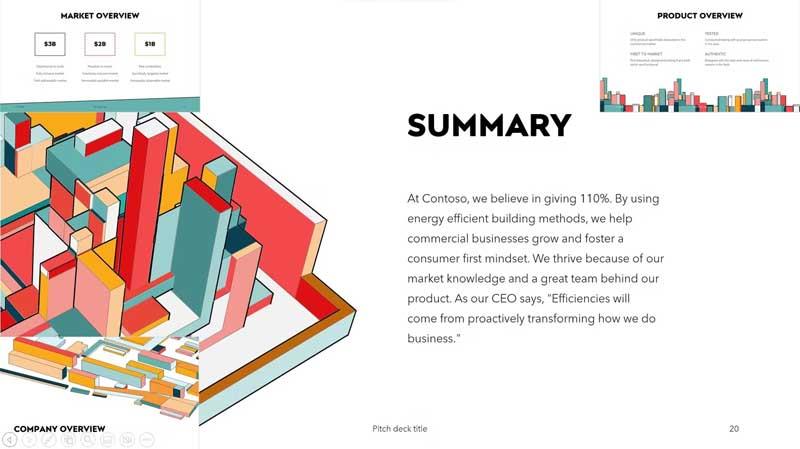
Atcerieties, ka varat atgriezties savā PowerPoint prezentācijā, noklikšķinot uz bultiņu ikonām katrā slaidā vai izmantojot tastatūras bultiņas. Turklāt varat mainīt katra tālummaiņas slaida attēlu, lai prezentācijai pievienotu saturu, izmantojot to pašu pogu, ko iepriekš.
Iepriekš ir norādīts, kā programmā PowerPoint izmantot tālummaiņas līdzekli . Cerams, ka raksts jums ir noderīgs.
Uzziniet, kā zīmēt anime acis, sekojot mūsu detalizētajām instrukcijām un izpētot dažādas izteiksmes, lai jūsu mākslas darbi būtu dzīvīgāki.
Uzziniet, kā izslēgt Facebook paziņojumus un ieslēgt klusuma režīmu, lai efektīvāk pārvaldītu laiku un uzmanību sociālajos tīklos.
Uzziniet, kā viegli apgriezt, pagriezt un apvērst tekstu Word 2016 un 365 dokumentos.
Uzziniet, kā vienkārši lietot lielos burtus programmā Word un Excel 2016 un 2019. Šeit ir efektīvas metodes un padomi, kā strādāt ar tekstu.
Apmācība, kā pārbaudīt datora pamatplati operētājsistēmā Windows 10. Ja plānojat jaunināt savu datoru vai klēpjdatoru, šeit ir informācija par datora pamatplati.
Uzziniet, kas ir CapCut un vai ir droši to lietot. Noskaidrosim CapCut funkcijas un privātuma politiku ar WebTech360 palīdzību!
Norādījumi mūzikas klausīšanai pakalpojumā Google Maps. Pašlaik lietotāji var ceļot un klausīties mūziku, izmantojot Google Map lietojumprogrammu iPhone tālrunī. Šodien WebTech360 aicina jūs
LifeBOX lietošanas instrukcijas — Viettel tiešsaistes krātuves pakalpojums, LifeBOX ir nesen palaists Viettel tiešsaistes krātuves pakalpojums ar daudzām izcilām funkcijām.
Kā atjaunināt statusu pakalpojumā Facebook Messenger, Facebook Messenger jaunākajā versijā ir nodrošinājis lietotājiem ārkārtīgi noderīgu funkciju: mainot
Instrukcijas kāršu spēlei Werewolf Online datorā, instrukcijas Werewolf Online lejupielādei, instalēšanai un spēlēšanai datorā, izmantojot ārkārtīgi vienkāršo LDPlayer emulatoru.








