Vienkāršākais veids, kā uzzīmēt anime acis

Uzziniet, kā zīmēt anime acis, sekojot mūsu detalizētajām instrukcijām un izpētot dažādas izteiksmes, lai jūsu mākslas darbi būtu dzīvīgāki.
Lapu pievienošana programmā InDesign nav grūta, taču lapu numerācija ir vēl svarīgāka. Šajā rakstā pievienosimies vietnei Download.vn , lai uzzinātu visu, kas jums jāzina par lapu numuru pievienošanu programmā InDesign !
Daudzdaļīgā dokumentā ar lielu lappušu skaitu lappušu numerācija ir ļoti svarīga. Tie ļauj lasītājiem vieglāk atrast dažādas dokumenta daļas un redzēt, cik tālu viņi ir apstrādājuši informāciju. Sākot no produkta ievada brošūras vai bieza žurnāla noformēšanas, lappušu numuru pievienošana programmā Adobe InDesign ir tikai dažas darbības.
Ja tas tiek izdarīts pareizi, InDesign automātiski numurēs visas lapas jūsu noformējuma failā un pat palīdzēs atjaunināt numurus, griežot vai mainot lapas pozīcijas.
Programmā InDesign ir daudz veidu, kā numurēt lapas, tostarp manuāli un automātiski. Pēc numurēšanas var mainīt lapas, pievienot sadaļu marķierus un citus lappušu numurus.
Vai jūs zināt, kā pievienot lappušu numurus programmā Adobe InDesign ? Ja nē, iemācīsimies ar EU.LuckyTemplates ievietot lappušu numurus programmā InDesign !
Kā manuāli numurēt lapas programmā Adobe InDesign
Ja vēlaties, varat manuāli numurēt lapas, taču šī metode ir diezgan laikietilpīga un dārga. Tas ietver atsevišķa tekstlodziņa izveidi katrā lapā, pēc tam tajā ievadot pašreizējās lapas numuru.
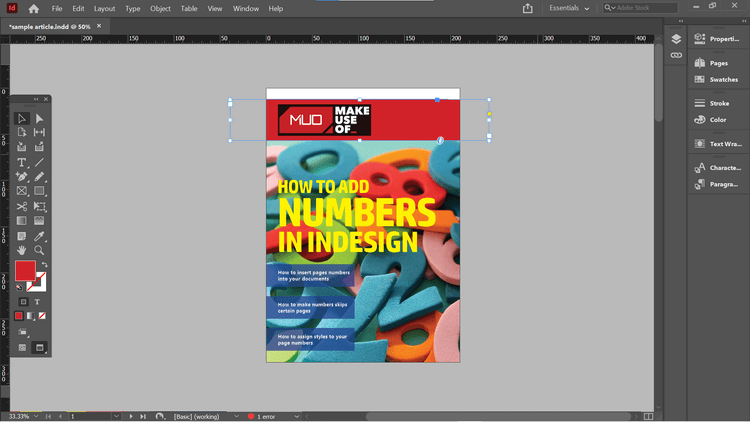
Ja esat integrējis teksta rāmjus Master Pages, jums nevajadzētu to darīt šādā veidā. Pamatlapas tekstlodziņš ļauj saglabāt tikai lapas numura stilu un pozīciju. Vissvarīgākais ir tas, ka tas nemainās automātiski, ja nolemjat pārkārtot dokumenta lapas.
Kā automātiski numurēt lapas programmā Adobe InDesign
Neatkarīgi no tā, vai dokumentā ievietojat galveno lapu vai parasto lapu, varat to viegli numurēt ar dažiem peles klikšķiem.
Šeit sniegtajā piemērā dokumenta virsrakstam tiks pievienots pašreizējās lapas numurs - 4.
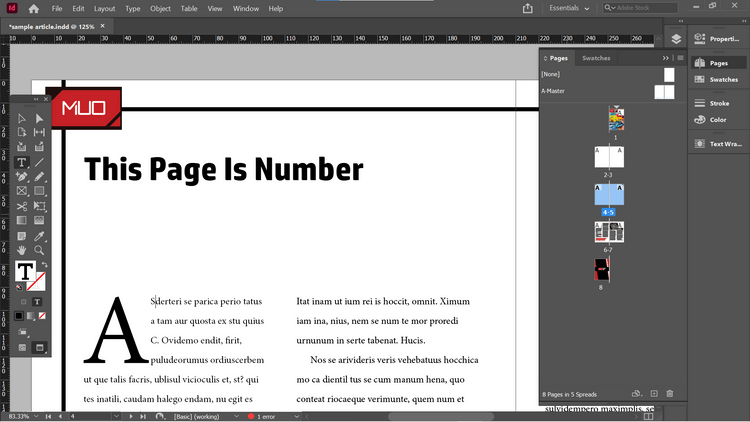
Lai pievienotu pašreizējo lapas numuru, izvēlieties Tips > Ievietot īpašo rakstzīmi > Marķieri > Pašreizējais lapas numurs . Lapu numurus var ievietot arī konteksta izvēlnē. Lai to atvērtu, ar peles labo pogu noklikšķiniet uz teksta, kurā vēlaties rādīt lapas numuru, pēc tam atlasiet Ievietot īpašo rakstzīmi > Marķieri > Pašreizējais lapas numurs .
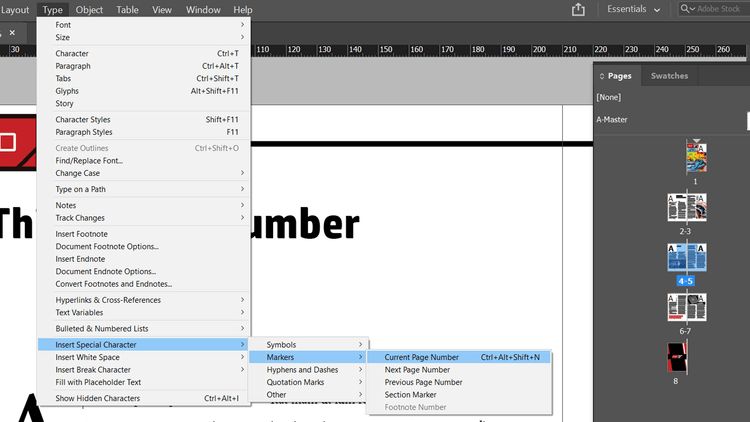
InDesign tagad nosaukumā ievieto pašreizējās lapas numuru. Šis process ir automātisks, un tas tiks atjaunināts, ja pārvietosit lapu uz citu dokumenta daļu.
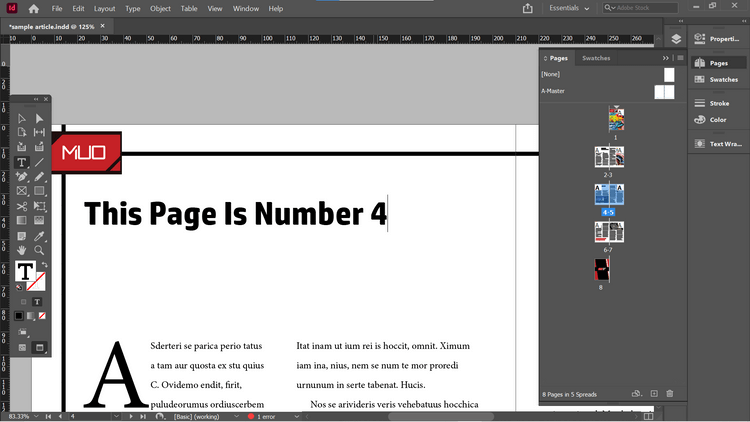
Piemēram, pārvietojot 2 dokumenta lapas pirms titullapas. Skaitlis 4 automātiski mainās uz 6. Logā Lapas tiek parādīts pašreizējais lapas izkārtojums un lapu numurēšana.
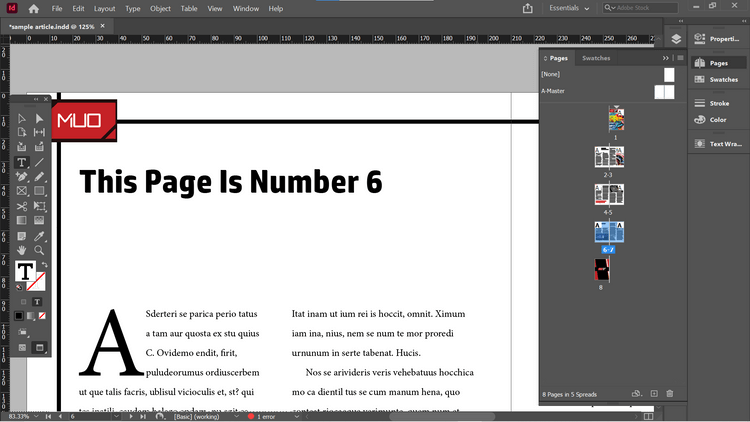
Varat izmantot šo metodi, lai pievienotu lappušu numurus tradicionālākā vietā, lapas apakšā. Rakstā sniegtais piemērs to darīs galvenajā lapās, tāpēc iepriekš minētās darbības nav jāatkārto.
Rakstā zem Master Pages ir izveidots melns tekstlodziņš, kurā tiek parādīts lapas numurs. Pēc tam izmantojiet konteksta izvēlni, lai ievietotu pašreizējās lapas numura izcēlumu.
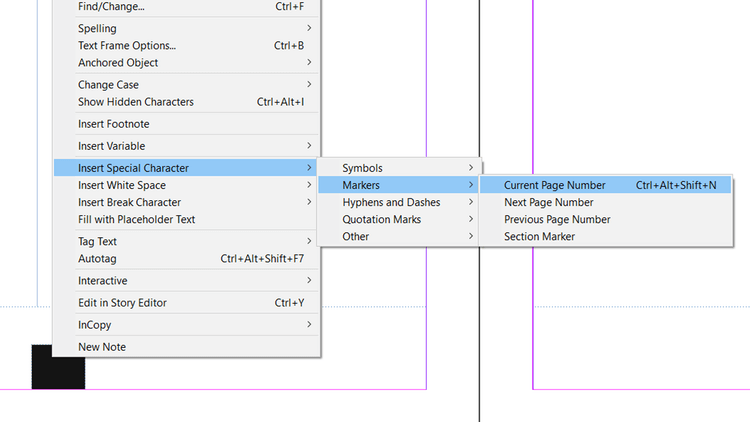
Varat kopēt teksta rāmi jebkurā vietā, kur vēlaties, lai tas tiktu parādīts, un Adobe InDesign automātiski ievietos pašreizējās lapas numuru.
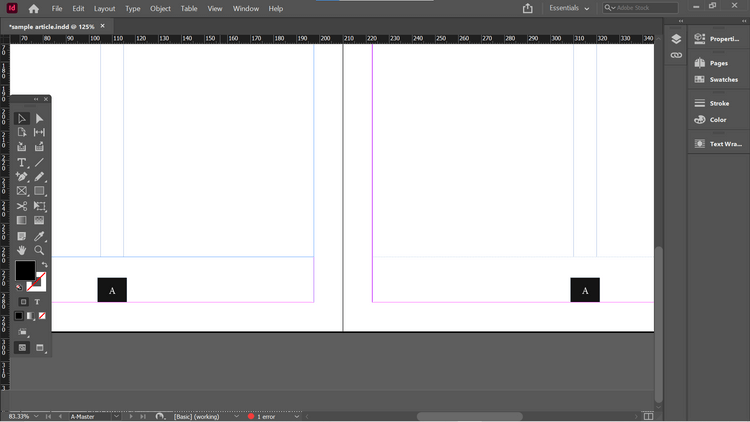
Tagad, ja dodaties uz citu lapu, kuras pamatā ir šīs galvenās lapas, lapas numurs tiks automātiski aizpildīts.
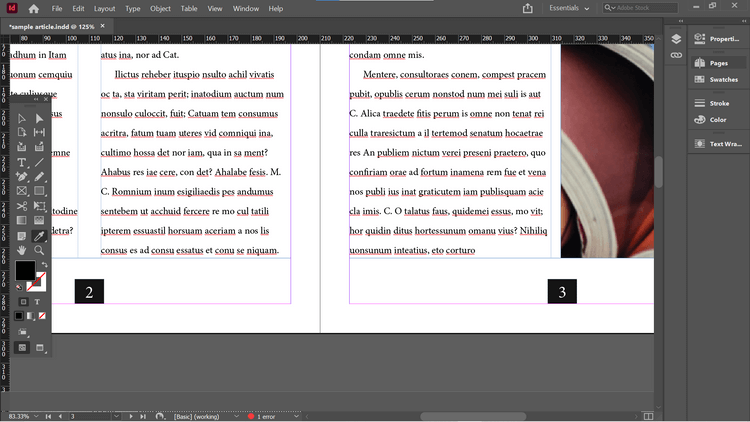
Lapu numerācija tieši programmā Master Pages ļaus tos ātri lietot visās dokumenta lappusēs.
Kā mainīt lappušu numurus
Pēc noklusējuma Adobe InDesign ir numurēts vienkāršā lineārā stilā. Tāpēc dokumenta pirmās lapas numurs būs 1, un nākamajās lapās tā pakāpeniski palielināsies līdz 1.
Tomēr dažās situācijās numurus var nedaudz atšķirties. Piemēram, jūs nevēlaties, lai priekšējā vāka attēls vai iekšējā priekšējā vāka attēls tiktu uzskatīts par dokumenta 1. un 2. lappusi. Šāda situācija bieži rodas, iesiejot grāmatas, titullapas nav jānumurē. Šajā brīdī pirmā lapa būs trešā lapa InDesign Pages logā.
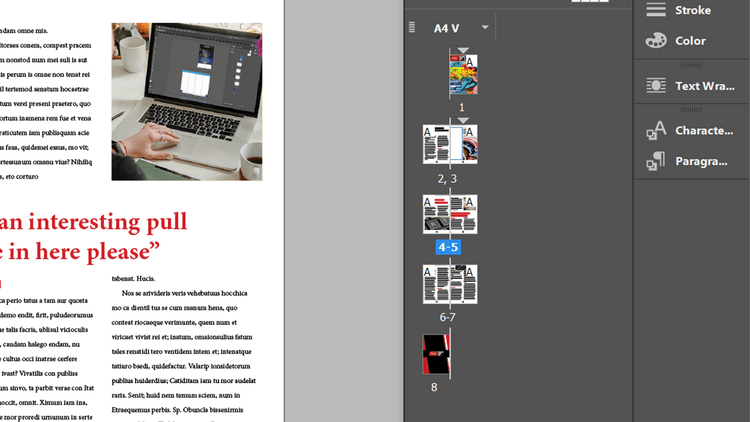
Reizēm grāmatām ievadam ir arī cits lappušu numura formāts.
Lai mainītu lappušu numerāciju programmā InDesign, logā Lapas atlasiet lapu, kurai vēlaties piešķirt 1. numuru. Lai to izdarītu, izveidojiet 3. lappuses numuru 1. Ar peles labo pogu noklikšķiniet uz 3. lapas logā Lapas un noklikšķiniet uz Numerācijas un sadaļu opcijas . Šo opciju varat atrast arī galvenās izvēlnes sadaļā Izkārtojums .
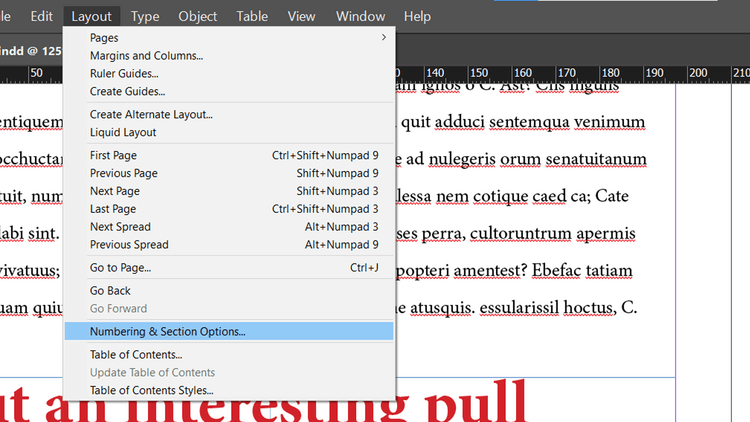
Atvērtajā panelī varat pielāgot virkni iestatījumu. Noklikšķiniet uz Sākumlapas numerācija , iestatiet to uz 1 . Noklikšķiniet uz Labi .
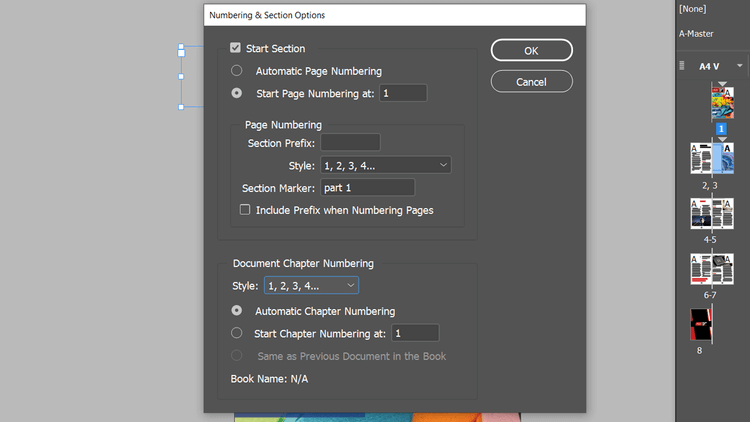
Jūs redzēsit paziņojumus par dokumenta lapām, kurām ir vienāds numurs. Būtībā tas var radīt problēmas, drukājot vai eksportējot dokumentus. Pagaidām ignorējiet to un noklikšķiniet uz Labi .
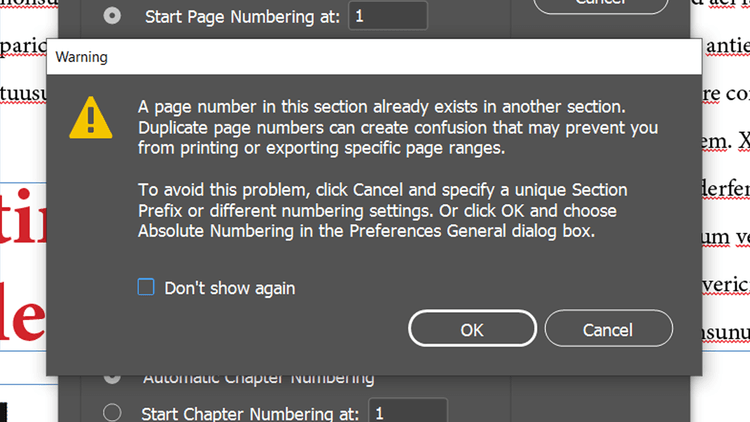
Tagad dokumentā ir jauna sadaļa, sākot no 3. lappuses. Citiem vārdiem sakot, 3. lapa tagad būs 1. lapa, un arī nākamās lapas tiks atjauninātas pareizā secībā.
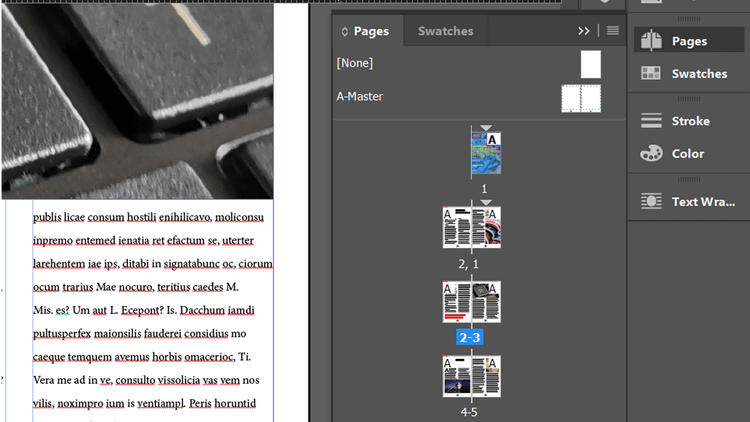
Tomēr titullapa un titullapas iekšpuse joprojām ir marķētas ar cipariem 1 un 2. Tas ir jāmaina, ja vēlaties izdrukāt vai eksportēt dokumentu.
Viens veids, kā to novērst, ir šīm lapām izmantot citu numerācijas sistēmu. Ar peles labo pogu noklikšķiniet uz 1. lappuses un atkārtoti atveriet paneli Numerācijas un sadaļu opcijas .
Sadaļā Lapu numerācija noklikšķiniet uz Stils un nolaižamajā izvēlnē noklikšķiniet uz opcijas. Rakstā tiks izmantoti romiešu cipari.
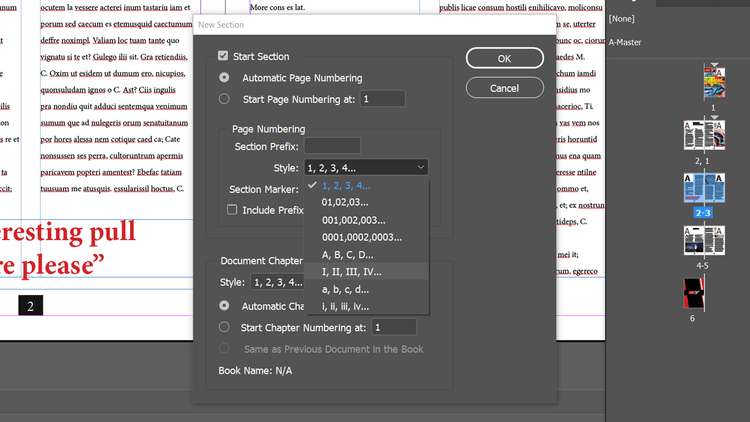
Šādi rezultāti:
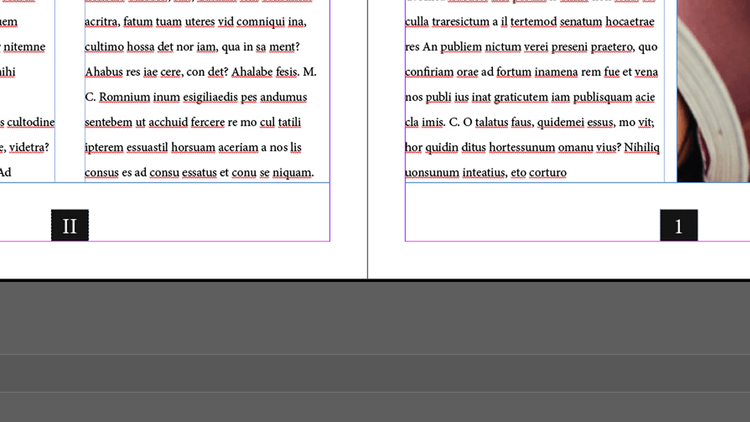
Vēl viens veids ir piešķirt katrai jaunai dokumenta sadaļai unikālu prefiksu šādi: Atveriet Numerācijas un sadaļu opcijas un aizpildiet lodziņu Sadaļas prefikss . Šeit ir prefikss A.
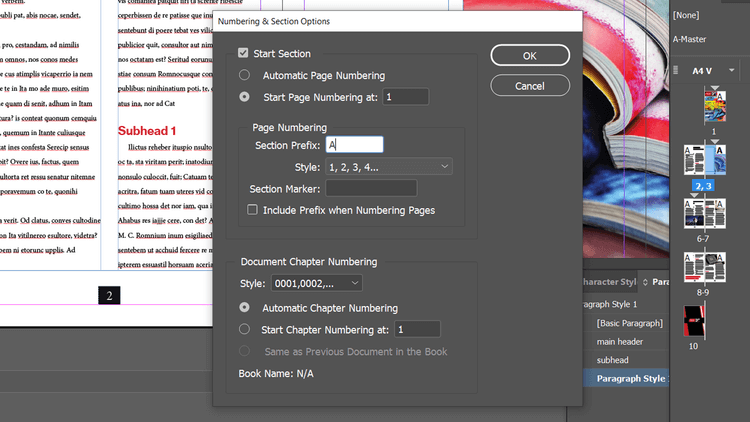
Tagad dokumenta lappuses sauc par A1, A2... Tas atšķir tās no 1. un 2. lappuses, kurām nav prefiksa.
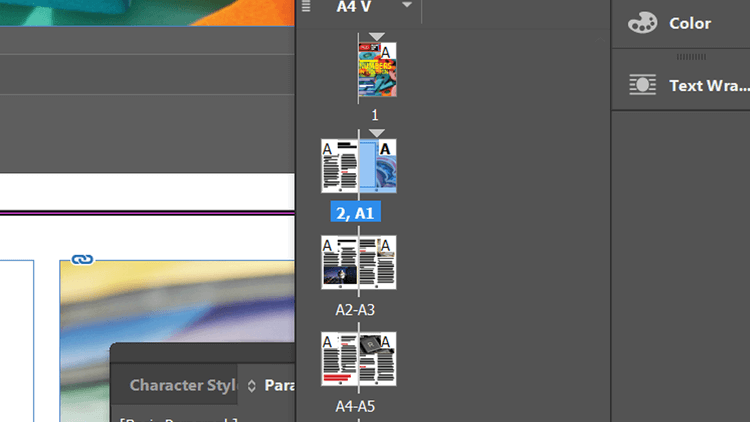
Varat arī izveidot dokumentā jaunas sadaļas, nemainot lappušu numurus. Vienkārši noņemiet atzīmi no izvēles rūtiņas Automātiskā lappušu numerācija panelī Numerācija un sadaļa .
Katrai sadaļai joprojām varat izmantot prefiksus. Tas var būt noderīgi, ja jebkurā laikā ir jādrukā vai jāeksportē noteiktas dokumenta daļas.
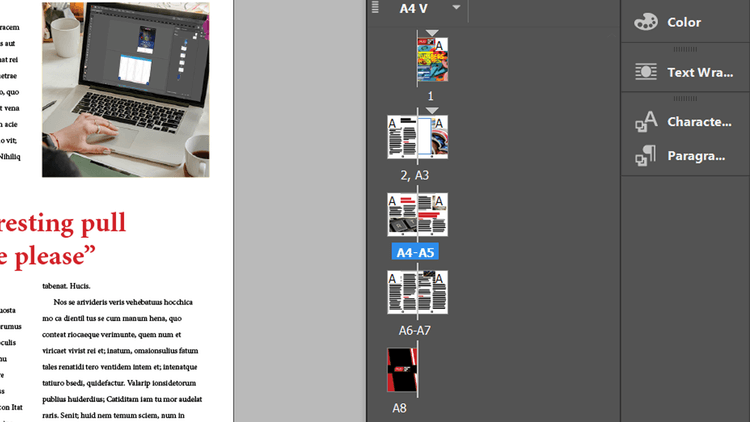
Pievienojiet sadaļu marķierus un citus lappušu numurus, izmantojot Adobe InDesign
Veidojot jaunu sadaļu, panelī Numerācija un sadaļas redzēsit opciju Sadaļu marķieris. Aizpildiet datus, kā vēlaties. Rakstā dokuments ir sadalīts 1. un 2. daļā.
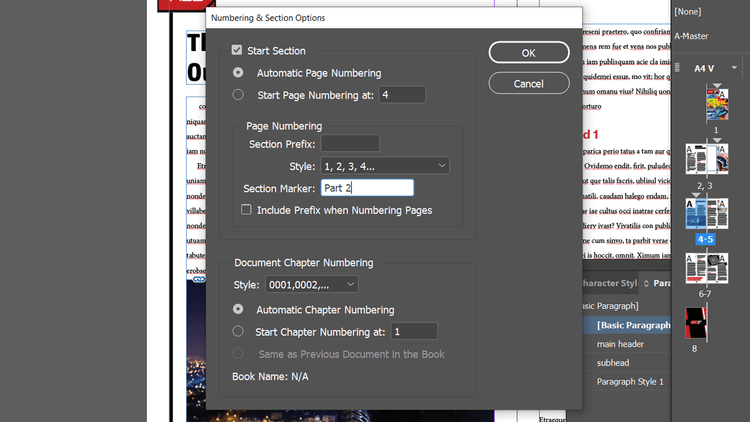
Tagad, atverot sadaļu Tips > Ievietot īpašo rakstzīmi > Marķieris > Sadaļu marķieris , InDesign importēs visu saturu, ko atlasījāt sadaļā Numerācijas un sadaļu opcijas .
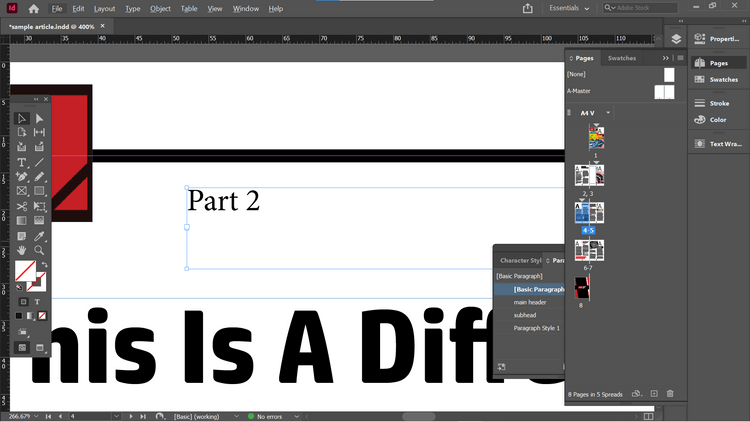
Ir reizes, kad vēlaties atsaukties uz kaut ko iepriekšējā vai nākamajā lapā. Šādā gadījumā konteksta izvēlnē vai izvēlnē Tips varat ievietot numuru pēc vajadzības ar pašreizējās lapas numuru .
Kā redzat, automātiskā lapu numerācija ar Adobe InDesign ir diezgan vienkārša, vai ne? Cerams, ka raksts jums ir noderīgs.
Uzziniet, kā zīmēt anime acis, sekojot mūsu detalizētajām instrukcijām un izpētot dažādas izteiksmes, lai jūsu mākslas darbi būtu dzīvīgāki.
Uzziniet, kā izslēgt Facebook paziņojumus un ieslēgt klusuma režīmu, lai efektīvāk pārvaldītu laiku un uzmanību sociālajos tīklos.
Uzziniet, kā viegli apgriezt, pagriezt un apvērst tekstu Word 2016 un 365 dokumentos.
Uzziniet, kā vienkārši lietot lielos burtus programmā Word un Excel 2016 un 2019. Šeit ir efektīvas metodes un padomi, kā strādāt ar tekstu.
Apmācība, kā pārbaudīt datora pamatplati operētājsistēmā Windows 10. Ja plānojat jaunināt savu datoru vai klēpjdatoru, šeit ir informācija par datora pamatplati.
Uzziniet, kas ir CapCut un vai ir droši to lietot. Noskaidrosim CapCut funkcijas un privātuma politiku ar WebTech360 palīdzību!
Norādījumi mūzikas klausīšanai pakalpojumā Google Maps. Pašlaik lietotāji var ceļot un klausīties mūziku, izmantojot Google Map lietojumprogrammu iPhone tālrunī. Šodien WebTech360 aicina jūs
LifeBOX lietošanas instrukcijas — Viettel tiešsaistes krātuves pakalpojums, LifeBOX ir nesen palaists Viettel tiešsaistes krātuves pakalpojums ar daudzām izcilām funkcijām.
Kā atjaunināt statusu pakalpojumā Facebook Messenger, Facebook Messenger jaunākajā versijā ir nodrošinājis lietotājiem ārkārtīgi noderīgu funkciju: mainot
Instrukcijas kāršu spēlei Werewolf Online datorā, instrukcijas Werewolf Online lejupielādei, instalēšanai un spēlēšanai datorā, izmantojot ārkārtīgi vienkāršo LDPlayer emulatoru.








