Vienkāršākais veids, kā uzzīmēt anime acis

Uzziniet, kā zīmēt anime acis, sekojot mūsu detalizētajām instrukcijām un izpētot dažādas izteiksmes, lai jūsu mākslas darbi būtu dzīvīgāki.
Kā krāsot video zvaigznīti ? Šajā rakstā ir sniegti norādījumi, kā slāņot video krāsas, izmantojot Video Star .
Video rediģēšanas lietojumprogrammas iPhone tālruņos pašlaik ir diezgan daudzveidīgas un bagātīgas. Jums ir daudz iespēju. Bet kāds ir labākais rīks? Atbilde uz šo jautājumu ir atkarīga no paredzētā lietojuma.
Video Star ir mūsdienu vadošā video rediģēšanas lietojumprogramma. Tas palīdz lietotājiem izveidot interesantus lūpu sinhronizācijas mūzikas videoklipus. Lietojumprogramma piedāvā tūkstošiem efektu krāsošanai, animācijai, uzlabošanai, apvienošanai un atkārtotai laika noteikšanai. Video Star ietver daudzas funkcijas bez maksas vai iegūstiet All Access Pass, lai atbloķētu visu, tostarp iespaidīgās rediģēšanas prasmes.
Krāsu slāņošana ir būtiska jebkura video rediģēšanas darbība, un Video Star to atvieglo. Tas palīdz radīt atmosfēru jūsu rediģētajam darbam. Lai to izdarītu, varat paļauties uz Custom Coloring uzdevumu, taču ir arī daudzas citas metodes.
Kā pielāgot krāsu video zvaigznei bez pielāgotas krāsošanas
Ja meklējat ātru un vienkāršu veidu, kā pievienot krāsas, vai arī esat iesācējs video rediģēšanā, filtrs Re-Effect ir lieliska izvēle jums. Daži no tiem ir bezmaksas, daži aicina iegādāties īpašu paketi, pirms varat tos izmantot. Pro abonēšanas plāns nodrošina piekļuvi visām Video Star funkcijām.
Galvenajā atskaņošanas logā pieskarieties New un atlasiet Re-Effect . Noklikšķiniet uz + ikonas tieši zemāk un pārliecinieties, vai esat atlasījis tālāk redzamo otas ikonu. Tagad varat ritināt visus filtrus. Katram filtram tieši zem klipa ir blīvuma josla.




Magic filtrs ir ideāls ieteikums, sniedzot jums virkni citu krāsu maiņas ieteikumu.



Kad esat atlasījis filtru, pieskarieties lejupvērstajai bultiņai, lai atgrieztos logā Atkārtoti efekti. Skatiet rezultātus visā klipā, velkot atskaņošanas slīdni apakšā un nospiežot sarkano pogu Re-Effect.
Šis triks ir vienkāršs un sniedz lieliskus rezultātus. Pirms turpināt, jums būs jāiegādājas daudzslāņu plāns vai Pro abonements. Varat to iegādāties sākuma ekrānā, pieskaroties zibens ikonai.
Atveriet klipu programmā Re-Effect un atrodiet Tron efektu , izmantojot palielināmā stikla ikonu. Uzklājiet to savam klipam. No pirmā acu uzmetiena tas šķiet nedaudz muļķīgi, bet rezultāts būs ļoti interesants.
Pēc tam jaunizveidoto klipu atkal atvērsiet programmā Re-Effect . Tagad meklējiet Monochrome . Izvēlieties krāsu, velkot slīdni, un pielietojiet to klipam.
Otrais solis nav obligāts, un, ja vēlaties labāku gala rezultātu, jums ir jāiegādājas Cinema Pro pakotne. Atkal atveriet tikko izveidoto klipu programmā Re-Effect, atrodiet Pro Blur , nedaudz samaziniet intensitāti un pēc tam lietojiet to.



Tagad mēs izmantosim gala rezultātu kā filtru, sajaucot to ar sākotnējo klipu. Galvenajā logā pieskarieties New , pēc tam atlasiet Multi-Layer . Pieskarieties pirmajam lodziņam kreisajā pusē ar apzīmējumu 1 un atlasiet oriģinālo klipu. Pēc tam pieskarieties 2 un pieskarieties pēdējam izveidotajam klipam.
Pārliecinieties, vai ir atlasīts otrais slānis ( 2. lodziņš ), zemāk pieskarieties Color un atrodiet Blend BG . Bultiņa norāda uz augšu pa kreisi, sniedzot dažas sajaukšanas iespējas. Šajā piemērā vislabāk darbojas pirmā opcija kreisajā pusē.


Ja krāsa ir pārāk tumša, varat samazināt necaurredzamību. Pieskarieties 2. lodziņam un atlasiet Rediģēt atslēgkadrus . Lai redzētu, kā pēc sapludināšanas izskatās pirmais klips, augšējā labajā stūrī pieskarieties Opcijas , atlasiet Rādīt citus slāņus un atlasiet pirmo slāni ( 1 ).
Tagad samaziniet necaurredzamību apakšējā kreisajā stūrī un nospiediet Atpakaļ , kad esat apmierināts ar rezultātu. Pārliecinieties, vai atskaņošanas kursors ir vilkts līdz galam pa kreisi. Tikmēr Opacity izveidos papildu atslēgas kadru un mainīsies atskaņošanas laikā.


Atveriet klipu vairāku slāņu logā un augšējā labajā stūrī nospiediet Izveidot . Gala rezultāts būs tāds, kā parādīts iepriekš.
Šī metode ir nedaudz sarežģītāka, taču ir vērts izmēģināt, jo tā ļauj izveidot daudz unikālu darbu. Lai izmantotu šo funkciju, jums būs jāiegādājas daudzslāņu pakotne vai jāreģistrējas Pro abonementam.
Pieskarieties New > Multi-Layer un atlasiet nerediģēto klipu 1. slānim. Ja vēlaties, varat pievienot filtru. Šajā piemērā tiek atlasīta opcija Vibrance un samazināta tā intensitāte.
2. slānī atlasīsit Krāsa un krāsu paletes izvēlēsieties krāsu. Varat pievienot tik daudz krāsu slāņu, cik vēlaties.



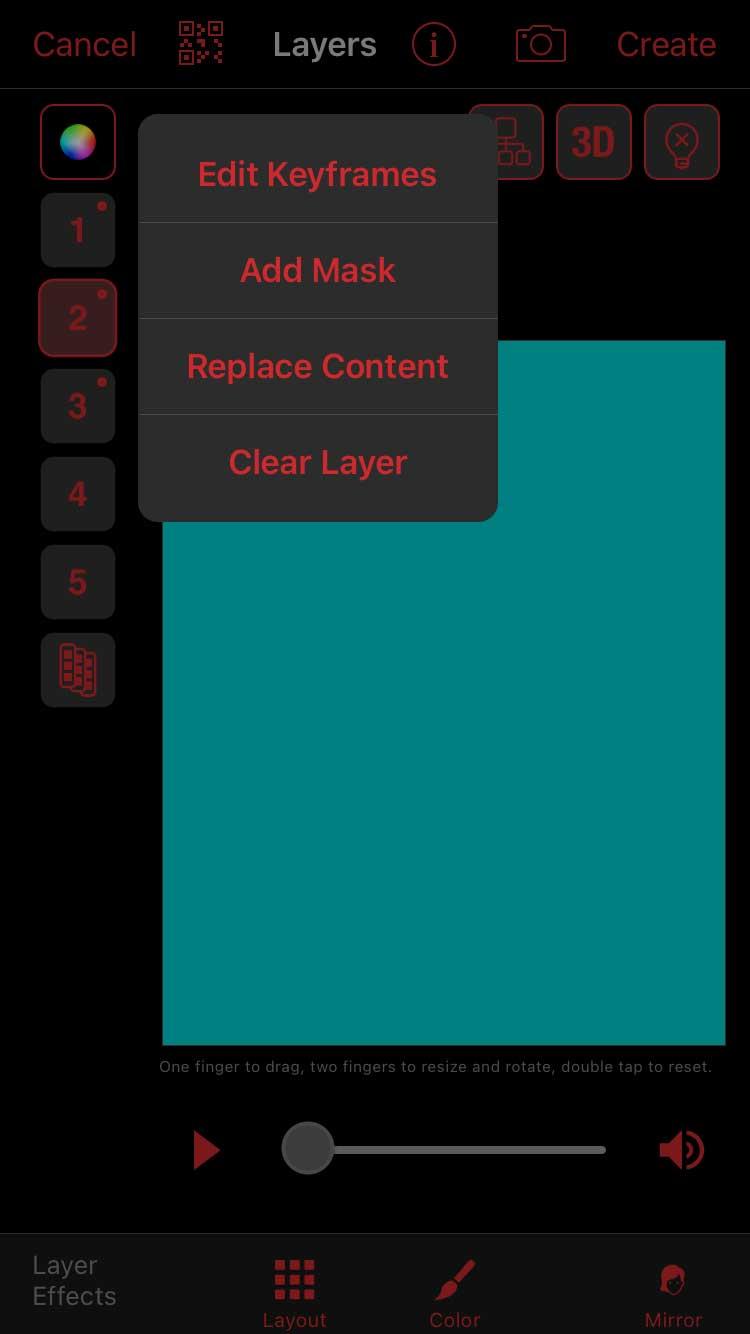
Pieskarieties pirmās krāsas numurētajam blokam un izvēlieties Pievienot masku . Pārliecinieties, vai augšpusē ir atlasīta forma Shape , pieskarieties 3 svītru ikonai augšējā labajā stūrī un izvēlieties masku ar izplūdušām malām. Zvaigznes vienmēr ir laba izvēle.
Vispirms pieskarieties 3 joslu ikonai augšējā kreisajā stūrī, atlasiet Rādīt citus slāņus un atlasiet slāni 1. Tas palīdzēs jums labāk uzzināt, kur novietot pārklājumu. Tagad izmantojiet divus pirkstus, lai “tuvinātu” zvaigznītes masku, lai to paplašinātu un pārvietotu uz kādu kadra apgabalu. Kad esat apmierināts, noklikšķiniet uz Gatavs .
Atkārtojiet šo darbību ar visiem krāsainajiem slāņiem. Neaizmirstiet parādīt citus slāņus, pievienojot jaunu masku. Tādā veidā jūs izvairīsities no pārāk lielas slāņu pārklāšanās.



Tagad galvenajā vairāku slāņu logā katram krāsainajam slānim pievienojiet Blend BG , izmantojot ikonu Color , un atlasiet sajaukšanas veidu. Varat arī rediģēt necaurredzamību atslēgas kadra redaktorā.


Kad esat apmierināts ar rezultātu, augšējā labajā stūrī noklikšķiniet uz Izveidot .
Iepriekš ir norādīts, kā pielāgot krāsas programmā Video Star, neizmantojot pielāgotās krāsošanas rīku . Cerams, ka raksts jums ir noderīgs.
Uzziniet, kā zīmēt anime acis, sekojot mūsu detalizētajām instrukcijām un izpētot dažādas izteiksmes, lai jūsu mākslas darbi būtu dzīvīgāki.
Uzziniet, kā izslēgt Facebook paziņojumus un ieslēgt klusuma režīmu, lai efektīvāk pārvaldītu laiku un uzmanību sociālajos tīklos.
Uzziniet, kā viegli apgriezt, pagriezt un apvērst tekstu Word 2016 un 365 dokumentos.
Uzziniet, kā vienkārši lietot lielos burtus programmā Word un Excel 2016 un 2019. Šeit ir efektīvas metodes un padomi, kā strādāt ar tekstu.
Apmācība, kā pārbaudīt datora pamatplati operētājsistēmā Windows 10. Ja plānojat jaunināt savu datoru vai klēpjdatoru, šeit ir informācija par datora pamatplati.
Uzziniet, kas ir CapCut un vai ir droši to lietot. Noskaidrosim CapCut funkcijas un privātuma politiku ar WebTech360 palīdzību!
Norādījumi mūzikas klausīšanai pakalpojumā Google Maps. Pašlaik lietotāji var ceļot un klausīties mūziku, izmantojot Google Map lietojumprogrammu iPhone tālrunī. Šodien WebTech360 aicina jūs
LifeBOX lietošanas instrukcijas — Viettel tiešsaistes krātuves pakalpojums, LifeBOX ir nesen palaists Viettel tiešsaistes krātuves pakalpojums ar daudzām izcilām funkcijām.
Kā atjaunināt statusu pakalpojumā Facebook Messenger, Facebook Messenger jaunākajā versijā ir nodrošinājis lietotājiem ārkārtīgi noderīgu funkciju: mainot
Instrukcijas kāršu spēlei Werewolf Online datorā, instrukcijas Werewolf Online lejupielādei, instalēšanai un spēlēšanai datorā, izmantojot ārkārtīgi vienkāršo LDPlayer emulatoru.








