Vienkāršākais veids, kā uzzīmēt anime acis

Uzziniet, kā zīmēt anime acis, sekojot mūsu detalizētajām instrukcijām un izpētot dažādas izteiksmes, lai jūsu mākslas darbi būtu dzīvīgāki.
Ko darīt, ja nevarat saglabāt Word failu ? Šajā rakstā ir sniegti detalizēti norādījumi par vienkāršāko veidu, kā novērst kļūdu, kas saistīta ar nespēju saglabāt Word failu .
Ja Microsoft Word iestrēgst dokumenta saglabāšanas laikā, jums nekavējoties jāpārtrauc darbs, līdz problēma ir atrisināta. Nav garantijas, ka programma Word saglabās visas jaunas izmaiņas, ja vien tā nav avarējusi.
Tā vietā, lai skatītos uz dokumenta statusu un cerētu, ka tas drīz beigsies, varat izmantot tālāk norādītās metodes, lai labotu kļūdu, kas saistīta ar Word nesaglabāšanu.
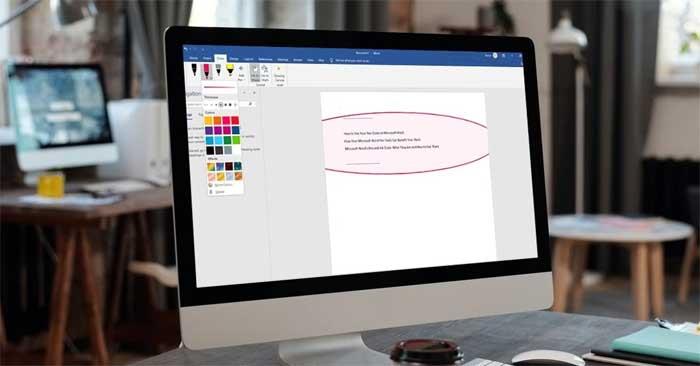
Kā novērst kļūdu, kas saistīta ar nespēju saglabāt Word failus
Dažreiz šī problēma rodas nevis tāpēc, ka Word ir "iestrēdzis", bet gan tāpēc, ka uzdevuma apstrādei ir nepieciešams vairāk laika. Ja ievietojat lielu skaitu attēlu vai multivides satura, kas palielina dokumenta izmēru, programmai Word var būt nepieciešams vairāk laika, lai saglabātu izmaiņas.
Ja Word pēc dažām minūtēm joprojām parāda statusu Saglabāts, pārejiet pie nākamajiem risinājumiem.
Ja rediģējat dokumentu pakalpojumā OneDrive un joprojām gaidāt, līdz programma Word to saglabās, izveidojiet tā kopiju savā datorā. Dodieties uz Fails > Saglabāt kā un atlasiet Šis dators , lai izveidotu lokālu kopiju.
Visas Word izmaiņas varat atjaunināt uz OneDrive, lai jums nebūtu jāuztraucas par datu zaudēšanu. Tomēr, ja interneta savienojums ir lēns vai pazudis, Word nevarēs saglabāt dokumentu.
Šādā gadījumā varat mēģināt atkārtoti izveidot savienojumu ar internetu vai pārslēgties no 2,4 GHz uz 5 GHz, lai palielinātu interneta ātrumu.
Ja reģistrējaties bezmaksas OneDrive kontam, jums ir tikai 5 GB, lai saglabātu dokumentus. Kad šī vieta beidzas, OneDrive nevar saglabāt jaunas izmaiņas, ko esat veicis dokumentā.
Lai pārbaudītu, cik daudz vietas ir pieejams jūsu kontā, atveriet OneDrive un dodieties uz Palīdzība un iestatījumi > Iestatījumi . Pēc tam atveriet cilni Konts un atzīmējiet OneDrive .
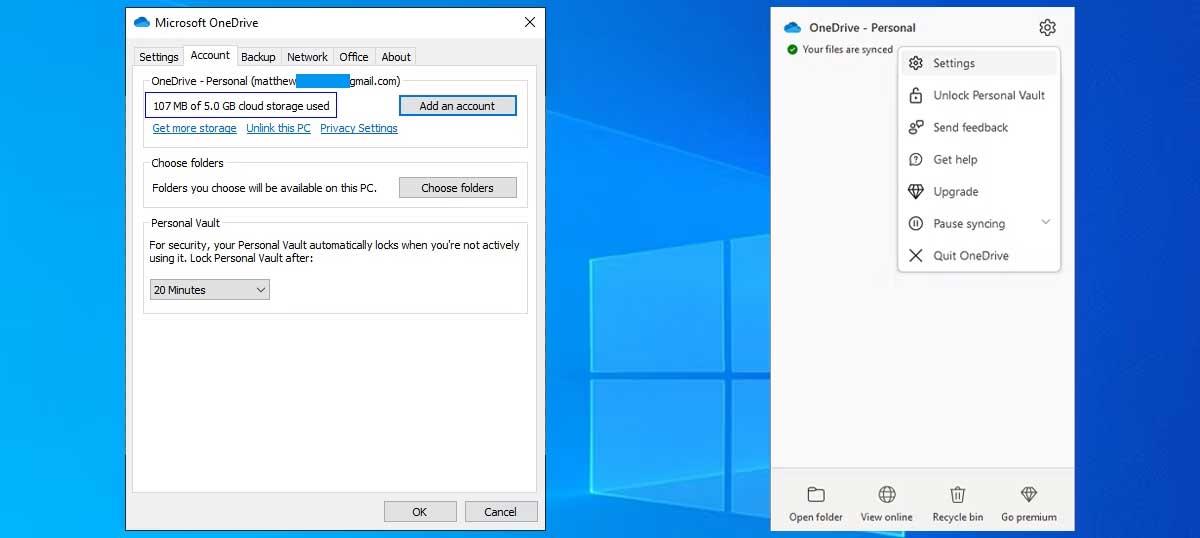
Ja jums nav vairāk vietas krātuvē un nevarat izdzēst nevienu failu, jauniniet savu OneDrive plānu vai pārvietojiet dažus dokumentus uz Google disku , jo tas ir bez maksas līdz 15 GB.
Papildinājumi uzlabo jūsu produktivitāti, jo tie ir izstrādāti, lai paplašinātu Word funkcionalitāti, tāpēc jums nav nepieciešama cita lietotne, lai rakstītu matemātiskos vienādojumus, lejupielādētu krājuma fotoattēlus vai pievienotu digitālo parakstu.
Tomēr, ja kāda no pievienojumprogrammām ir bojāta vai novecojusi, programma Word var nonākt cilpā, jo nevar saglabāt failu. Šajā gadījumā jums vajadzētu atspējot visas instalētās pievienojumprogrammas.
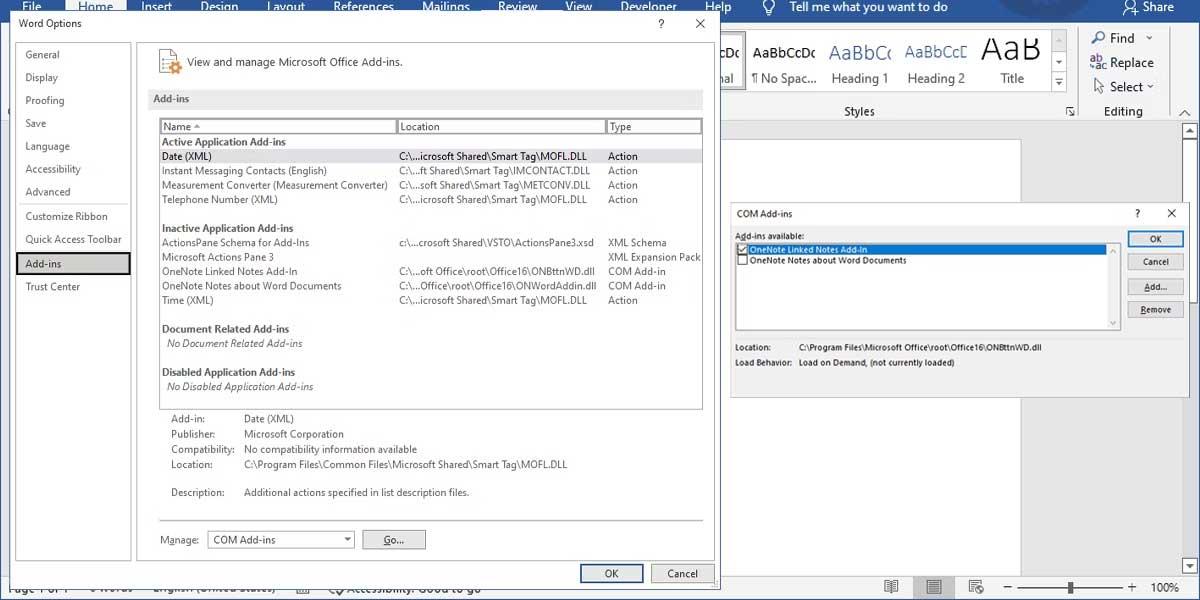
Veidne Normal.dotm ir fails, ko sistēma atver katru reizi, kad palaižat Microsoft Word. Šajā failā ir iestatījumi, kas nosaka, kā dokuments tiek parādīts. Ja šī veidne ir bojāta, jūs saņemsit visas parastās kļūdas, tostarp Word iestrēgsies, saglabājot dokumentu.
Atveriet File Explorer un dodieties uz C: > Lietotāji > Lietotājvārds > AppData > Viesabonēšana > Microsoft > Veidnes . Šeit atrodiet parasto failu un pēc tam pārdēvējiet to. Atkārtoti atveriet programmu Word un varat saglabāt dokumentu kā parasti.
Ja Microsoft Word saglabāšanas laikā nereaģē vai iestrēgst, lietojumprogramma ir jāaizver un jāatjauno.
1. darbība: ar peles labo pogu noklikšķiniet uz Windows taustiņa un atveriet uzdevumu pārvaldnieku.
2. darbība. Atrodiet šajā sarakstā Microsoft Word un apakšā atlasiet pogu Beigt uzdevumu.
3. darbība. Atveriet Microsoft Word un mēģiniet vēlreiz atvērt dokumentu.
4. darbība. Programmatūra automātiski lūgs atjaunot iepriekšējo versiju ar jaunākajiem labojumiem. Ja šī opcija nav redzama, varat noklikšķināt uz Fails augšpusē un atvērt izvēlni Informācija.
5. darbība: atlasiet Versiju vēsture un atveriet iepriekšējo versiju no šī saraksta.
Mēģiniet to saglabāt OneDriver vai personālajā datorā.
Iepriekš ir norādīts, kā novērst kļūdu, kas saistīta ar nespēju saglabāt Word failus . Cerams, ka raksts jums ir noderīgs.
Uzziniet, kā zīmēt anime acis, sekojot mūsu detalizētajām instrukcijām un izpētot dažādas izteiksmes, lai jūsu mākslas darbi būtu dzīvīgāki.
Uzziniet, kā izslēgt Facebook paziņojumus un ieslēgt klusuma režīmu, lai efektīvāk pārvaldītu laiku un uzmanību sociālajos tīklos.
Uzziniet, kā viegli apgriezt, pagriezt un apvērst tekstu Word 2016 un 365 dokumentos.
Uzziniet, kā vienkārši lietot lielos burtus programmā Word un Excel 2016 un 2019. Šeit ir efektīvas metodes un padomi, kā strādāt ar tekstu.
Apmācība, kā pārbaudīt datora pamatplati operētājsistēmā Windows 10. Ja plānojat jaunināt savu datoru vai klēpjdatoru, šeit ir informācija par datora pamatplati.
Uzziniet, kas ir CapCut un vai ir droši to lietot. Noskaidrosim CapCut funkcijas un privātuma politiku ar WebTech360 palīdzību!
Norādījumi mūzikas klausīšanai pakalpojumā Google Maps. Pašlaik lietotāji var ceļot un klausīties mūziku, izmantojot Google Map lietojumprogrammu iPhone tālrunī. Šodien WebTech360 aicina jūs
LifeBOX lietošanas instrukcijas — Viettel tiešsaistes krātuves pakalpojums, LifeBOX ir nesen palaists Viettel tiešsaistes krātuves pakalpojums ar daudzām izcilām funkcijām.
Kā atjaunināt statusu pakalpojumā Facebook Messenger, Facebook Messenger jaunākajā versijā ir nodrošinājis lietotājiem ārkārtīgi noderīgu funkciju: mainot
Instrukcijas kāršu spēlei Werewolf Online datorā, instrukcijas Werewolf Online lejupielādei, instalēšanai un spēlēšanai datorā, izmantojot ārkārtīgi vienkāršo LDPlayer emulatoru.








