Vienkāršākais veids, kā uzzīmēt anime acis

Uzziniet, kā zīmēt anime acis, sekojot mūsu detalizētajām instrukcijām un izpētot dažādas izteiksmes, lai jūsu mākslas darbi būtu dzīvīgāki.
Photoshop ļauj viegli izolēt un mainīt fotoattēlā esošā objekta krāsu. Tālāk ir norādīts, kā programmā Photoshop mainīt objekta krāsu .

Pirms sākuma
Lai mainītu attēla elementa krāsu, jums jāzina, kā Photoshop izmantot objektu atlases rīku un pārklājuma slāņus . Šis rīks vislabāk darbojas vienkāršiem kontrasta attēliem ar acīmredzamām krāsu atšķirībām, taču jūs vienmēr varat strādāt ar sarežģītākiem attēliem.
Rīks Maska ļauj nesagraujoši rediģēt fotoattēla daļas, maskējot fotoattēla daļas. Varat izmantot maskas, lai rediģētu vairākus fotoattēlus, mainītu krāsas un pat izveidotu maketu detaļas.
Kopā ar objektu atlases rīku jūs izmantosit pārklājumu, lai mainītu attēla objekta krāsu.
1. Sagatavojiet fotogrāfijas
Ideālā gadījumā starp objektu un fotoattēla fonu jābūt augstam kontrastam. Ja krāsas ir pārāk līdzīgas vai izplūdušas, iespējams, nevarēsit sasniegt vēlamos rezultātus, izmantojot šo metodi.
Pēc vajadzīgā fotoattēla atlasīšanas augšupielādējiet to programmā Photoshop .
2. Izmantojiet objektu atlases rīku
Objektu atlases rīks atrodas rīkjoslā kreisajā pusē, kā parādīts zemāk. Izmantojiet taustiņu W , lai piekļūtu tai ātrāk.

Izmantojot objektu atlases rīku, velciet atlasi virs maināmā objekta krāsas. To var izdarīt, izmantojot taisnstūra režīmu, taču varat arī iespējot Laso atlases režīmu , lai nodrošinātu lielāku precizitāti.
Lai gan objektu atlases rīks darbojas labi, tas ne vienmēr ir ideāls. Ja atlasē izlaižat kādu informāciju, turiet nospiestu taustiņu Shift uz tastatūras un velciet atlasi pār šiem apgabaliem, lai tos pievienotu atlasei.

Ja atlasē ir apgabali, kuru krāsu nevēlaties mainīt, turiet nospiestu taustiņu Alt , atlasot šos apgabalus, lai noņemtu tos no pašreizējās atlases.
Kad ir atlasīta tikai tā krāsa, kuru vēlaties mainīt, dodieties uz slāņu paneli un noklikšķiniet uz Izveidot jaunu grupu .
3. Izveidojiet masku
Slāņu panelī noklikšķiniet uz ikonas Pievienot slāņa masku , kas jūsu atlasi pārvērtīs maskā. Šis pārklājums ļauj mainīt krāsas nesagraujošā veidā, atstājot pārējo fotoattēlu neskartu, ja to mainīsit vēlreiz.
4. Mainiet krāsu
Kad esat ieguvis masku, dodieties uz paneli Slāņi un noklikšķiniet uz Izveidot jaunu aizpildījuma vai pielāgošanas slāni . Tiek parādīta izvēlne, atlasiet vienkrāsains .
Izmantojiet krāsu atlasītāju , lai atlasītu jebkuru krāsu no krāsu spektra. Lai iegūtu labākos rezultātus, izvēlieties krāsu, kas pilnībā atšķiras no sākotnējās krāsas. Pēc krāsas izvēles nospiediet OK . Šajā brīdī krāsa ir ļoti tumša, tai trūkst tekstūras, un tā neizskatās pēc faktiskas krāsas maiņas.
5. Pielāgojiet spilgtumu un kontrastu
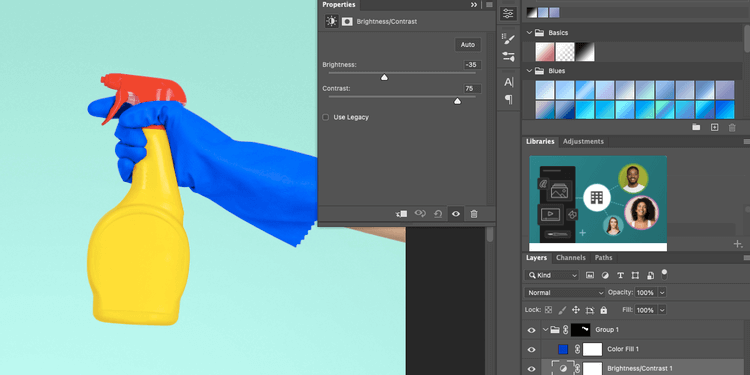
Lai krāsu maiņa izskatītos reālistiska un saskaņota ar oriģinālu, ir jāpielāgo krāsu pārklājuma spilgtums un kontrasts.
Vēlreiz noklikšķiniet uz Izveidot jaunu aizpildījuma vai pielāgošanas slāni . Pēc tam dodieties uz Spilgtums/Kontrasts . Veicot šo darbību, tiks atvērta iestatījumu izvēlne, taču pagaidām varat to ignorēt.
Dodieties uz slāņu paneli , noklikšķiniet un velciet krāsu pārklājumu virs spilgtuma un kontrasta slāņa, neaizmirstiet paturēt to grupā. Kad ir atlasīts krāsu slānis, mainiet slāņu sajaukšanas režīmu uz Color. Šī darbība padara to reālistiskāku.
Visbeidzot, noklikšķiniet uz spilgtuma/kontrasta slāņa, lai atkārtoti atvērtu iestatījumu paneli un mainītu spilgtuma līmeņus pēc saviem ieskatiem. Mainot kontrasta līmeni, tiks atklātas faktūras un ēnu detaļas, kas bija sākotnējā attēlā. Izmēģiniet abus iestatījumus, līdz tie izskatās reālistiski.
6. Saglabājiet fotoattēlu

Dodieties uz Fails > Saglabāt kā . Saglabājot attēlu kā PSD failu, varēsit vēlreiz rediģēt krāsas, noklikšķinot uz atbilstošā krāsu slāņa.
Iepriekš ir norādīts, kā mainīt fotoattēlu objektu krāsu, izmantojot Photoshop . Cerams, ka raksts jums ir noderīgs.
Uzziniet, kā zīmēt anime acis, sekojot mūsu detalizētajām instrukcijām un izpētot dažādas izteiksmes, lai jūsu mākslas darbi būtu dzīvīgāki.
Uzziniet, kā izslēgt Facebook paziņojumus un ieslēgt klusuma režīmu, lai efektīvāk pārvaldītu laiku un uzmanību sociālajos tīklos.
Uzziniet, kā viegli apgriezt, pagriezt un apvērst tekstu Word 2016 un 365 dokumentos.
Uzziniet, kā vienkārši lietot lielos burtus programmā Word un Excel 2016 un 2019. Šeit ir efektīvas metodes un padomi, kā strādāt ar tekstu.
Apmācība, kā pārbaudīt datora pamatplati operētājsistēmā Windows 10. Ja plānojat jaunināt savu datoru vai klēpjdatoru, šeit ir informācija par datora pamatplati.
Uzziniet, kas ir CapCut un vai ir droši to lietot. Noskaidrosim CapCut funkcijas un privātuma politiku ar WebTech360 palīdzību!
Norādījumi mūzikas klausīšanai pakalpojumā Google Maps. Pašlaik lietotāji var ceļot un klausīties mūziku, izmantojot Google Map lietojumprogrammu iPhone tālrunī. Šodien WebTech360 aicina jūs
LifeBOX lietošanas instrukcijas — Viettel tiešsaistes krātuves pakalpojums, LifeBOX ir nesen palaists Viettel tiešsaistes krātuves pakalpojums ar daudzām izcilām funkcijām.
Kā atjaunināt statusu pakalpojumā Facebook Messenger, Facebook Messenger jaunākajā versijā ir nodrošinājis lietotājiem ārkārtīgi noderīgu funkciju: mainot
Instrukcijas kāršu spēlei Werewolf Online datorā, instrukcijas Werewolf Online lejupielādei, instalēšanai un spēlēšanai datorā, izmantojot ārkārtīgi vienkāršo LDPlayer emulatoru.








