Vienkāršākais veids, kā uzzīmēt anime acis

Uzziniet, kā zīmēt anime acis, sekojot mūsu detalizētajām instrukcijām un izpētot dažādas izteiksmes, lai jūsu mākslas darbi būtu dzīvīgāki.
Adobe Lightroom ir fotoattēlu rediģēšanas programmatūra, kas satur daudzveidīgus un skaistus mākslinieciskus efektus. Lūk, kā izmantot Adobe Lightroom vadīklas un sākotnējos iestatījumus, kas jums jāzina.
Rediģēšanas vadīklām varat piekļūt detalizētās informācijas skatītājā . Rediģēšanas panelī rediģēšanas vadīklas ir sakārtotas dažādos paneļos. Varat izvērst vai sakļaut šos paneļus, lai piekļūtu šādām vadīklām: Profils, Light, Color, Effects, Details, Optics un Ģeometrija. Tālāk esošais raksts palīdzēs jums izprast katras Adobe Lightroom vadības un priekšiestatījuma ietekmi, rediģējot fotoattēlus .
Lai sāktu fotoattēla rediģēšanu , izmantojot kādu no rediģēšanas vadīklām , rīkojieties šādi:
1. Atveriet paneli Mani fotoattēli . Panelī Mani fotoattēli atlasiet albumu, kurā ir fotoattēli, kurus vēlaties rediģēt.
2. Ja atrodaties fotoattēlu režģī vai kvadrātveida režģa
vai kvadrātveida režģa skatītājā , atlasiet fotoattēlu, kuru vēlaties rediģēt. Tagad noklikšķiniet uz ikonas
skatītājā , atlasiet fotoattēlu, kuru vēlaties rediģēt. Tagad noklikšķiniet uz ikonas  tālāk esošajā rīkjoslā, lai pārslēgtos uz Detaļu skatītāju .
tālāk esošajā rīkjoslā, lai pārslēgtos uz Detaļu skatītāju .
3. Ja jau esat detaļu skatītājā , atlasiet fotoattēlu, kuru vēlaties rediģēt no klipa, kas tiek parādīts zem pašreizējās atlases.
Piezīme. Rediģēšanas vadīklas ir pieejamas tikai detalizētajā skatā .
4. Lai detaļu skatītājā atvērtu rediģēšanas paneli , noklikšķiniet uz ikonas augšējā labajā stūrī. Tagad varat izvērst/sakļaut paneli, lai piekļūtu rediģēšanas vadīklām, kas sakārtotas pēc ─ Profils, Light, Color, Effects, Details, Optics and Geometry.
Kā rediģēt fotoattēlus ar sākotnējiem iestatījumiem un rīkiem programmā Lightroom
Diagrammas augšējos stūros varat skatīt izcelšanas un ēnas samazināšanas indikatorus, lai pārbaudītu, kuri attēla apgabali ir pārāk gaiši vai tumši, kamēr notiek rediģēšana.
Lai fotoattēlā redzētu spilgtumu un ēnas, veiciet tālāk norādītās darbības.
1. Detaļas logā atlasiet fotoattēlu, kuru vēlaties rediģēt. Noklikšķiniet uz ikonas Rediģēt augšējā labajā stūrī, lai redzētu rediģēšanas paneli.
2. Rediģēšanas panelī noklikšķiniet uz trīs punktu izvēlnes ikonas un atlasiet Rādīt histogrammu .
3. Histogrammā :
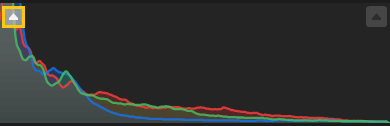
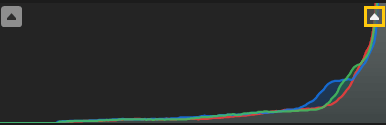
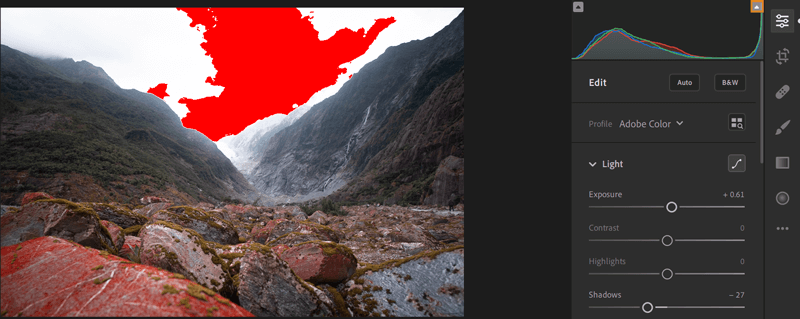
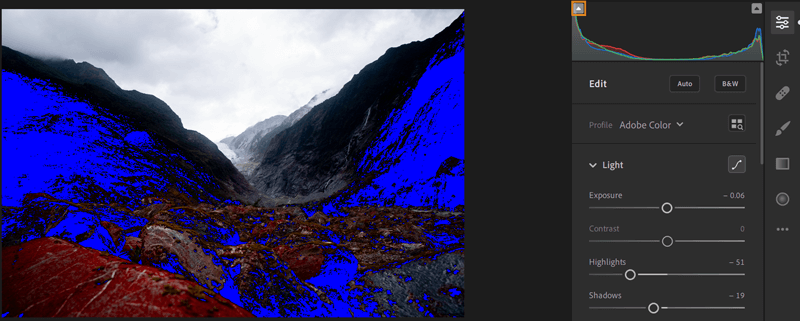
4. Noklikšķiniet vēlreiz uz iezīmētā izgriezuma indikatora kreisajā vai labajā stūrī, lai paslēptu atbilstošo izgriezumu attēlā.
Piezīme:
Piezīme:
Sākot ar Lightroom CC 1.4 (izlaists 2018. gada jūnijā), sākotnējie iestatījumi un profili (tostarp trešās puses un lietotāja pielāgotie) tiks automātiski sinhronizēti Lightroom galddatoriem un mobilajām ierīcēm.
Tomēr pielāgotie sākotnējie iestatījumi un lietotāju profili netiek sinhronizēti ar Lightroom Classic.
Profili ļauj kontrolēt, kā jūsu fotoattēlos parādās krāsas un toņi. Profili panelī Profili tiek izmantoti kā sākumpunkts vai pamats attēlu rediģēšanai.
Profila lietošana attēlam nemaina vai ignorē rediģēšanas vadības slīdņu vērtības. Tādēļ varat rediģēt fotoattēlu, kā vēlaties, un pēc tam izvēlēties lietot profilu virs rediģētā fotoattēla.
1. Ja izmantojat fotoattēlu režģi vai kvadrātveida režģa skatītāju , atlasiet fotoattēlu, kuru vēlaties rediģēt. Tagad tālāk esošajā rīkjoslā noklikšķiniet uz ikonas Detalizēts , lai pārslēgtos uz šo skatītāju.
Ja jau atrodas logā Detalizēta informācija , atlasiet fotoattēlu, kuru vēlaties rediģēt no filmas klipa, kas tiek parādīts zem pašreizējās atlases.
Noklikšķiniet uz ikonas Rediģēt augšējā labajā stūrī, lai atvērtu rediģēšanas paneli.
Augšpusē esošajā panelī Profils izmantojiet uznirstošo izvēlni Profils, lai ātri piekļūtu Adobe Raw profilam. Lai skatītu pieejamos profilus, noklikšķiniet uz Pārlūkot .
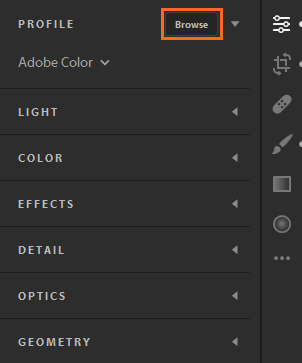
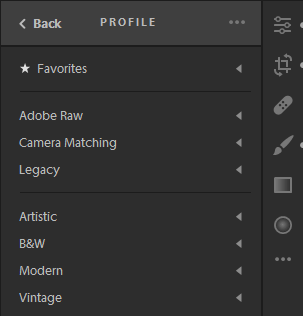
Piezīme. Importējot attēlus, krāsainajiem un melnbaltajiem attēliem tiek lietoti attiecīgi noklusējuma Adobe Color un Adobe Monochrome profili.
2. Paplašiniet jebkuru profilu grupu, lai skatītu šajā grupā pieejamos profilus.
Piezīme:
Pārlūkojot profilus panelī Profils , noklikšķiniet uz trīs punktu izvēlnes, lai piekļūtu skatītāja un filtra opcijām. Varat izvēlēties skatīt savu profilu kā sarakstu, režģa stila sīktēlu vai lielu iemiesojumu. Varat arī filtrēt profilus, lai tos parādītu pēc veida — krāsains vai melnbalts .
Izlase: parāda profilus, kurus esat atzīmējis kā izlasi.
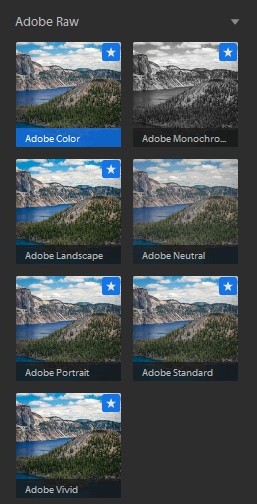
Profils neapstrādātiem attēliem
Rediģējot neapstrādātus attēlus, tiks parādītas šādas profilu grupas.
Adobe Raw : Adobe Raw profili ievērojami uzlabo krāsu atveidi un nodrošina labu sākumpunktu neapstrādātu attēlu rediģēšanai. Adobe krāsu profili ir izstrādāti, lai nodrošinātu labu krāsu līdzsvaru katram fotoattēlam — noklusējuma vērtība tiek lietota neapstrādātiem attēliem, ko importējat programmā Lightroom.
Kameras atbilstība : displeja profils, pamatojoties uz neapstrādātu kameras modeli. Izmantojiet Camera Matching profilu, ja vēlaties, lai neapstrādātā faila krāsas atbilstu attēlam, ko redzat kameras ekrānā.
Mantojums : veco profilu parādīšana tika nodrošināta arī iepriekšējās Lightroom lietotnes versijās.
Radoši profili neapstrādātiem un neapstrādātiem attēliem
Radošie profili darbojas ar visiem failu tipiem, tostarp neapstrādātiem, JPEG un TIFF attēliem. Šie profili ir paredzēti, lai fotoattēlos izveidotu noteiktu stilu vai efektu.
Māksliniecisks : izmantojiet šos profilus, ja vēlaties, lai attēla krāsas būtu asākas ar spēcīgākām krāsu izmaiņām.
B&W : izmantojiet šo profilu, lai iegūtu optimālu gradāciju melnbaltam darbam.
Moderns : izmantojiet šo profilu, lai izveidotu unikālus efektus, kas piemēroti mūsdienu fotografēšanas stiliem.
Vintage : izmantojiet šos profilus, lai kopētu vintage fotoattēlu efektus.
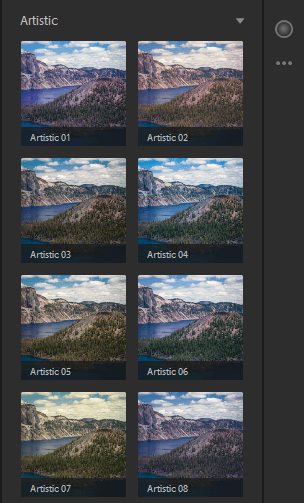
Piezīme: Lietojot profilu Artistic, B&W, Modern vai Vintage, Lightroom nodrošina papildu slīdni Amount, kas ļauj kontrolēt profila līmeni.
3. Pārvietojiet kursoru virs jebkura profila, lai priekšskatītu tā efektu attēlā. Noklikšķiniet uz vajadzīgā profila, lai lietotu to savam fotoattēlam.
Lai pievienotu profilu izlasei :
Varat importēt trešās puses kameru profilus XMP formātā šādi:
Lightroom ļauj parādīt vai paslēpt dažādas profilu grupas, kas parādās profila pārlūkprogrammā – Adobe Raw, Camera Matching, Legacy, Artistic, B&W, Modern, Vintage vai jebkuru jūsu importēto profilu. Lai rādītu/slēptu profilu grupas programmā Lightroom, veiciet šīs darbības:
Piezīme:
Iestatiet/slēpiet noteiktas profilu grupas katram datoram vai ierīcei. Piemēram, jūs varat paslēpt dažas profilu grupas Lightroom darbvirsmā, taču tās joprojām būs redzamas Lightroom mobilajās ierīcēs...
Profila pārlūkprogramma tagad parāda tikai profilu grupas, kuras atlasāt, izmantojot opciju Pārvaldīt profilus .
Izmantojot slīdņa vadīklas, kas pieejamas panelī Light, varat pielāgot kopējo toņu diapazonu.
Piezīme. Gaismas panelī noklikšķiniet uz pogas AUTO, lai Lightroom jūsu fotoattēlam automātiski lietotu vislabākos labojumus iepriekš minētajām slīdņa vadīklām, tostarp: Ekspozīcija, Kontrasts, Izcēlumi, Ēnas, baltumi, melni, piesātinājums un vibrācija .
Ekspozīcija : kontrolē fotoattēla spilgtumu. Pārvietojiet slīdni pa kreisi, lai padarītu attēlu tumšāku, un pa labi, lai padarītu to gaišāku.
Kontrasts : nosaka kontrastu starp gaišajām un tumšajām krāsām. Pārvietojiet slīdni pa kreisi, lai samazinātu kontrastu, un pa labi, lai palielinātu kontrastu.
Highlights : kontrolē nedaudz pāreksponētu attēla daļu spilgtumu. Pārvietojiet slīdni pa kreisi, ja vēlaties samazināt izcēlumus, lai atjaunotu detaļas, un pārvietojiet to pa labi, lai padarītu tos gaišākus un samazinātu asumu.
Ēnas : kontrolē attēla gaišāko daļu spilgtumu. Pārvietojiet slīdni pa kreisi, lai padziļinātu ēnas, un pārvietojiet to pa labi, lai padarītu tās gaišākas un atjaunotu detaļas.
Balts : iestatiet balto punktu attēlā. Pārvietojiet slīdni pa labi, lai izveidotu vairāk baltās krāsas.
Melni : iestatiet attēla melnos punktus. Pārvietojiet slīdni pa kreisi, lai iegūtu vairāk melnās krāsas.
Piezīme. Izmaiņas Lightroom CC 1.4:
Pašlaik toņu līknes tiks saglabātas kā sākotnējie iestatījumi, lai sinhronizētu tos visā Lightroom lietojumprogrammu ekosistēmā.
Toņu līkne panelī Light sniedz jums lielāku kontroli pār krāsu diapazonu un attēla kontrastu nekā iepriekš. Noklikšķiniet uz ikonas  , lai izvērstu apakšpaneli Tone Curve.
, lai izvērstu apakšpaneli Tone Curve.
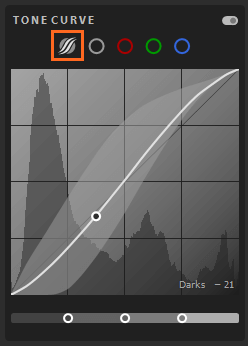
Horizontālā ass attēlo sākotnējās krāsu vērtības ar melnu kreisajā pusē un pakāpeniski pieaugošām spilgtākām vērtībām labajā pusē. Vertikālā ass attēlo krāsu izmaiņu vērtības ar melnu apakšā un gaišākām vērtībām, kas virzās uz baltu augšpusē.
Ja līknes punkts virzās uz augšu, tas kļūst gaišāks un otrādi. 45 grādu līnija norāda, ka, nemainot krāsu skalu, sākotnējās ievades vērtības precīzi atbilst izvades vērtībām.
Lai pielāgotu toņu līkni , noklikšķiniet uz līknes un velciet to uz augšu vai uz leju. Velkot, ietekmētais apgabals un jaunā krāsas vērtība tiek parādīta toņu līknes apakšējā labajā stūrī .
Varat arī izvēlēties pielāgot punktu līkni katrā sarkanajā, zaļajā vai zilajā kanālā vai visos 3 kanālos vienlaikus. Lūk, kā atlasīt kanālu un pielāgot tā punktu līkni :
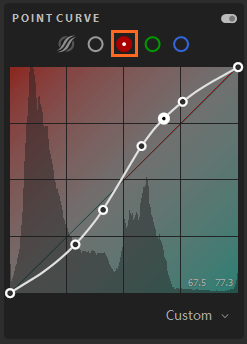
Izmantojot slīdņa vadīklas krāsu panelī , varat pielāgot attēla krāsas:

Temp : nosaka, vai fotoattēlā krāsa ir silta vai vēsa. Pārvietojiet slīdni pa kreisi, ja krāsa ir pārāk dzeltena, un pa labi, ja krāsa ir pārāk zila.
Nokrāsa : nosaka attēlā redzamo zilo vai purpursarkano krāsu. Pārvietojiet slīdni pa kreisi, ja krāsa ir pārāk violeta, un pa labi, ja krāsa ir pārāk zila.
Vibrance : palielina krāsu piesātinājumu, kas var novērst nedabiskus ādas toņus.
Piesātinājums : vienmērīgi palielina visu krāsu piesātinājumu. Pārvietojiet slīdni pa kreisi, lai samazinātu krāsas piesātinājumu, un pa labi, lai palielinātu piesātinājumu.
Mērķa regulēšanas rīks ļauj pielāgot toņu līknes (panelī Light) vai Color Mixer (krāsu panelī) vadīklas , velkot tās tieši fotoattēlā. Piemēram, varat vilkt pa kreisi uz zilām debesīm, lai palielinātu piesātinājumu, vai vilkt pa labi uz sarkana objekta, lai uzlabotu tā krāsu.
Lai izmantotu mērķa pielāgošanas rīku:
1. Ja skatāt fotoattēlu režģa vai kvadrātveida režģa logā , atlasiet fotoattēlu, kuru vēlaties rediģēt. Noklikšķiniet uz ikonas  tālāk esošajā rīkjoslā, lai pārslēgtos uz detalizētas informācijas skatītāju .
tālāk esošajā rīkjoslā, lai pārslēgtos uz detalizētas informācijas skatītāju .
Ja jau atrodas logā Detalizēta informācija, atlasiet fotoattēlu, kuru vēlaties rediģēt no klipa, kas tiek parādīts zem pašreizējās atlases.
Noklikšķiniet uz ikonas  augšējā labajā stūrī, lai atvērtu rediģēšanas paneli .
augšējā labajā stūrī, lai atvērtu rediģēšanas paneli .
2. Rediģēšanas panelī veiciet kādu no šīm darbībām:
 ikonas . Apgabalā Toņu līkne noklikšķiniet uz Mērķa korekcijas
ikonas . Apgabalā Toņu līkne noklikšķiniet uz Mērķa korekcijas rīka ikonas .
rīka ikonas . , izvērsiet krāsu paneli. Noklikšķiniet uz ikonas Color Mixer > noklikšķiniet uz Targeted Adjustment Tool ikonas.
, izvērsiet krāsu paneli. Noklikšķiniet uz ikonas Color Mixer > noklikšķiniet uz Targeted Adjustment Tool ikonas.3. Kad ir iespējota Mērķa pielāgošana, zem attēla tiek parādīta peldoša rīkjosla. Rīkjoslā noklikšķiniet uz  vai
vai  , lai attiecīgi pārslēgtos starp Tone Curve vai Color Mixer vadīklām.
, lai attiecīgi pārslēgtos starp Tone Curve vai Color Mixer vadīklām.
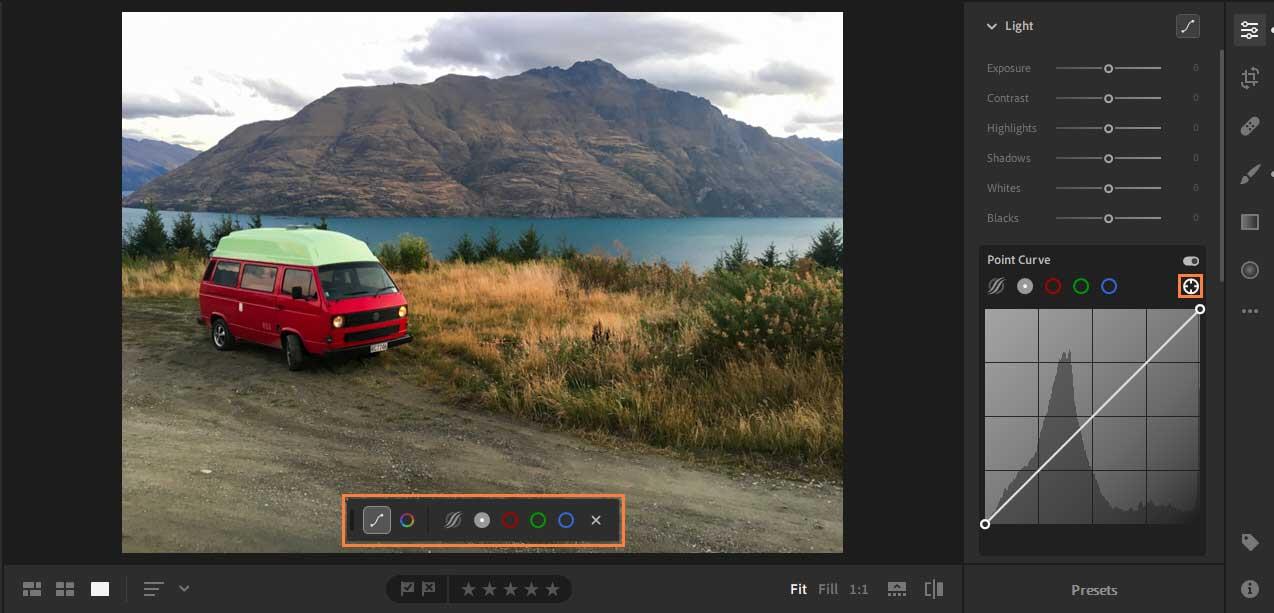
4. Pielāgojiet toņa līkni, izmantojot Targeted Adjustment rīku

Mērķa regulēšanas rīks ļauj pielāgot parametru līkni un punktu līkni tieši attēlā. Varat arī pielāgot punktu līkni katram sarkanajam, zaļajam un zilajam kanālam.
Lai pielāgotu krāsu vērtības, izmantojot Targeted Adjustment rīku:
 peldošajā rīkjoslā, lai parādītu toņu līknes vadīklas. Atlasiet līkni, kuru vēlaties pielāgot: parametru līkne, punktu līkne, sarkanais kanāls, zaļš kanāls vai zils kanāls .
peldošajā rīkjoslā, lai parādītu toņu līknes vadīklas. Atlasiet līkni, kuru vēlaties pielāgot: parametru līkne, punktu līkne, sarkanais kanāls, zaļš kanāls vai zils kanāls .Pielāgojiet krāsu maisītāju, izmantojot Mērķa regulēšanas rīku
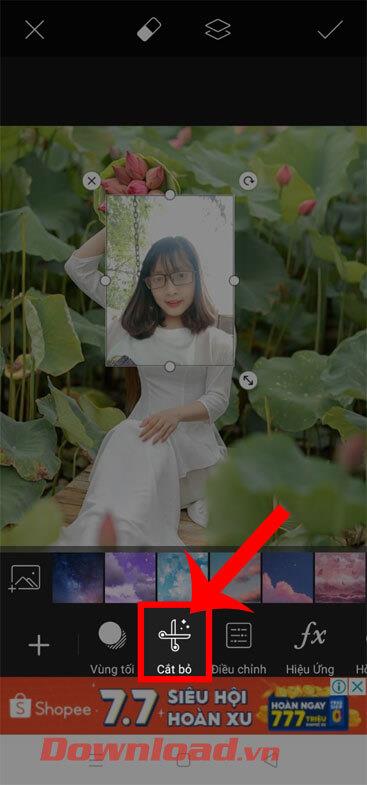
Mērķa pielāgošanas rīks pielāgo konkrēto krāsu, kas ņemta no vēlamā apgabala, kur velciet kursoru, ļaujot tieši ar kursoru pielāgot nokrāsu, piesātinājumu vai spilgtumu.
Lai pielāgotu krāsu, izmantojot Targeted Adjustment rīku:
 peldošajā rīkjoslā, lai parādītu Color Mixer vadīklas. Atlasiet iestatījumu, kuru vēlaties pielāgot: Hue , Saturation vai Luminance .
peldošajā rīkjoslā, lai parādītu Color Mixer vadīklas. Atlasiet iestatījumu, kuru vēlaties pielāgot: Hue , Saturation vai Luminance .5. Lai aizvērtu vai izslēgtu Targeted Adjustment rīku, noklikšķiniet uz X ikonas rīkjoslā.
Izmantojot dalītā toņa vadīklas panelī Efekti , varat izveidot dalīta toņa efektu, kurā viena krāsa tiek piemērota attēla ēnām un izcēlumiem . Piemēram, varat iekrāsot vienkrāsainus attēlus un speciālos efektus no savstarpēji apstrādātiem filmu attēliem līdz krāsainiem attēliem.

Lai fotoattēlā izveidotu dalīta toņa efektu, rīkojieties šādi:
 vadīklas .
vadīklas .Izmantojot slīdņa vadīklas panelī Detalizēta informācija, varat palielināt attēla asumu, izcelt detaļas vai noņemt attēla trokšņus. Attēla troksnis ietver pelēktoņu troksni, kas ļauj attēliem izskatīties graudainiem, un krāsu troksni. Fotoattēlos, kas uzņemti ar ISO jutību, bieži ir manāms troksnis.
Asināšana: pārvietojiet slīdni pa labi, lai palielinātu detaļu asumu.
Trokšņa samazināšana: pārvietojiet slīdni pa labi, lai samazinātu spilgtuma troksni.
Color Noise Reduction: Di chuyển thanh trượt sang phải để giảm nhiễu màu.
Grain: Di chuyển thanh trượt sang phải để thêm hiệu ứng film grain.
Các ống kính camera có thể chụp hình bị khuyết chi tiết nào đó do chiều dài tiêu cự, f-stop và khoảng cách chụp. Bạn có thể hiệu chỉnh và giảm thiểu những lỗi này bằng cách dùng các tùy chọn trong bảng Optics.
Hiệu chỉnh quang sai Chromatic
Quang sai Chromatic xuất hiện dưới dạng vệt màu dọc theo các cạnh của đối tượng. Nó phát sinh do lỗi ống kính tập trung vào các màu khác nhau ở cùng một vị trí, các quang sai trong microlense cảm biến và lóe sáng.
Quang sai Chromatic: Chọn nó để tự động hiệu chỉnh các đường viền bên màu xanh lam-vàng và xanh lục-đỏ trong ảnh.
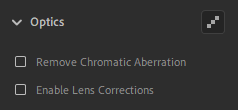
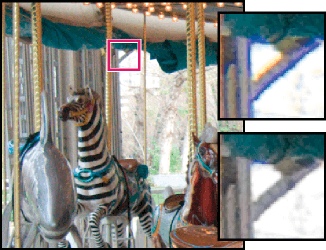
Bật hiệu chỉnh ống kính
Lightroom bao gồm nhiều cấu hình ống kính mà bạn có thể dùng để sửa các quang sai phổ biến như biến dạng hình học, họa tiết. Những cài đặt này dựa trên metadata nhận diện camera & ống kính được sử dụng để chụp ảnh, sau đó bù trừ cho phù hợp.
1. Trong bảng Optics, tích Enable Lens Corrections.
Lightroom tự động chọn cài đặt ống kính phù hợp với mẫu camera, độ dài tiêu cự, f-stop và thông tin khoảng cách tiêu cự trong metadata của ảnh.
Những camera Lightroom hỗ trợ hiệu chỉnh cài đặt ống kính: các ống kính và máy ảnh Micro 4/3 (MFT), bao gồm Panasonic, Olympus và dòng máy ảnh khác (Fuji X, Leica Q, cùng với nhiều kiểu máy ngắm và chụp của Canon). Tất cả đều tự động và không cần tới sự tương tác của bạn.
Nếu ống kính của bạn được hỗ trợ tự động, Lightroom sẽ hiện Built-in Lens Profile Applied trong bảng Optics. Click icon info để xem thông tin Lens Profile.
2. Nếu Lightroom không thể tự động tìm thấy cài đặt ống kính phù hợp hoặc bạn muốn thay đổi lựa chọn, làm như sau:
Cài đặt ống kính sẽ sẵn sàng, tùy thuộc vào việc bạn điều chỉnh file raw hoặc không phải raw.
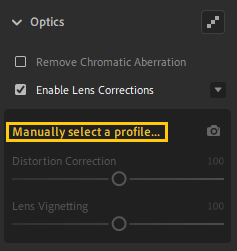
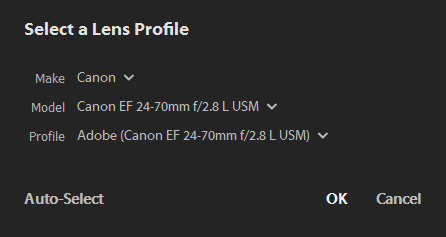
3. Nếu muốn, bạn có thể tùy biến áp dụng hiệu chỉnh cho cài đặt ống kính bằng thanh trượt:
Defringe
Các điều khiển Defringe giúp nhận diện và loại bỏ viền màu ở các cạnh có độ tương phản cao. Bạn có thể xóa viền màu do quang sai màu theo chiều dọc và giảm một số chi tiết màu mà công cụ Remove Chromatic Aberration không thể xóa bỏ. Để dùng công cụ này, hãy thực hiện theo những bước sau:
1. Trong bảng Optics, click icon Defringe ở góc phải phía trên để xem các điều khiển Defringe.
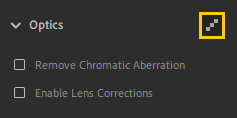
2. Tùy thuộc vào sắc thái bạn muốn xóa, chọn nút radio tím hoặc xanh lá và click Fringe Selector.
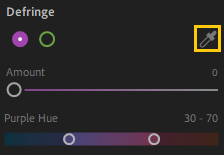
3. Trỏ qua màu mong muốn trong ảnh và click vào nó để khử nhiễu hoặc bỏ nó đi.
Ngoài ra, dùng thanh trượt Amount để xác định mức độ màu muốn xóa và thanh trượt Hue để chọn phạm vi màu.
Geometry
Một khoảng cách gần chủ thể và các kiểu ống kính nhất định có thể làm hỏng phối cảnh và làm cong, nghiêng hay lệch các đường thẳng trong ảnh. Bạn có thể khắc phục những vấn đề này bằng cách dùng điều khiển ở bảng Geometry.
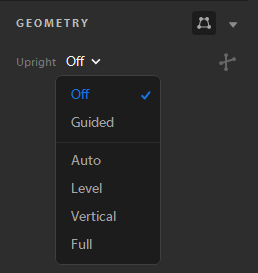
Điều khiển Upright cung cấp 4 tùy chọn phối cảnh tự động - Auto, Level, Vertical và Full cùng tùy chọn Guided thủ công. Sau khi áp dụng Upright, bạn có thể thay đổi chỉnh sửa bằng các thanh trượt Manual Transform.
Chọn chế độ Upright để hiệu chỉnh phối cảnh
1. Chọn ảnh để chỉnh sửa.

2. (Đề xuất) Trong cửa sổ Detail, mở Edit và điều hướng tới bảng Optics. Chọn box Enable Lens Corrections.
Lưu ý: Bạn nên bật hiệu chỉnh ống kính trước khi xử lý ảnh bằng các chế độ Upright.
3. Điều hướng tới bảng Geometry. Từ menu Upright, click một lựa chọn để áp dụng hiệu chỉnh cho ảnh.
Izmantojiet rīku Guided Upright
Ja izvēlaties vertikāli kā vadītu režīmu , rīkojieties šādi:
1. Noklikšķiniet uz Vadītās vertikālās rīka ikonas , pēc tam uzzīmējiet vadotnes tieši uz attēla.
2. Pēc vismaz 2 instrukciju uzzīmēšanas attēls interaktīvi transformēsies.
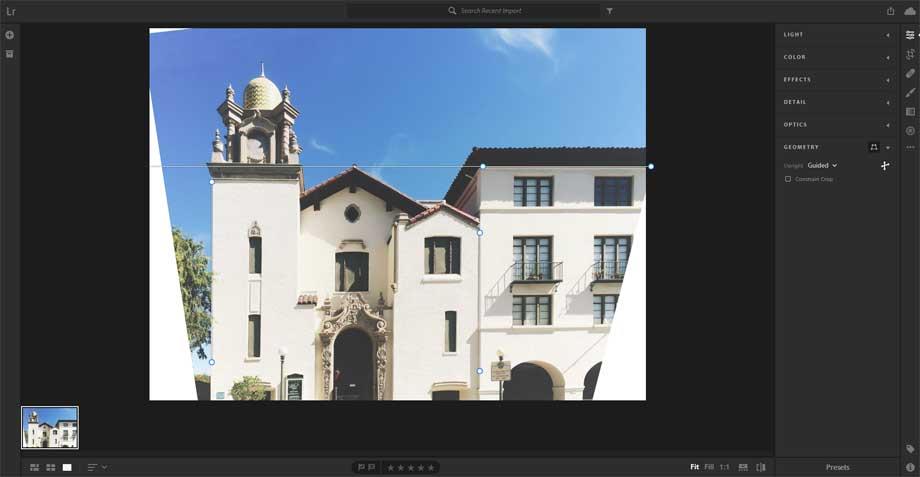
3. Pārslēdzieties pa vertikālajiem režīmiem , līdz atrodat iestatījumu, kas jums patīk visvairāk. Full Upright režīms labo un pārvalda perspektīvas kļūdas un izkropļojumus. Labākie iestatījumi atšķiras atkarībā no fotoattēla. Izmēģiniet režīmus, pirms izlemjat, kura opcija ir vislabākā fotoattēlam.
4. (Neobligāti) Labojot attēla perspektīvu, attēla kontūru tuvumā var parādīties balti laukumi. Lai tas nenotiktu, atlasiet Ierobežot apgriešanu , lai automātiski apgrieztu attēlu līdz tā sākotnējam izmēram.
5. Izmantojiet manuālās transformācijas , lai precizētu perspektīvas izmaiņas — kropļojumi , vertikāli , horizontāli , pagriezt , aspekti , mērogs , X nobīde , Y nobīde .
Kopēt un ielīmēt rediģēšanu
Lightroom ļauj kopēt viena fotoattēla labojumus un ielīmēt to vairākos fotoattēlos. Varat arī atlasīt rediģēšanas iestatījumus, kurus vēlaties kopēt no attēla.
1. Izvēlieties fotoattēlu
2. Kopējiet visus rediģēšanas iestatījumus no atlasītā fotoattēla
Lai kopētu pašreizējos fotoattēlu rediģēšanas iestatījumus, veiciet vienu no šīm darbībām:
Atlasiet rediģēšanas iestatījumus, ko kopēt no atlasītā fotoattēla:
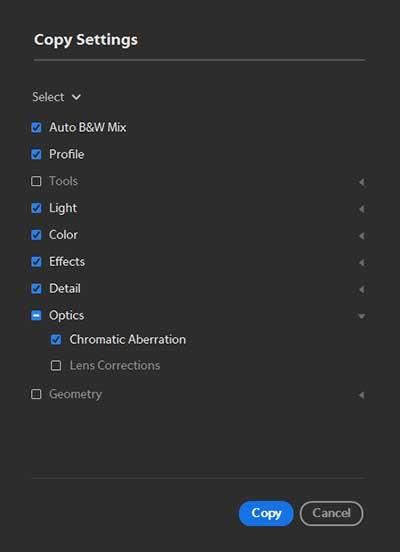
3. Atlasiet vienu vai vairākus fotoattēlus, kuros vēlaties ielīmēt kopētos rediģēšanas iestatījumus.
4. Ielīmējiet nokopētos iestatījumus
Lai atlasītajā fotoattēlā ielīmētu kopētos rediģēšanas iestatījumus, veiciet vienu no šīm darbībām:
Sākotnējie iestatījumi
Piezīme . Sākot ar Lightroom CC 1.4, iepriekšējie iestatījumi un profili (tostarp trešās puses un lietotāja pielāgoti) tiek automātiski sinhronizēti Lightroom galddatorā un mobilajā ierīcē.
Tomēr pielāgotie sākotnējie iestatījumi un lietotāju profili netiek sinhronizēti ar Lightroom Classic darbvirsmu.
Priekšskatiet un lietojiet Izstrādāt sākotnējos iestatījumus
Izveidojiet lietotāja sākotnējos iestatījumus
Varat izveidot un saglabāt pielāgotus Develop priekšiestatījumus, pamatojoties uz atlasītā attēla pašreizējiem rediģēšanas vadības iestatījumiem (rediģēšanas panelī).
 uz augšējā labajā stūrī, lai atvērtu rediģēšanas paneli. Šeit tālāk noklikšķiniet uz Iepriekšējie iestatījumi .
uz augšējā labajā stūrī, lai atvērtu rediģēšanas paneli. Šeit tālāk noklikšķiniet uz Iepriekšējie iestatījumi . un uznirstošajā izvēlnē atlasiet Izveidot sākotnējo iestatījumu .
un uznirstošajā izvēlnē atlasiet Izveidot sākotnējo iestatījumu .Atjauniniet lietotāja sākotnējos iestatījumus
Lai atjauninātu lietotāja saglabāto sākotnējo iestatījumu, rīkojieties šādi:
 uz augšējā labajā stūrī, lai atvērtu rediģēšanas paneli. Šeit tālāk noklikšķiniet uz Iepriekšējie iestatījumi .
uz augšējā labajā stūrī, lai atvērtu rediģēšanas paneli. Šeit tālāk noklikšķiniet uz Iepriekšējie iestatījumi .Dzēst lietotāja sākotnējo iestatījumu
Programmā Lightroom nevar izdzēst iebūvētos sākotnējos iestatījumus. Varat dzēst tikai lietotāja izveidotos sākotnējos iestatījumus.
Pārvaldiet sākotnējos iestatījumus
Lightroom ļauj priekšiestatījumu panelī parādīt vai paslēpt dažādas sākotnējo iestatījumu grupas — Color, Creative, B&W, Curve, Grain, Sharpening, Vinjetting un User Presets . Lūk, kā to izdarīt:
 augšējā labajā stūrī, lai atvērtu paneli Rediģēt > Sākotnējie iestatījumi .
augšējā labajā stūrī, lai atvērtu paneli Rediģēt > Sākotnējie iestatījumi .Atiestatīt fotoattēlu rediģēšanu
Lightroom ļauj atjaunot rediģētos fotoattēlus to sākotnējā stāvoklī (pirmo reizi tos importējot). Varat arī atjaunot labojumus pēdējā atvērtajā stāvoklī Lightroom. Lai atiestatītu fotoattēlu labojumus, atveriet detalizētu informāciju.
1. Atveriet detalizētās informācijas skata logu
Ja esat režīmā Photo Grid vai Square Grid , atlasiet rediģēto fotoattēlu, kuru vēlaties atiestatīt. Tagad noklikšķiniet uz ikonas  tālāk esošajā rīkjoslā, lai pārslēgtos uz detalizētā skata logu .
tālāk esošajā rīkjoslā, lai pārslēgtos uz detalizētā skata logu .
Ja jau esat detaļās režīmā, atlasiet fotoattēlu, kuru vēlaties atiestatīt, izmantojot filmas lentes ikonu, kas parādās zem pašreizējās atlases.
2. Atjaunojiet fotoattēlus to sākotnējā stāvoklī
Veiciet vienu no šīm darbībām:
Atjaunojiet fotoattēlus to iepriekš atvērtajā stāvoklī vienā no šiem diviem veidiem:
Lietot vietējos labojumus
Izmantojot Brush, Linear Gradient vai Radial Gradient rīkus, varat rediģēt noteiktus attēla apgabalus. Šiem rīkiem varat piekļūt lapas Mani fotoattēli labajā panelī vai koplietošanas logā.
Otas rīks ļauj pielāgot fotoattēlu labojumus, zīmējot atlasītajā attēla apgabalā.
Lineārā un radiālā gradienta rīki ļauj piemērot korekcijas attēla apgabalā. Jūs varat paplašināt vai sašaurināt apgabalu pēc vēlēšanās.
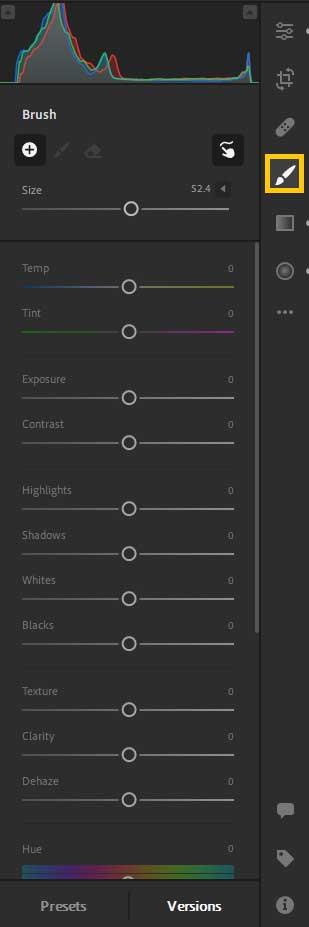
Noklikšķiniet uz vietējā regulēšanas rīka. Varat apskatīt atbilstošo Brush paneli
Izveidojiet un skatiet versijas
Versija — versija palīdz ātri apskatīt un salīdzināt dažādus viena fotoattēla labojumus. Varat skatīt automātiski ģenerētās versijas, kā arī izveidot versiju. Rīkojieties šādi:
1. Atveriet attēlu detalizētās informācijas skatītājā un pielietojiet vajadzīgos labojumus no rediģēšanas paneļa .
2. Zem rediģēšanas paneļa noklikšķiniet uz Versijas .
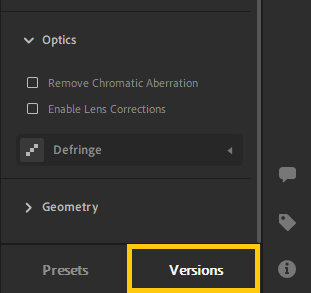
3. Versiju panelī atlasiet cilni Nosaukts . Šī cilne ļauj saglabāt versijas atsevišķi. No otras puses, cilne Auto nodrošina to versiju sarakstu, kuras tika automātiski saglabātas katras rediģēšanas sesijas laikā.
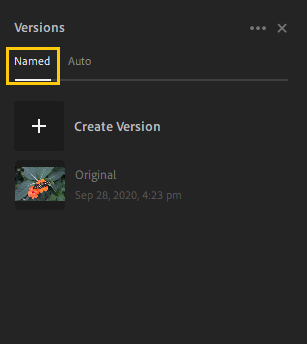
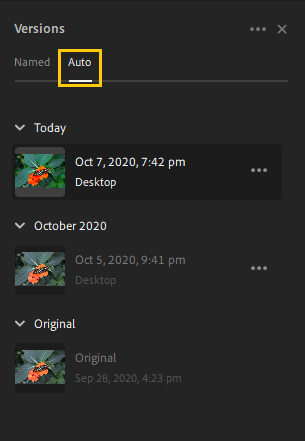
4. Lai izveidotu versiju cilnē Nosaukts , noklikšķiniet uz Izveidot versiju , ievadiet nosaukumu un pēc tam noklikšķiniet uz Izveidot . Jaunāko labojumu versija tiks pievienota paneļa Versijas cilnei Nosaukts . Varat turpināt fotoattēlam veikt papildu labojumus un šādā veidā izveidot vēl vairākas versijas.
5. Lai skatītu versijas labojumus, vienkārši virziet kursoru virs versijas cilnē Nosaukts vai Automātiski , lai redzētu sava attēla priekšskatījumu.
6. Cilnē Nosaukts , pārdēvējiet vai dzēsiet versiju, noklikšķiniet uz 3 punktu ikonas.
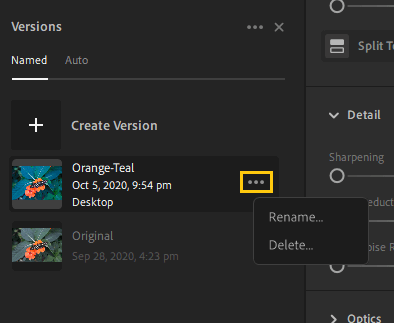
4. Lai automātiski saglabātu versiju cilnē Nosaukts , noklikšķiniet uz 3 punktu ikonas blakus Versija cilnē Auto un atlasiet Save as Named Version . Varat arī atrast iespēju dzēst versiju 3 punktu izvēlnē.
Uzziniet, kā zīmēt anime acis, sekojot mūsu detalizētajām instrukcijām un izpētot dažādas izteiksmes, lai jūsu mākslas darbi būtu dzīvīgāki.
Uzziniet, kā izslēgt Facebook paziņojumus un ieslēgt klusuma režīmu, lai efektīvāk pārvaldītu laiku un uzmanību sociālajos tīklos.
Uzziniet, kā viegli apgriezt, pagriezt un apvērst tekstu Word 2016 un 365 dokumentos.
Uzziniet, kā vienkārši lietot lielos burtus programmā Word un Excel 2016 un 2019. Šeit ir efektīvas metodes un padomi, kā strādāt ar tekstu.
Apmācība, kā pārbaudīt datora pamatplati operētājsistēmā Windows 10. Ja plānojat jaunināt savu datoru vai klēpjdatoru, šeit ir informācija par datora pamatplati.
Uzziniet, kas ir CapCut un vai ir droši to lietot. Noskaidrosim CapCut funkcijas un privātuma politiku ar WebTech360 palīdzību!
Norādījumi mūzikas klausīšanai pakalpojumā Google Maps. Pašlaik lietotāji var ceļot un klausīties mūziku, izmantojot Google Map lietojumprogrammu iPhone tālrunī. Šodien WebTech360 aicina jūs
LifeBOX lietošanas instrukcijas — Viettel tiešsaistes krātuves pakalpojums, LifeBOX ir nesen palaists Viettel tiešsaistes krātuves pakalpojums ar daudzām izcilām funkcijām.
Kā atjaunināt statusu pakalpojumā Facebook Messenger, Facebook Messenger jaunākajā versijā ir nodrošinājis lietotājiem ārkārtīgi noderīgu funkciju: mainot
Instrukcijas kāršu spēlei Werewolf Online datorā, instrukcijas Werewolf Online lejupielādei, instalēšanai un spēlēšanai datorā, izmantojot ārkārtīgi vienkāršo LDPlayer emulatoru.








