Vienkāršākais veids, kā uzzīmēt anime acis

Uzziniet, kā zīmēt anime acis, sekojot mūsu detalizētajām instrukcijām un izpētot dažādas izteiksmes, lai jūsu mākslas darbi būtu dzīvīgāki.
Word funkcija Draw Table ļauj dokumentā izveidot perfekti formatētas tabulas. Tālāk ir norādīts, kā izmantot Word's Draw Table .

Norādījumi tabulu zīmēšanai programmā Microsoft Word
Norādījumi tabulu izveidei programmā Word, izmantojot Draw Table
Kā norāda nosaukums, Draw Table ļauj zīmēt un noformēt savus attēlus, izmantojot peli un pildspalvas rīku.
Draw Table ir viena no Word 5 tabulu izveides metodēm. Tas palīdz pielāgot dēli daudzos dažādos veidos. Piemēram, jūs varat precīzi novietot tabulu vēlamajā pozīcijā un ātri to mērogot zīmēšanas laikā.
Ja izmantojat Ievietot tabulu , jūsu tabula tiks izvērsta, lai ietilptu lapā. Pēc tam jums tas jāmēro, izmantojot atbilstošo formatēšanas rīku.
Turklāt, izmantojot Draw Table, šūnās varat zīmēt diagonālas līnijas un šūnas. Tālāk ir sniegts piemērs tam, ko varat darīt, izmantojot Microsoft Word tabulu zīmēšanas funkciju.
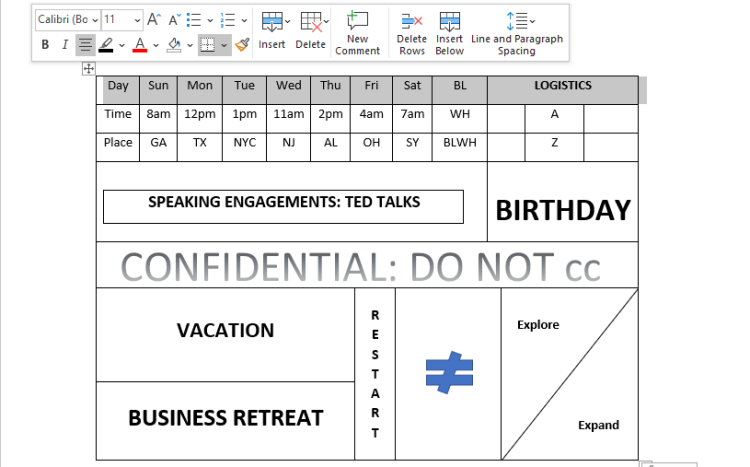
Ar roku zīmēta tabula uz Word
Draw Table pašlaik nav pieejama Microsoft Word mobilajā lietotnē, taču varat to izmantot programmā Microsoft Office 365.
Lūk, kā uzzīmēt vienkāršu 10x5 tabulu programmā Microsoft Word, izmantojot Draw Table:
1. Atveriet dokumentu, kurā vēlaties ievietot tabulu programmā Microsoft Word darbam ar datoru.
2. Lentes apgabalā noklikšķiniet uz cilnes Ievietot un izvēlnes opcijās atlasiet Tabula .
3. Ritiniet uz leju un noklikšķiniet uz Draw Table . Šī darbība aktivizēs pildspalvas rīku , kas palīdzēs zīmēt tāfeli.
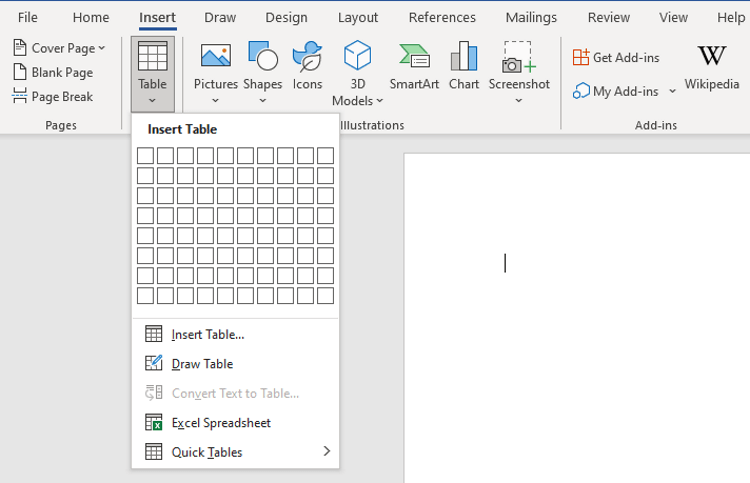
Izvēlnē Tabula atlasiet Zīmēt tabulu
4. Noklikšķiniet uz un velciet kursoru horizontāli un vienu collu uz leju, lai tabulai izveidotu vienu apmali.
5. Izmantojiet pildspalvu, lai novilktu vertikālu līniju, sadalot šo šūnu 2 vienādās daļās, lai izveidotu 2x1 tabulu.
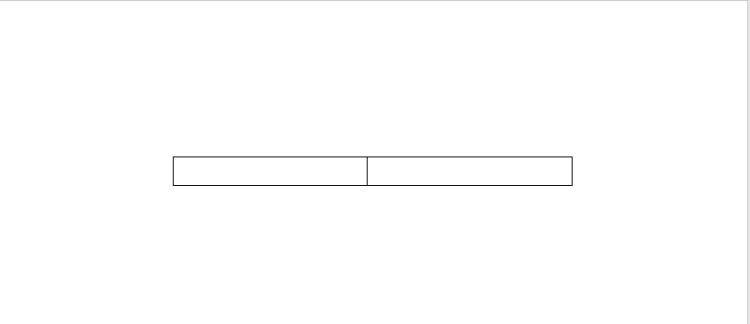
Uzzīmējiet tabulas pirmās divas kolonnas
6. Noklikšķiniet ārpus tabulas, lai deaktivizētu pildspalvas rīku. Tagad novietojiet peles rādītāju vidējā punktā un noklikšķiniet uz pogas + . Veicot šo darbību, labajā pusē tiks pievienotas papildu kolonnas. Turpiniet to darīt, līdz jums ir 10x1 dēlis.
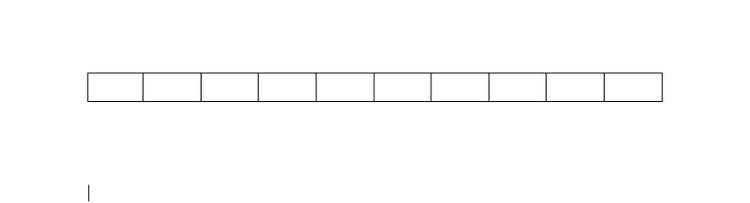
Paplašiniet tabulas kolonnu skaitu
7. Novietojiet kursoru paneļa augšējā kreisajā galā, lai atvērtu pogu + . Noklikšķiniet uz tā, līdz jums ir vēl 4 rindas.
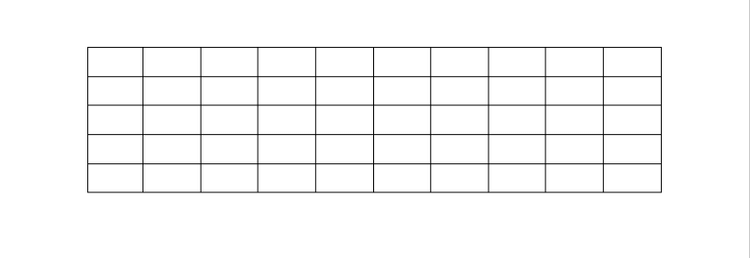
Brīvi pielāgojiet rindas un kolonnas, izmantojot programmu Draw Table programmā Word
8. Tagad esat izveidojis 10x5 tabulu, izmantojot Draw Table. Ņemiet vērā, ka šiem paraugiem ir jābūt vienā mērogā.
Tāpat kā citus tabulu izveides veidus programmā Word, varat formatēt un pielāgot šo tabulu, kā vēlaties.
Noklikšķiniet uz pluszīmes pogas ap tabulas malu vai izmantojiet funkciju Ievietot , lai ievietotu papildu kolonnas labajā un kreisajā, augšējā vai apakšējā rindā. Šūnu ievietošana ir līdzīga.
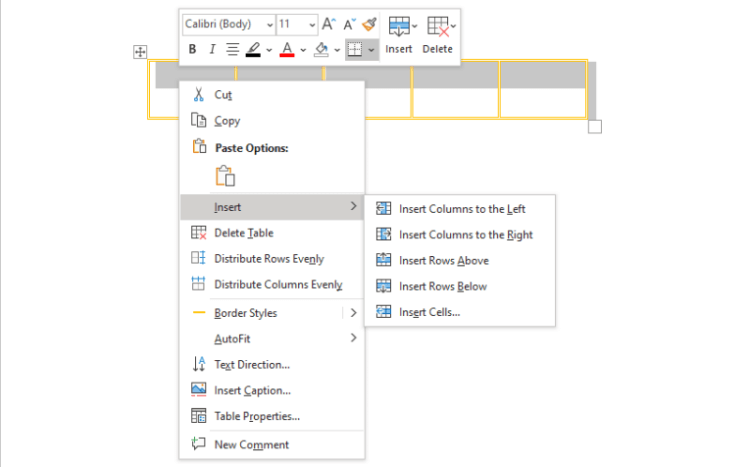
Iespēja pievienot tabulai kolonnas vai rindas programmā Word
Lai labotu nevienmērīgas rindu un kolonnu kļūdas, zīmējot tabulu, atlasiet to un ar peles labo pogu noklikšķiniet tajā. Atlasiet Vienmērīgi sadalīt rindas vai Vienmērīgi sadalīt kolonnas .
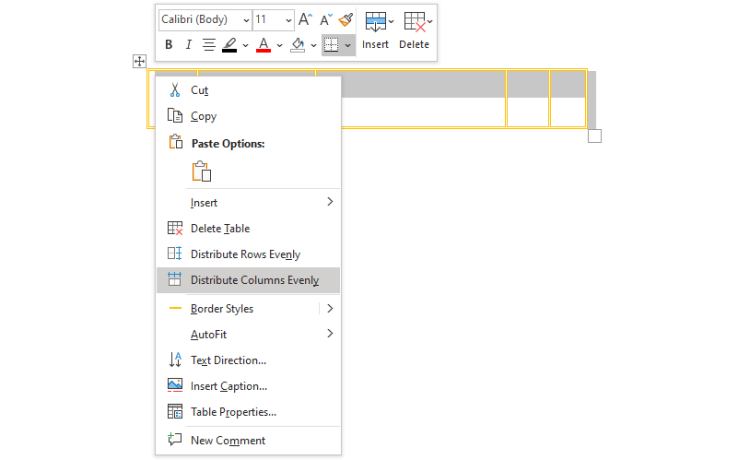
Iespēja vienmērīgi sadalīt kolonnas programmā Word
Ja nevēlaties, lai citi rediģētu jūsu izveidoto tabulu, labajā pusē noklikšķiniet uz Pārskatīt > Ierobežot rediģēšanu .
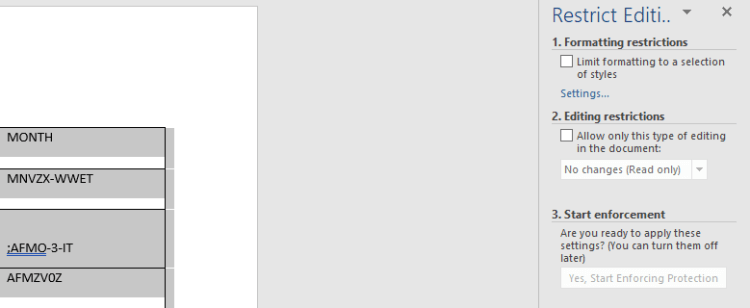
Iestatiet rediģēšanas ierobežojumus programmā Word
Novietojiet kursoru vietā, kur vēlaties novietot logotipu, noklikšķiniet uz Ievietot > WordArt . Izvēlieties stilu, kas jums patīk, un ievadiet ūdenszīmi lodziņā Jūsu teksts šeit . Velciet un nometiet šo lodziņu uz vēlamo pozīciju tabulā.
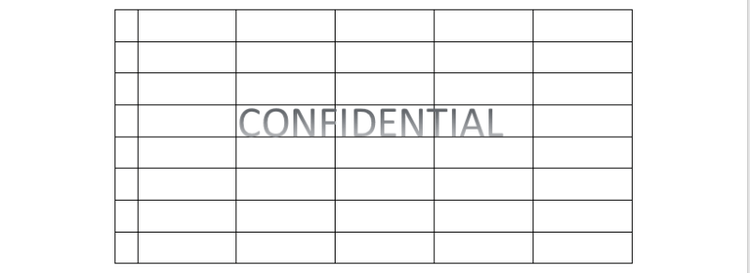
Aizveriet tabulas ūdenszīmi programmā Word
Novietojiet peles kursoru šūnā, kuru vēlaties krāsot, noklikšķiniet, kad parādās melnais kursors. Noklikšķiniet uz ēnošanas rīka un atlasiet krāsu, ar kuru vēlaties aizpildīt šūnu.
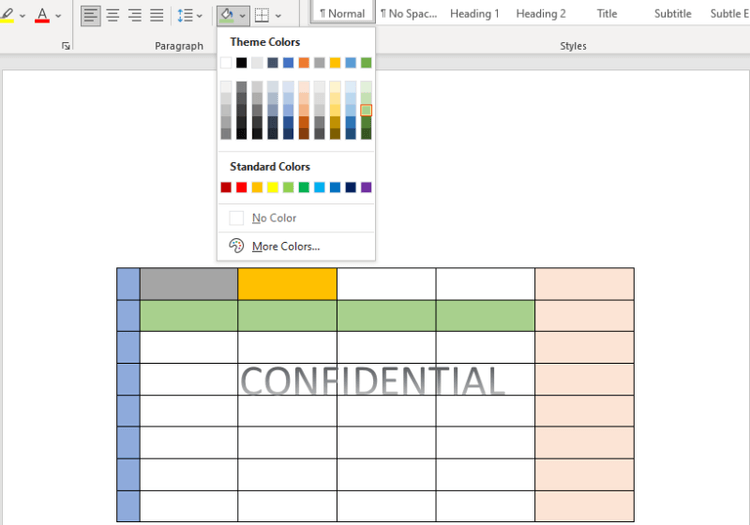
Krāsojiet tabulas rindas un kolonnas
Iepriekš ir norādīts, kā programmā Microsoft Word izmantot tabulu Draw . Cerams, ka raksts jums ir noderīgs.
Uzziniet, kā zīmēt anime acis, sekojot mūsu detalizētajām instrukcijām un izpētot dažādas izteiksmes, lai jūsu mākslas darbi būtu dzīvīgāki.
Uzziniet, kā izslēgt Facebook paziņojumus un ieslēgt klusuma režīmu, lai efektīvāk pārvaldītu laiku un uzmanību sociālajos tīklos.
Uzziniet, kā viegli apgriezt, pagriezt un apvērst tekstu Word 2016 un 365 dokumentos.
Uzziniet, kā vienkārši lietot lielos burtus programmā Word un Excel 2016 un 2019. Šeit ir efektīvas metodes un padomi, kā strādāt ar tekstu.
Apmācība, kā pārbaudīt datora pamatplati operētājsistēmā Windows 10. Ja plānojat jaunināt savu datoru vai klēpjdatoru, šeit ir informācija par datora pamatplati.
Uzziniet, kas ir CapCut un vai ir droši to lietot. Noskaidrosim CapCut funkcijas un privātuma politiku ar WebTech360 palīdzību!
Norādījumi mūzikas klausīšanai pakalpojumā Google Maps. Pašlaik lietotāji var ceļot un klausīties mūziku, izmantojot Google Map lietojumprogrammu iPhone tālrunī. Šodien WebTech360 aicina jūs
LifeBOX lietošanas instrukcijas — Viettel tiešsaistes krātuves pakalpojums, LifeBOX ir nesen palaists Viettel tiešsaistes krātuves pakalpojums ar daudzām izcilām funkcijām.
Kā atjaunināt statusu pakalpojumā Facebook Messenger, Facebook Messenger jaunākajā versijā ir nodrošinājis lietotājiem ārkārtīgi noderīgu funkciju: mainot
Instrukcijas kāršu spēlei Werewolf Online datorā, instrukcijas Werewolf Online lejupielādei, instalēšanai un spēlēšanai datorā, izmantojot ārkārtīgi vienkāršo LDPlayer emulatoru.








