Vienkāršākais veids, kā uzzīmēt anime acis

Uzziniet, kā zīmēt anime acis, sekojot mūsu detalizētajām instrukcijām un izpētot dažādas izteiksmes, lai jūsu mākslas darbi būtu dzīvīgāki.
Ekrāna kopīgošana pakalpojumā Google Meet ir viena no šīs tiešsaistes mācību lietojumprogrammas svarīgākajām funkcijām. Tomēr bieži rodas arī Google Meet ekrāna koplietošanas kļūdas, kas izraisa lietošanas pārtraukumus un rada neērtības lietotājiem.
Google Meet kļūdām parasti ir risinājumi. Tāpat kā citām kļūdām, mēs varam labot ekrāna koplietošanas kļūdas pakalpojumā Google Meet dažādos veidos. Tālāk EU.LuckyTemplates sniegs norādījumus, kā novērst Google Meet ekrāna koplietošanas kļūdu, to lietojot, lai tiešsaistes mācīšanās būtu pēc iespējas vienmērīgāka un efektīvāka.
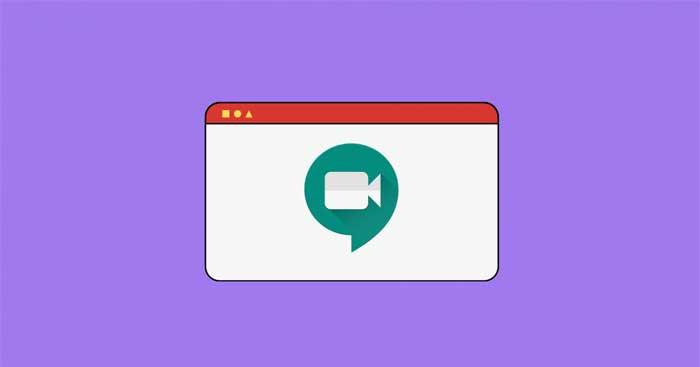
Lietojot Google Meet, rodas daudzas problēmas. Dažreiz mācības un sapulces tiek pārtrauktas, tāpēc jums ir jāparedz Google Meet kļūdas, lai tās ātri novērstu. Viena no visbiežāk sastopamajām problēmām ir kļūda, kas saistīta ar ekrāna kopīgošanu pakalpojumā Google Meet. Šo problēmu var ātri novērst, ja izpildāt tālāk sniegtos EU.LuckyTemplates norādījumus par Google Meet kļūdu labošanu.
Novērsiet ekrāna kopīgošanas problēmu pakalpojumā Google Meet
Vispirms mums ir jāsaprot, vai dalībniecei ir piešķirta ekrāna kopīgošanas atļauja pakalpojumā Google Meet. Ja nē, ātri piešķiriet atļaujas, ja esat šīs sapulču telpas īpašnieks.
Atšķirībā no Zoom un Teams, nav protokola, kas prasītu sapulces īpašniekam piešķirt atļaujas citiem sapulces lietotājiem. Ikviens, kurš vēlas prezentēt tiešsaistes sesijā, var to izdarīt, noklikšķinot uz pogas Rādīt tūlīt , kā parādīts tālāk.
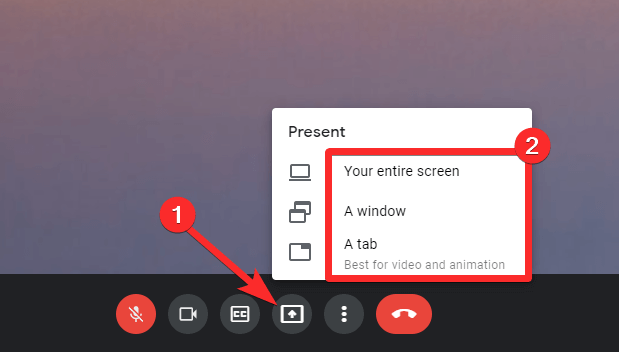
Ja vēlaties iestatīt atļaujas kā sapulces rīkotājam, vislabāk to skaidri norādīt, izmantojot tērzēšanas funkciju. Ja izmantojat Google Workspace kontu, varat pat izmantot roku pacelšanas funkciju, lai lūgtu ekrāna kopīgošanas atļauju.
Ja nevarat prezentēt saturu kā sapulces saimnieks, iemesls var būt konflikts ar izmantoto ierīci vai pārlūkprogrammu. Varat novērst problēmu, mainot vai rediģējot to iestatījumus.
Kopumā pārlūkprogramma nav šīs problēmas galvenais cēlonis. Tomēr joprojām ir iespējams, ka pārlūkprogramma ir novecojusi vai jūs neesat autorizējis pārlūkprogrammu, kuru izmantojat, lai palaistu Google Meet, tāpēc jums ir jāpārbauda katra konkrētā pārlūkprogramma, kuru izmantojat saskaņā ar iepriekš sniegtajiem norādījumiem.
Lielākā daļa Google Meet kļūdu, ar kuru saskaraties pārlūkā Chrome, ir saistītas ar pārlūkprogrammas neatjaunināšanu. Lūk, kā atjaunināt pārlūku Chrome: dodieties uz Iestatījumi > Par Chrome > Restartēt .
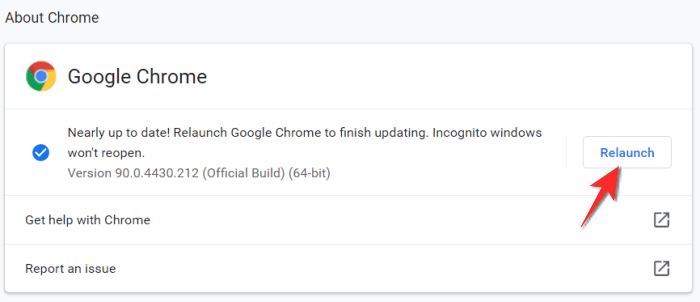
MacBook lietotāji pārlūkprogrammā Firefox bieži saskaras ar Google Meet kļūdām. Labākais risinājums ir piešķirt pārlūkprogrammai ekrāna koplietošanas atļaujas šādi:
Atveriet sapulci pakalpojumā Google Meet > Dodieties uz sesiju > Ar peles labo pogu noklikšķiniet jebkurā ekrāna vietā un izvēlnē noklikšķiniet uz Video lapas informācija . Tiks parādītas 4 cilnes, noklikšķiniet uz Atļaujas .
Atrodiet opcijas Share the Screen atrašanās vietu, atzīmējiet opciju Lietot noklusējumu . Ja šī opcija jau ir atzīmēta, noņemiet atzīmi no tās un pēc tam pārbaudiet vēlreiz.
Jūs esat veiksmīgi piešķīris pārlūkprogrammai Firefox ekrāna koplietošanas atļauju. Tomēr jūs saņemsit uznirstošo ziņojumu, kurā tiks lūgta ekrāna kopīgošanas atļauja, un pēc tam noklikšķiniet uz Atļaut .
Microsoft Edge
Ekrāna koplietošanas kļūdas pakalpojumā Google Meet programmā Microsoft Edge bieži rodas arī tāpēc, ka pārlūkprogramma netiek atjaunināta. Jums vienkārši jāatjaunina Microsoft Edge šādi: dodieties uz Iestatījumi > Par Microsoft Edge > noklikšķiniet uz Restartēt . Tas ir pabeigts.
Tas ir diezgan efektīvs veids, kā labot GG Meet kļūdas daudzos gadījumos, un ekrāna koplietošanas problēmas nav izņēmums. Vienkārši aizveriet un atkārtoti atveriet pārlūkprogrammu vai vienkārši nospiediet taustiņu F5 , lai atiestatītu pārlūkprogrammas noklusējuma iestatījumus. Neuztraucieties, šī darbība joprojām saglabās visus jūsu izvēlētos personiskos iestatījumus no grāmatzīmēm, parolēm, sīkfailiem un lejupielāžu vēstures. Būtībā piekļuve tīmeklim, logrīki un citi pielāgojumi tiks noņemti.
Ja iepriekš minētā metode neizlabo Google Meet ekrāna koplietošanas kļūdu pārlūkprogrammā Mozilla Firefox, lūdzu, pārbaudiet sistēmas iestatījumus šādi: Atveriet System Preferences vai izvēlņu joslā noklikšķiniet uz Apple ikonas, pēc tam atlasiet System Preferences .
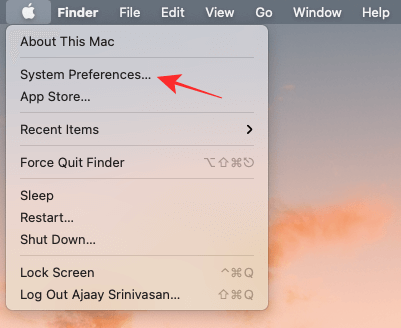
Sadaļā Sistēmas preferences atlasiet Drošība un konfidencialitāte .
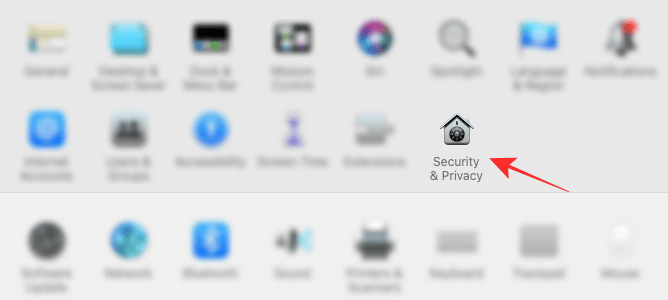
Ja bloķēšanas ikona apakšējā kreisajā stūrī ir bloķēta, tā ir jāatbloķē, lai mainītu atļaujas. Šeit noklikšķiniet uz bloķēšanas ikonas un pēc tam ievadiet sava Mac datora paroli/PIN.
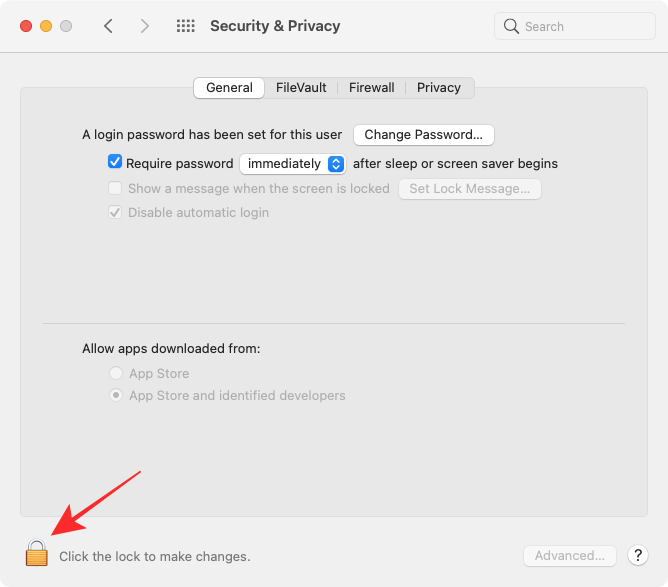
Augšpusē noklikšķiniet uz cilnes Privātums , un šis panelis tiks atvērts ekrāna kreisajā pusē, noklikšķiniet uz Ekrāna ierakstīšana .
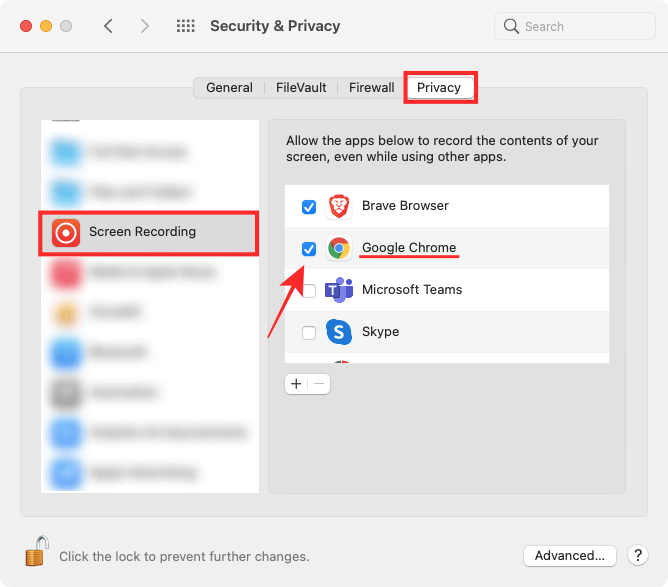
Atzīmējiet izvēles rūtiņu blakus pārlūkprogrammas lietojumprogrammai, kurai vēlaties iespējot ekrāna kopīgošanu. Pēc tam izejiet no pārlūkprogrammas un atkārtoti atveriet to.
Tāpat kā darbvirsmā, varat arī kopīgot ekrānu pakalpojumā Google Meet no sava tālruņa. Lai gan iOS vai Android iestatījumos nav jāpiešķir papildu atļaujas , jums tiks piedāvāts kopīgot ekrānu tūlīt pēc pieskaršanās Kopīgot ekrānu .
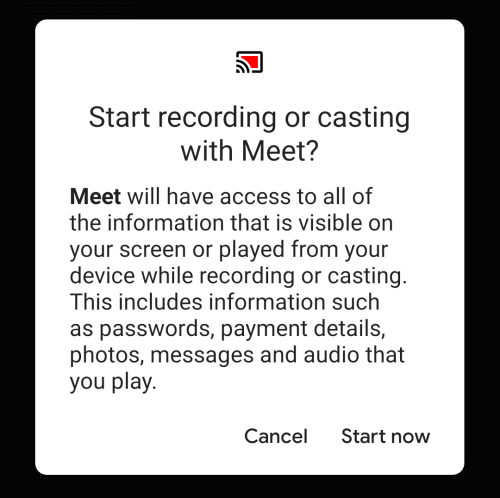
Ja nevarat kopīgot ekrānu savā tālrunī, noteikti atjauniniet lietotni Meet no Play veikala Android ierīcēm un App Store Apple ierīcēm. Ja pēc lietojumprogrammas atjaunināšanas joprojām nevarat kopīgot ekrānu, lūdzu, atinstalējiet to un instalējiet to atkārtoti.
Operētājsistēmas Windows 10 ekrāna ierakstīšanas iestatījumi ir jāiestata izmantotajā videozvanu lietotnē/pārlūkprogrammā. Ja rodas kļūda, mēģiniet atinstalēt un atkārtoti instalēt pakalpojumu Google Meet, lai redzētu, vai problēma ir novērsta.
Kameras kļūdas var arī neļaut jums kopīgot ekrānu pakalpojumā Google Meet. Varat atrisināt šo problēmu, pielāgojot dažus iestatījumus savā tīmekļa pārlūkprogrammā, lietotnē Google Meet un sistēmā. Būtībā vēlreiz pārbaudiet:
Dažas pretvīrusu programmatūras ietver tīmekļa aizsardzības līdzekli, kas var automātiski bloķēt piekļuvi kamerai no neautentificētiem vai trešo pušu avotiem. Tāpēc, ja mēģināt kopīgot ekrānu pakalpojumā Meet, taču tas neizdodas, mēģiniet pārbaudīt arī pretvīrusu programmatūru.
Piemēram, Kaspersky pretvīrusu programmatūrā dodieties uz Iestatījumi > Aizsardzība > Tīmekļa aizsardzība . Noklikšķiniet uz Bloķēt piekļuvi tīmekļa kamerai visām lietojumprogrammām un noņemiet atzīmi no šīs opcijas. Parādīsies uznirstošais logs ar bloķēto lietojumprogrammu sarakstu. Izņemiet savu tīmekļa pārlūkprogrammu no saraksta.
Turklāt īslaicīga pretvīrusu programmatūras atspējošana var palīdzēt noteikt, vai kļūdu izraisījusi drošības programmatūra.
Turklāt mēģiniet piekļūt pakalpojumam Google Meet no citas pārlūkprogrammas. Iespējams, izstrādātājam būs jānovērš ar pārlūkprogrammu saistītas problēmas, tāpēc jums, iespējams, būs jāgaida nedaudz ilgāk.
Iepriekš ir norādīts, kā novērst kļūdu, kas saistīta ar ekrāna kopīgošanu pakalpojumā Google Meet . Cerams, ka raksts jums ir noderīgs.
Ja, izmantojot Google Meet, redzat zilu ekrānu, pārlūkā Google Chrome izslēdziet aparatūras paātrinājumu. Turklāt jums ir jāatjaunina arī grafikas draiveris.
Ja jums nav otrā ekrāna, lejupielādējiet pārlūkprogrammas Google Chrome paplašinājumu Dualless. Tas palīdzēs sadalīt pārlūkprogrammas logu divās daļās. Tādā veidā jūs varat izmantot vienu logu, lai prezentētu saturu, bet otru, lai redzētu, ko cilvēki dara pakalpojumā Meet.
Instalējiet Google Meet paplašinājumu Visual Effects. Virziet kursoru virs jaunā Google Meet paneļa un atlasiet Fiksēt, lai novietotu nekustīgas kameras rāmi.
Uzziniet, kā zīmēt anime acis, sekojot mūsu detalizētajām instrukcijām un izpētot dažādas izteiksmes, lai jūsu mākslas darbi būtu dzīvīgāki.
Uzziniet, kā izslēgt Facebook paziņojumus un ieslēgt klusuma režīmu, lai efektīvāk pārvaldītu laiku un uzmanību sociālajos tīklos.
Uzziniet, kā viegli apgriezt, pagriezt un apvērst tekstu Word 2016 un 365 dokumentos.
Uzziniet, kā vienkārši lietot lielos burtus programmā Word un Excel 2016 un 2019. Šeit ir efektīvas metodes un padomi, kā strādāt ar tekstu.
Apmācība, kā pārbaudīt datora pamatplati operētājsistēmā Windows 10. Ja plānojat jaunināt savu datoru vai klēpjdatoru, šeit ir informācija par datora pamatplati.
Uzziniet, kas ir CapCut un vai ir droši to lietot. Noskaidrosim CapCut funkcijas un privātuma politiku ar WebTech360 palīdzību!
Norādījumi mūzikas klausīšanai pakalpojumā Google Maps. Pašlaik lietotāji var ceļot un klausīties mūziku, izmantojot Google Map lietojumprogrammu iPhone tālrunī. Šodien WebTech360 aicina jūs
LifeBOX lietošanas instrukcijas — Viettel tiešsaistes krātuves pakalpojums, LifeBOX ir nesen palaists Viettel tiešsaistes krātuves pakalpojums ar daudzām izcilām funkcijām.
Kā atjaunināt statusu pakalpojumā Facebook Messenger, Facebook Messenger jaunākajā versijā ir nodrošinājis lietotājiem ārkārtīgi noderīgu funkciju: mainot
Instrukcijas kāršu spēlei Werewolf Online datorā, instrukcijas Werewolf Online lejupielādei, instalēšanai un spēlēšanai datorā, izmantojot ārkārtīgi vienkāršo LDPlayer emulatoru.








