Vienkāršākais veids, kā uzzīmēt anime acis

Uzziniet, kā zīmēt anime acis, sekojot mūsu detalizētajām instrukcijām un izpētot dažādas izteiksmes, lai jūsu mākslas darbi būtu dzīvīgāki.
Vai vēlaties vieglāk kārtot savus datus, izmantojot Google dokumentu tabulas ? Tālāk ir norādīts , kā izveidot un rediģēt tabulas pakalpojumā Google dokumenti .
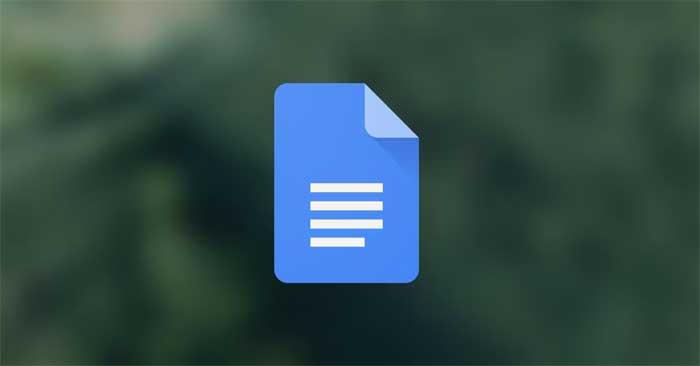
Google dokumenti ir elastīga platforma, kas lietotājiem piedāvā virkni noderīgu funkciju. Tabulas ievietošana ir tikai viena no tām.
Pateicoties tabulēšanas funkcijai, Google dokumenti ir lieliska izvēle ikvienam, kam nepieciešams analizēt, izveidot labi izstrādātus dokumentus vai vizualizēt datus. Tālāk sniegtie norādījumi palīdzēs jums uzzināt, kā izveidot un rediģēt tabulas pakalpojumā Google dokumenti, lai tajā esošie dati vienmēr būtu kārtīgi sakārtoti un viegli lasāmi.
Kā rediģēt un izveidot tabulas Google dokumentos
1. Atveriet Google dokumentu un izvēlņu joslā atrodiet cilni Ievietot .
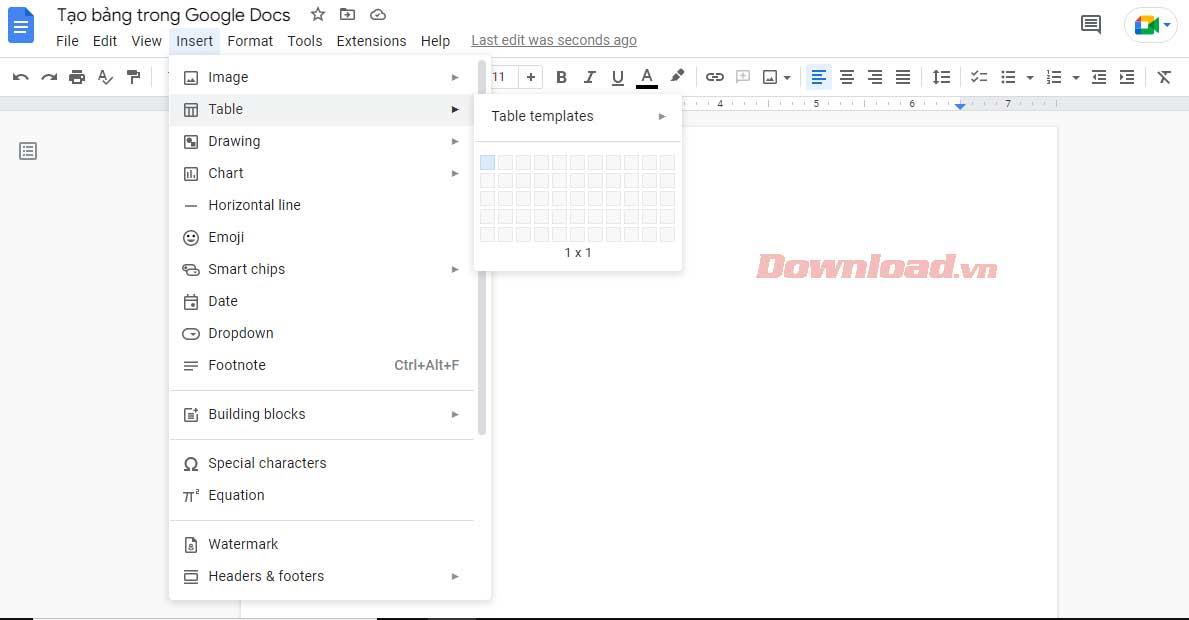
2. Pēc tam atlasiet Tabula un velciet kursoru, lai atlasītu vajadzīgo rindu un kolonnu skaitu. Noklikšķiniet uz vajadzīgā tabulas izmēra (maksimums 20x20 šūnas, izmantojot šo metodi).
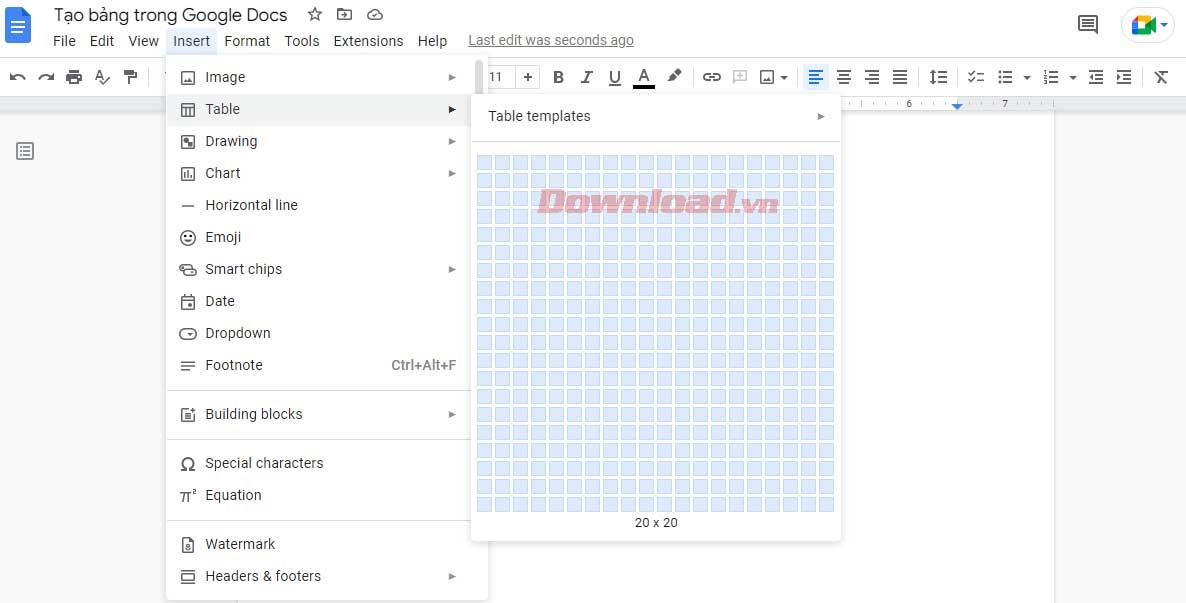
Ievietojiet tabulu un sāciet ievadīt informāciju šūnās.
Šī ir būtiska prasme, ja vēlaties apgūt Google dokumentu funkcijas. Ja nezināt, kā rediģēt tabulu pakalpojumā Google dokumenti, nevarat apstrādāt pārskatus ar lielu datu apjomu. Tālāk ir norādīts visvienkāršākais tabulu rediģēšanas veids, kas jāzina ikvienam Google dokumentu lietotājam.
1. Ar peles labo pogu noklikšķiniet uz jebkuras tabulas vietas un nolaižamajā izvēlnē atlasiet Ievietot rindu augšā vai Ievietot rindu zemāk atkarībā no tā, kur vēlaties papildu rindu.
2. Process vairāk līdzinās vairāku kolonnu ievietošanai. Vienkārši pieskarieties Ievietot kolonnu pa kreisi vai Ievietot kolonnu pa labi .
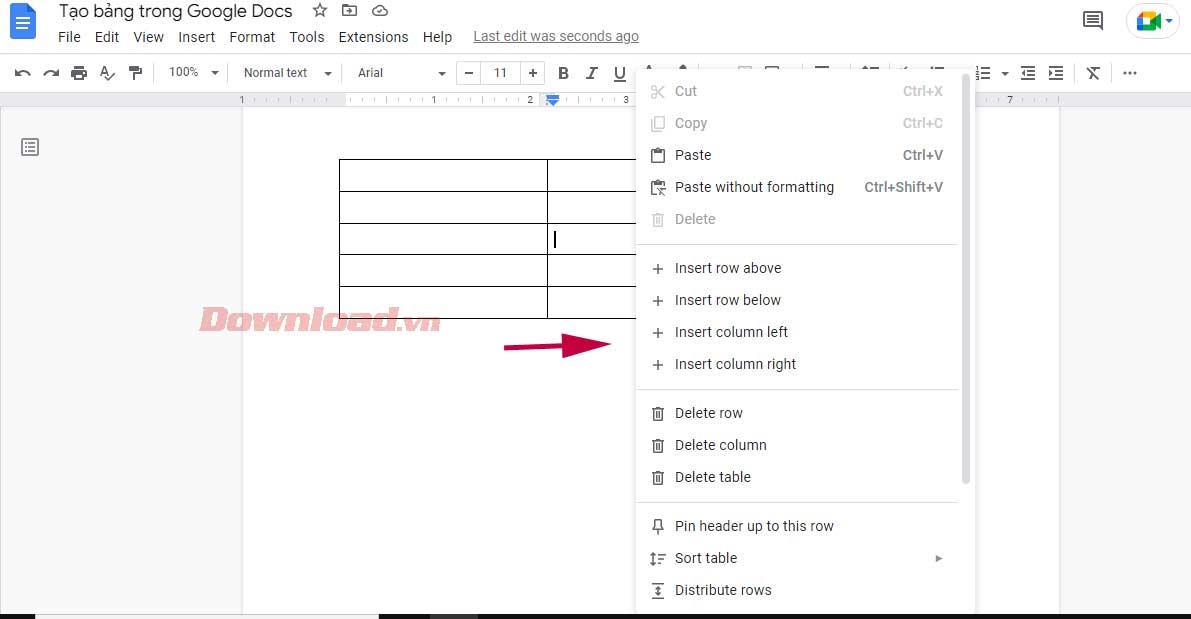
4. Vai arī velciet kursoru uz tabulas vistālāko kreiso kolonnu, līdz parādās + zīme . Noklikšķinot uz tā, Google dokumentu tabulā tiks pievienota vairāk nekā viena rinda.
5. Līdzīgi, lai pievienotu citu kolonnu, pārvietojiet kursoru uz augšējo rindu, līdz parādās + zīme , un atlasiet to. Šī darbība ievietos vienu kolonnu pa labi.
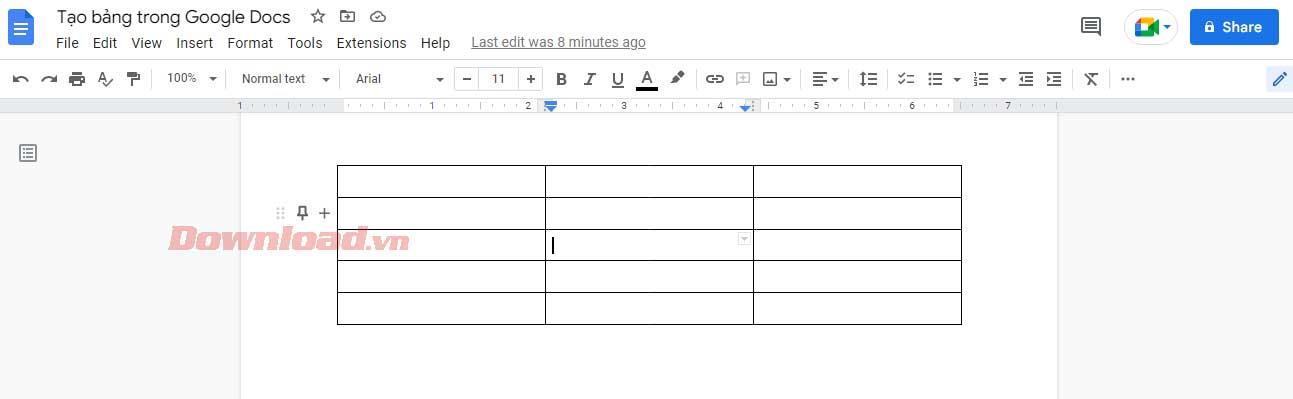
Ja jūsu Google dokumentu tabulā ir neizmantota kolonna vai rinda, tā ir jānoņem. Kolonnu un rindu dzēšanas process ir ļoti vienkāršs. To var izdarīt, neietekmējot tabulā ievietotos datus.
Vienkārši noklikšķiniet uz šīs papildu kolonnas/rindas, atlasiet Dzēst rindu vai Dzēst kolonnu . Tas ir pabeigts!
Jums ir divi veidi, kā to izdarīt: izmantojot izvēlni Tabulas rekvizīti vai rāmja līnijas. Pirmkārt, lai piekļūtu izvēlnei Tabulas rekvizīti :
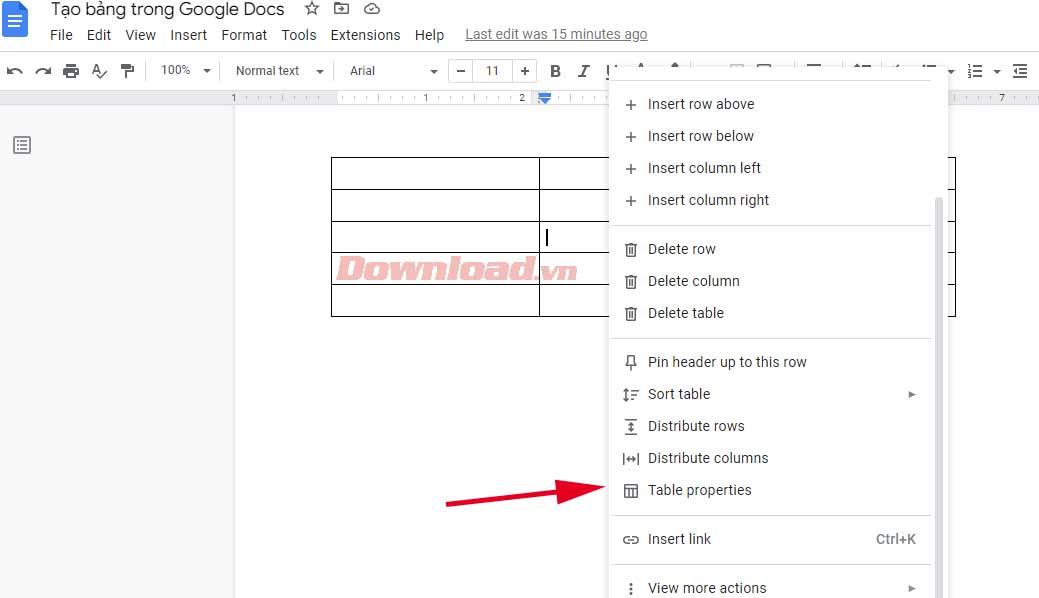
1. Ar peles labo pogu noklikšķiniet uz jebkuras tabulas vietas un atlasiet Tabulas rekvizīti . Jaunā uznirstošā izvēlne nodrošinās dažādas tabulas pielāgošanas iespējas.
2. Izvērsiet Rinda un ievadiet vajadzīgo vērtību laukā Minimālais rindas augstums . Pēc minimālā rindas augstuma iestatīšanas visām šūnām augstumu var palielināt ar līnijām, bet ne samazināt.
3. Līdzīgi izvērsiet cilni Kolonna un ievadiet jaunu vērtību laukā Kolonnas platums .
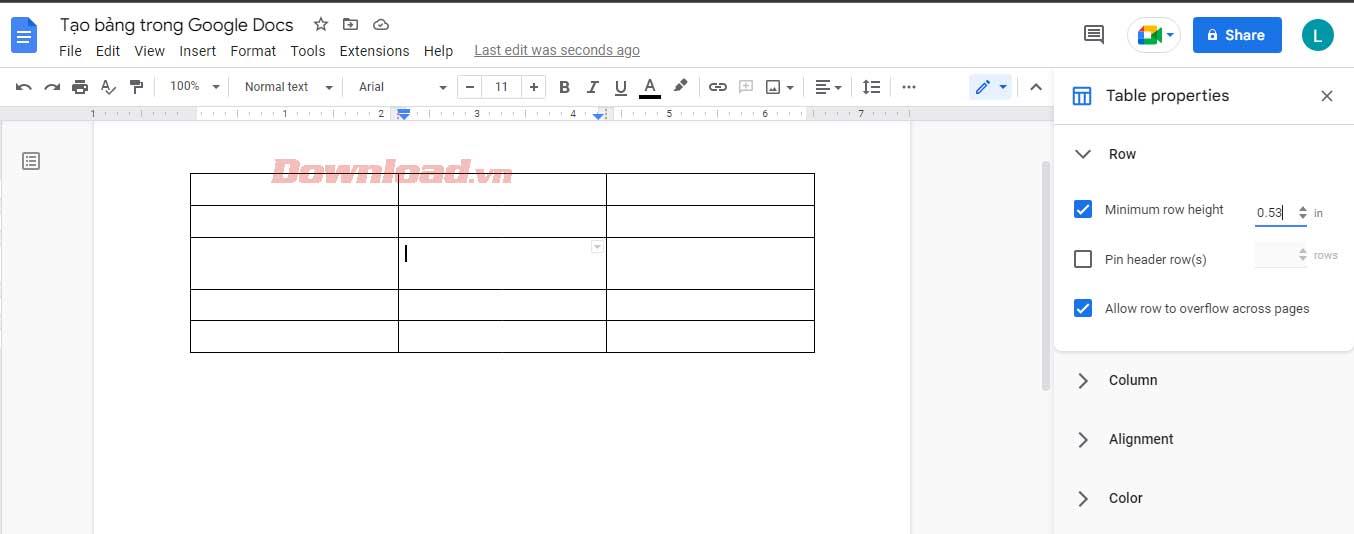
4. Kad esat apmierināts ar tabulas lielumu, izejiet no tabulas rekvizīti .
Tomēr, ja vēlaties mainīt noteiktas rindas/kolonnas izmērus, pārvietojiet kursoru virs tās režģa līnijas. Kad tas pārvēršas par divvirzienu bultiņu rindu, noklikšķiniet un velciet, līdz sasniedzat vajadzīgo rindas augstumu vai kolonnas platumu.
Pirmkārt, jums ir jānosaka vēlamais tabulas apmales stils. Vai vēlaties formatēt kolonnu, rindu vai visas tabulas robežas? Atlasiet visas šūnas, kuras vēlaties mainīt, un izmantojiet apmali.
Pēc tam rīkjoslā parādīsies dažas jaunas ikonas. Izmantojot pildspalvas ikonu, varat noteikt apmales krāsu. Divas labajā pusē esošās ikonas ļauj rediģēt apmales platumu un stilu punktētā, svītrotā vai viengabala formā...
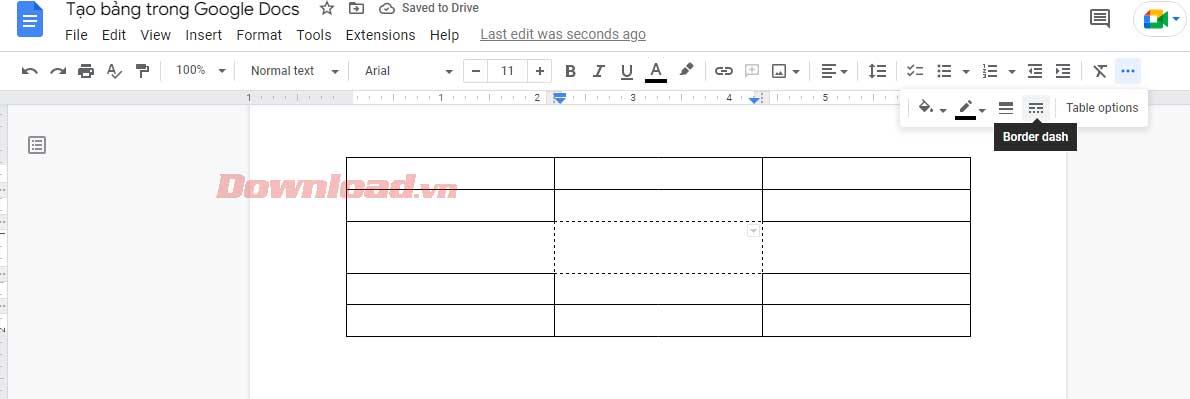
Šūnu sapludināšana var palīdzēt izveidot pievilcīgākas tabulas. Tas palīdz līdzināt datus vai izveidot vietu garāka teksta ievadīšanai.
Veiciet šīs darbības, lai nezaudētu tekstu un atbrīvotu vietu, apvienojot šūnas:
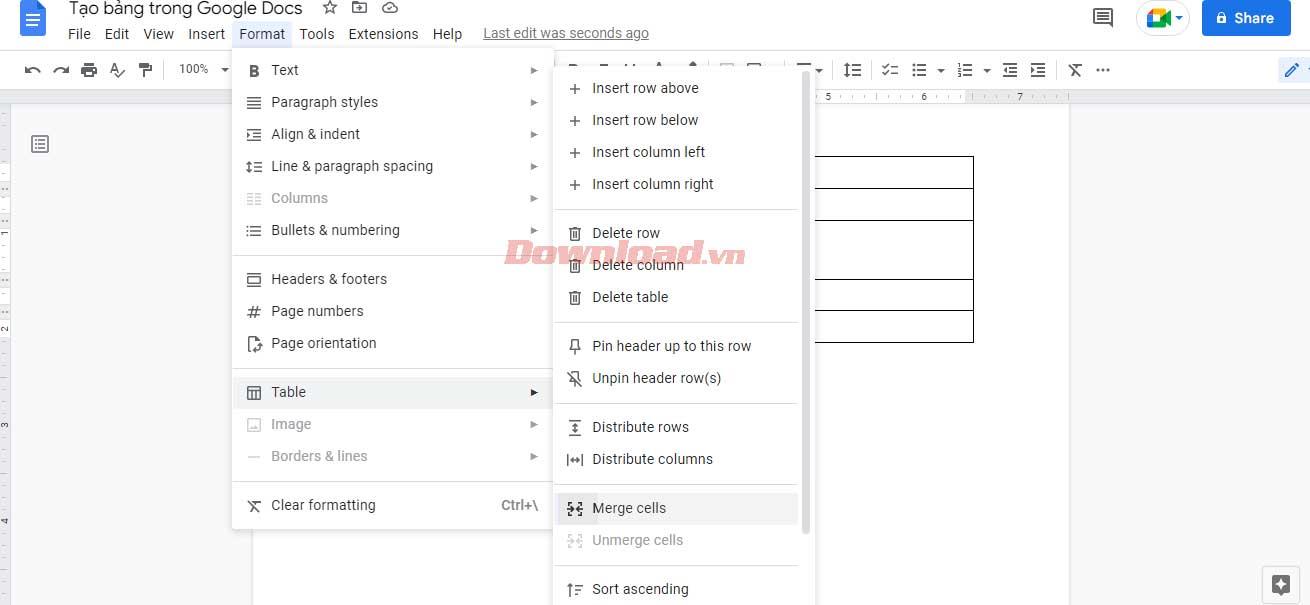
Iepriekš ir norādīts, kā izveidot un rediģēt tabulas, kas jums jāzina pakalpojumā Google dokumenti . Cerams, ka raksts jums ir noderīgs.
Uzziniet, kā zīmēt anime acis, sekojot mūsu detalizētajām instrukcijām un izpētot dažādas izteiksmes, lai jūsu mākslas darbi būtu dzīvīgāki.
Uzziniet, kā izslēgt Facebook paziņojumus un ieslēgt klusuma režīmu, lai efektīvāk pārvaldītu laiku un uzmanību sociālajos tīklos.
Uzziniet, kā viegli apgriezt, pagriezt un apvērst tekstu Word 2016 un 365 dokumentos.
Uzziniet, kā vienkārši lietot lielos burtus programmā Word un Excel 2016 un 2019. Šeit ir efektīvas metodes un padomi, kā strādāt ar tekstu.
Apmācība, kā pārbaudīt datora pamatplati operētājsistēmā Windows 10. Ja plānojat jaunināt savu datoru vai klēpjdatoru, šeit ir informācija par datora pamatplati.
Uzziniet, kas ir CapCut un vai ir droši to lietot. Noskaidrosim CapCut funkcijas un privātuma politiku ar WebTech360 palīdzību!
Norādījumi mūzikas klausīšanai pakalpojumā Google Maps. Pašlaik lietotāji var ceļot un klausīties mūziku, izmantojot Google Map lietojumprogrammu iPhone tālrunī. Šodien WebTech360 aicina jūs
LifeBOX lietošanas instrukcijas — Viettel tiešsaistes krātuves pakalpojums, LifeBOX ir nesen palaists Viettel tiešsaistes krātuves pakalpojums ar daudzām izcilām funkcijām.
Kā atjaunināt statusu pakalpojumā Facebook Messenger, Facebook Messenger jaunākajā versijā ir nodrošinājis lietotājiem ārkārtīgi noderīgu funkciju: mainot
Instrukcijas kāršu spēlei Werewolf Online datorā, instrukcijas Werewolf Online lejupielādei, instalēšanai un spēlēšanai datorā, izmantojot ārkārtīgi vienkāršo LDPlayer emulatoru.








