Vienkāršākais veids, kā uzzīmēt anime acis

Uzziniet, kā zīmēt anime acis, sekojot mūsu detalizētajām instrukcijām un izpētot dažādas izteiksmes, lai jūsu mākslas darbi būtu dzīvīgāki.
Pirms pāris dienām es gribēju automatizēt diezgan ikdienišķo uzdevumu izveidot dažus PowerPoint slaidus. Automatizējot programmu PowerPoint, jūs parasti strādājat ar kolekciju Slaidi un formas. Slaidi ir diezgan pašsaprotami, un formas ir gandrīz viss pārējais, tostarp tekstlodziņi, darbību pogas, multivides objekti, etiķetes, attēli, norādes, blokshēmas un tā tālāk, un tā tālāk. Lai gan es demonstrēšu paņēmienus, izmantojot PowerPoint, dažas sintakses faktiski ir diezgan piemērotas Microsoft Word un Excel.
Atgādinot, pirms sākat darbu ar VBA makro izstrādi programmā PowerPoint, jums ir jāiespējo izstrādes cilne .
Vispirms sāksim, automātiski izveidojot prezentāciju ar dažiem slaidiem, kā parādīts šajā apmācībā: prezentācijas izveide VBA .
Tagad mēs varam sākt strādāt ar Shapes. Vispirms atveriet VBA redaktoru, nospiežot Alt+F11. Ja sekojāt iepriekšējai apmācībai, moduļu sarakstā vajadzētu būt 1. modulim (kā parādīts tālāk).
Darbs ar formām ar VBA
Tekstlodziņa pievienošana ar VBA
Mēs sāksim, pievienojot vertikālu tekstlodziņu mūsu pirmajam prezentācijas slaidam. Pievienojiet šo kodu modulim 1, pēc tam dodieties uz priekšu un nospiediet pogu Saglabāt (Ctrl+s) un palaist makro (nospiediet F5 vai nospiediet Palaist apakš/lietotāja veidlapu).
Sub CreateTextBox()
Set MySlide = ActivePresentation.Slides(2)
With MySlide.Shapes
.AddTextbox(Orientation:=msoTextOrientationVertical, _
Left:=90, Top:=200, Width:=80, _
Height:=200).TextFrame.TextRange.Text _
= ("This is my vertical text box")
End With
End SubŅemiet vērā, ka, izmantojot VBA, jūs varat diezgan viegli mainīt teksta lodziņa izmērus. Šajā gadījumā mēs mainīsim pirmās formas izmērus otrajā slaidā, varat tos mainīt pēc vajadzības.
Sub ResizeText()
Set MyShape = ActivePresentation.Slides(2).Shapes(1)
'Add your required dimensions as needed below
With MyShape
.Width = 200
.Height = 35
End With
End Sub
Teksta efekti ar VBA
Tagad pieņemsim, ka visiem prezentācijas slaidiem vēlamies pievienot teksta lodziņu, šoreiz nedaudz vizuāli pievilcīgāku. Lai to izdarītu, mēs izmantosim VBA, lai izveidotu pielāgotus teksta efektus, kurus varēsim iegult vienā vai vairākos prezentācijas slaidos. Vispirms apskatīsim prezentācijas slaidus un pēc tam pievienosim teksta efektu pēc vajadzības.
Sub SetEffects()
Dim i As Integer
For i = 1 To ActivePresentation.Slides.Count
ActivePresentation.Slides(i) _
.Shapes.AddTextEffect msoTextEffect12, "Draft for Review", _
"Segoe UI", 32, msoTrue, msoTrue, 650, 50
Next
End SubLūk rezultāts ;-):
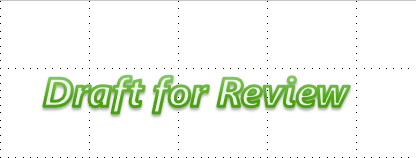
Ņemiet vērā, ka varat arī izmantot vienkāršu ūdenszīmi, lai sasniegtu šo konkrēto rezultātu.
PowerPoint norādes ar VBA
Nākamais piemērs būs norāžu pievienošana jūsu prezentācijai. Šajā piemērā otrajā slaidā pievienosim norādi.
Sub CreateCallout()
ActivePresentation.Slides(2).Shapes.AddCallout(Type:=msoCalloutTwo, Left:=200, Top:=50, _ Width:=300, Height:=100).TextFrame.TextRange.Text = "My Callout"
End SubDaudzus formu formatēšanas rekvizītus nenosaka rekvizīti, kas attiecas tieši uz objektu Shape vai ShapeRange . Tā vietā saistītie formas atribūti tiek grupēti zem sekundārajiem objektiem, piemēram, objektā FillFormat , kas satur visus rekvizītus, kas attiecas uz formas aizpildījumu, vai LinkFormat objektā, kurā ir visi saistītie OLE objektiem unikālie rekvizīti. Lai iestatītu formas rekvizītus, vispirms ir jāatgriež objekts, kas attēlo saistīto formas atribūtu kopu, un pēc tam jāiestata atgrieztā objekta rekvizīti. Piemēram, jūs izmantojat rekvizītu Fill , lai atgrieztu FillFormat objektu, un pēc tam iestatāt objekta FillFormat rekvizītu ForeColor , lai iestatītu aizpildījuma priekšplāna krāsu norādītajai formai, kā parādīts nākamajā piemērā.
VB
Set myDocument = ActivePresentation.Slides(1)
myDocument.Shapes(1).Fill.ForeColor.RGB = RGB(255, 0, 0)
Lietotāja saskarnē ir dažas darbības, kuras varat veikt, atlasot vairākas formas; piemēram, varat atlasīt vairākas formas un vienlaikus iestatīt visus to individuālos aizpildījumus. Ir arī citas darbības, kuras varat veikt, tikai atlasot vienu formu; piemēram, formas tekstu var rediģēt tikai tad, ja ir atlasīta viena forma.
Programmā Visual Basic ir divi veidi, kā lietot rekvizītus un metodes formu kopai. Šie divi veidi ļauj veikt jebkuru darbību, ko varat veikt vienai formai virknē formu neatkarīgi no tā, vai varat veikt vienu un to pašu darbību lietotāja interfeisā.
Ja operācija darbojas ar vairākām atlasītajām formām lietotāja saskarnē, varat veikt to pašu darbību programmā Visual Basic, izveidojot ShapeRange kolekciju, kurā ir ietvertas formas, ar kurām vēlaties strādāt, un piemērojot atbilstošos rekvizītus un metodes tieši ShapeRange kolekcijai.
Ja operācija nedarbojas ar vairākām lietotāja saskarnē atlasītajām formām, jūs joprojām varat veikt operāciju programmā Visual Basic, pārlūkojot kolekciju Shapes vai ShapeRange kolekciju, kas satur formas, ar kurām vēlaties strādāt, un piemērojot atbilstošos rekvizītus. un metodes atsevišķiem Shape objektiem kolekcijā.
Daudzi rekvizīti un metodes, kas attiecas uz Shape objektu un ShapeRange kolekciju, neizdodas, ja tiek lietotas noteikta veida formām. Piemēram, rekvizīts TextFrame neizdodas, ja tiek lietots formai, kas nevar saturēt tekstu. Ja neesat pārliecināts, ka katrai formai ShapeRange kolekcijā var būt lietots noteikts rekvizīts vai metode, nelietojiet šo rekvizītu vai metodi ShapeRange kolekcijai. Ja vēlaties lietot kādu no šīm īpašībām vai metodēm formu kolekcijai, jums ir jāpārskata kolekcija un jāpārbauda katra atsevišķa forma, lai pārliecinātos, ka tā ir piemērota veida forma, pirms lietojat tai īpašību vai metodi.
Ja vienlaikus varat veikt darbību ar vairākām atlasītajām formām lietotāja saskarnē, varat veikt programmatisko ekvivalentu, izveidojot ShapeRange kolekciju un pēc tam piemērojot tai atbilstošos rekvizītus vai metodes. Tālāk sniegtajā piemērā ir izveidots formu diapazons, kurā ir iekļautas automātiskās formas ar nosaukumu "Lielā zvaigzne" un "Mazā zvaigzne", un tām tiek lietots gradienta aizpildījums un tiek lietots gradienta aizpildījums.myDocument
VB
Set myDocument = ActivePresentation.Slides(1)
Set myRange = myDocument.Shapes _
.Range(Array("Big Star", "Little Star"))
myRange.Fill.PresetGradient msoGradientHorizontal, _
1, msoGradientBrass
Tālāk ir sniegtas vispārīgas vadlīnijas par to, kā rekvizīti un metodes darbojas, kad tās tiek lietotas ShapeRange kolekcijai.
Metodes lietošana kolekcijai ir līdzvērtīga metodes lietošanai katram atsevišķam Shape objektam šajā kolekcijā.
Kolekcijas rekvizīta vērtības iestatīšana ir līdzvērtīga katras atsevišķas formas rekvizīta vērtības iestatīšanai šajā diapazonā.
Kolekcijas rekvizīts, kas atgriež konstanti, atgriež rekvizīta vērtību atsevišķai formai kolekcijā, ja visām kolekcijas formām ir vienāda šī īpašuma vērtība. Ja ne visām kolekcijas formām ir vienāda īpašuma vērtība, tā atgriež "jaukto" konstanti.
Kolekcijas rekvizīts, kas atgriež vienkāršu datu tipu (piemēram, Long , Single vai String ), atgriež rekvizīta vērtību atsevišķai formai, ja visām kolekcijas formām šim īpašumam ir vienāda vērtība.
Dažu rekvizītu vērtību var atgriezt vai iestatīt tikai tad, ja kolekcijā ir tieši viena forma. Ja kolekcijā ir vairāk nekā viena forma, rodas izpildlaika kļūda. Tas parasti attiecas uz rekvizītu atgriešanu vai iestatīšanu, kad līdzvērtīga darbība lietotāja saskarnē ir iespējama tikai ar vienu formu (tādas darbības kā teksta rediģēšana formā vai brīvas formas punktu rediģēšana).
Iepriekš minētās vadlīnijas ir spēkā arī tad, ja iestatāt formu rekvizītus, kas ir grupēti zem ShapeRange kolekcijas sekundārajiem objektiem, piemēram, objektā FillFormat . Ja sekundārais objekts apzīmē darbības, kuras lietotāja saskarnē var veikt ar vairākiem atlasītajiem objektiem, jūs varēsit atgriezt objektu no ShapeRange kolekcijas un iestatīt tā rekvizītus. Piemēram, varat izmantot rekvizītu Fill , lai atgrieztu FillFormat objektu, kas attēlo visu ShapeRange kolekcijas formu aizpildījumus . Iestatot šī FillFormat objekta rekvizītus, tiks iestatīti vienādi rekvizīti visām atsevišķajām formām ShapeRange kolekcijā.
Pat ja lietotāja interfeisā nevar veikt darbību ar vairākām formām vienlaikus, atlasot tās un pēc tam izmantojot komandu, varat veikt līdzvērtīgu darbību programmatiski, pārlūkojot kolekciju Shapes vai ShapeRange kolekciju , kas satur jūsu formas. vēlaties strādāt ar un piemērot atbilstošās īpašības un metodes atsevišķiem Shape objektiem kolekcijā. Nākamajā piemērā tiek aplūkotas visas ieslēgtās formas un pievienots teksts katrai formai, kas ir automātiskā forma. un pievieno tekstu katrai formai, kas ir automātiskā forma.myDocument
VB
Set myDocument = ActivePresentation.Slides(1)
For Each sh In myDocument.Shapes
If sh.Type = msoAutoShape Then
sh.TextFrame.TextRange.InsertAfter " (version 1)"
End If
Next
Nākamajā piemērā ir izveidota ShapeRange kolekcija, kurā ir visas pašlaik atlasītās formas aktīvajā logā, un tiek iestatīts teksts katrā kolekcijas formā, kurā var būt teksts.
VB
For Each sh in ActiveWindow.Selection.ShapeRange
If sh.HasTextFrame Then
sh.TextFrame.TextRange = "Initially selected"
End If
Next
Izmantojiet līdzināšanas un izplatīšanas metodes, lai pozicionētu formu kopu attiecībā pret otru vai attiecībā pret dokumentu, kurā tās ir. Izmantojiet grupu metodi vai pārgrupēšanas metodi, lai no formu kopas izveidotu vienu grupētu formu.
Uzziniet, kā zīmēt anime acis, sekojot mūsu detalizētajām instrukcijām un izpētot dažādas izteiksmes, lai jūsu mākslas darbi būtu dzīvīgāki.
Uzziniet, kā izslēgt Facebook paziņojumus un ieslēgt klusuma režīmu, lai efektīvāk pārvaldītu laiku un uzmanību sociālajos tīklos.
Uzziniet, kā viegli apgriezt, pagriezt un apvērst tekstu Word 2016 un 365 dokumentos.
Uzziniet, kā vienkārši lietot lielos burtus programmā Word un Excel 2016 un 2019. Šeit ir efektīvas metodes un padomi, kā strādāt ar tekstu.
Apmācība, kā pārbaudīt datora pamatplati operētājsistēmā Windows 10. Ja plānojat jaunināt savu datoru vai klēpjdatoru, šeit ir informācija par datora pamatplati.
Uzziniet, kas ir CapCut un vai ir droši to lietot. Noskaidrosim CapCut funkcijas un privātuma politiku ar WebTech360 palīdzību!
Norādījumi mūzikas klausīšanai pakalpojumā Google Maps. Pašlaik lietotāji var ceļot un klausīties mūziku, izmantojot Google Map lietojumprogrammu iPhone tālrunī. Šodien WebTech360 aicina jūs
LifeBOX lietošanas instrukcijas — Viettel tiešsaistes krātuves pakalpojums, LifeBOX ir nesen palaists Viettel tiešsaistes krātuves pakalpojums ar daudzām izcilām funkcijām.
Kā atjaunināt statusu pakalpojumā Facebook Messenger, Facebook Messenger jaunākajā versijā ir nodrošinājis lietotājiem ārkārtīgi noderīgu funkciju: mainot
Instrukcijas kāršu spēlei Werewolf Online datorā, instrukcijas Werewolf Online lejupielādei, instalēšanai un spēlēšanai datorā, izmantojot ārkārtīgi vienkāršo LDPlayer emulatoru.








