Vienkāršākais veids, kā uzzīmēt anime acis

Uzziniet, kā zīmēt anime acis, sekojot mūsu detalizētajām instrukcijām un izpētot dažādas izteiksmes, lai jūsu mākslas darbi būtu dzīvīgāki.
Jūs vēlaties ērti pārvaldīt ikmēneša izdevumus pa kategorijām Google izklājlapās , neizmantojot sarežģītas formulas. Tālāk ir sniegts vienkāršs veids, kā pārvaldīt izdevumus Google izklājlapās .
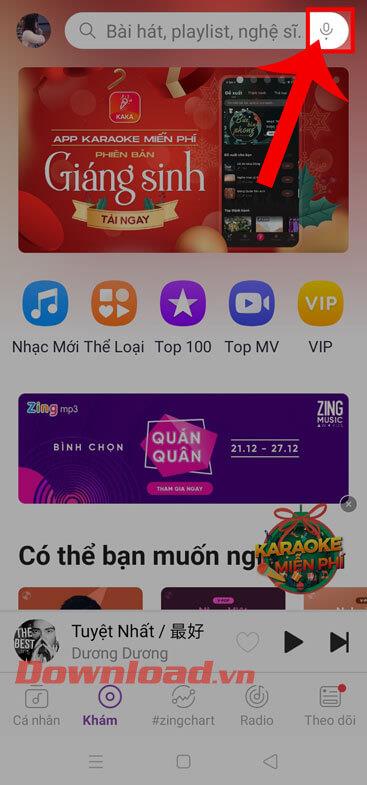
Kā pārvaldīt ikmēneša izdevumus, izmantojot Google izklājlapas
Tēriņu pārvaldība var ietvert daudzas lietas, ko jūs nekad iepriekš neesat darījis, taču vislabāk ir visu padarīt pēc iespējas vienkāršāku. Sāciet ar 3 vai 4 vienkāršām kolonnām, ja vēlaties darījumiem pievienot datumus, un pēc vajadzības vēlāk izveidojiet detalizētāku izklājlapu.
Trīs kolonnas, kurām jāsākas, ir vieta, kategorija un summa.
Varat izveidot nolaižamo izvēlni, izmantojot datu validāciju pakalpojumā Google izklājlapas. Tas ir lielisks risinājums izdevumu pārvaldīšanai, jo ļauj ātri atlasīt mapi ar dažiem peles klikšķiem, nevis katru reizi manuāli rakstīt. To var izdarīt, veicot šādas darbības:
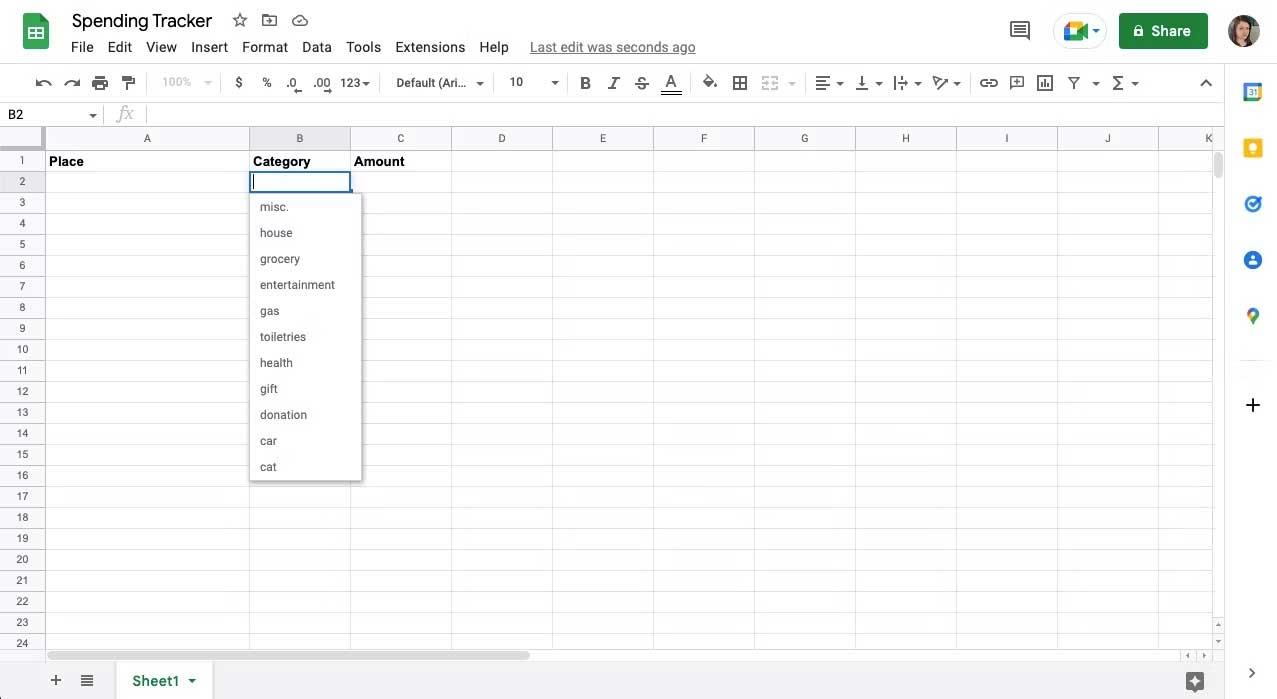
Pēc saglabāšanas šūnā redzēsit nolaižamo bultiņu. Tagad ir pienācis laiks izmantot nosacījumu formatējumu pakalpojumā Google izklājlapas, lai kategoriju kodētu ar krāsu.
Lai katrā šūnā zem slejas Kategorija ievietotu nolaižamo izvēlni , kopējiet šūnu ar formatējumu. Pēc tam pirms ielīmēšanas noklikšķiniet uz virsraksta šūnas, turot CMD vai CTRL .
Ja vēlaties, lai datuma un naudas formatējums būtu konsekvents katrā Google izklājlapu šūnā, rīkojieties šādi:
Ja izmantojat datuma kolonnu un vēlaties saglabāt konsekvenci, katrai šūnai varat pievienot īpašu formatējumu.
Varat arī to izdarīt, atverot augšpusē esošo izvēlni Formāts un sadaļā Skaitlis atlasiet Datums vai Pielāgots datums un laiks .
Lai daudzuma slejai pievienotu valūtas formātus, atlasiet visu kolonnu > Citi formāti un rīkjoslā noklikšķiniet uz USD zīmes. Šo opciju varat atrast arī izvēlnē Formāts sadaļā Numurs . Šeit varat izvēlēties Valūta , Noapaļota valūta un Pielāgota valūta .
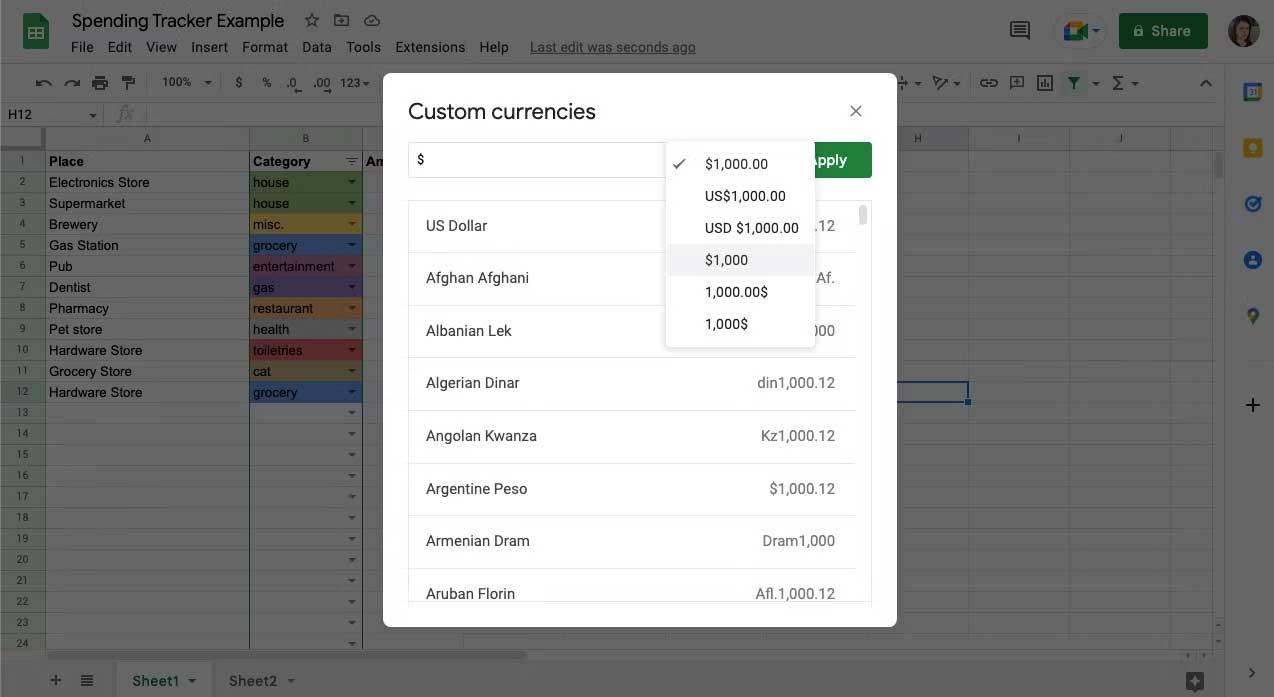
Pielāgotas valūtas ļauj mainīt decimālzīmju un simbolu attēlojumu, izvēlēties atbilstošo dolāra stilu vai citu valūtu.
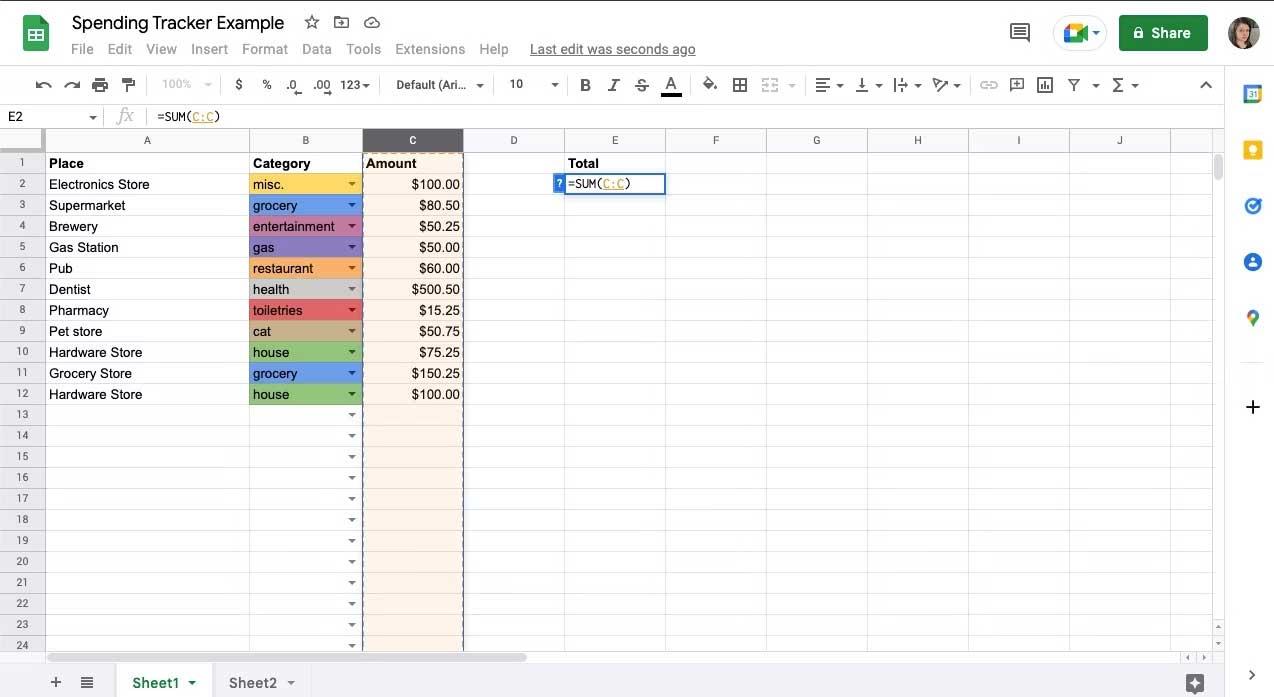
Ja vēlaties klasificēt vai paslēpt darījumus, varat pievienot filtrus Google izklājlapām . Lai to izdarītu, atlasiet sleju, kuru vēlaties kārtot, un pēc tam rīkjoslā noklikšķiniet uz Izveidot filtru . Blakus virsraksta kolonnai parādīsies 3 rindas.
Noklikšķiniet uz šīm 3 rindām, un jūs redzēsit opciju sarakstu. Kategorijas kolonnā varat izmantot filtru pēc krāsas, lai ātri parādītu kategoriju, vai izmantot tālāk esošo kontrolsarakstu, lai tās atlasītu vai noņemtu atlasi. Daudzuma kolonnā varat izmantot arī Sort AZ , lai skatītu darījumus no lētākā līdz dārgākajam, vai Kārtot ZA.
Iepriekš ir norādīts, kā izveidot izdevumu pārvaldības tabulu, izmantojot Google izklājlapas. Cerams, ka raksts jums ir noderīgs.
Uzziniet, kā zīmēt anime acis, sekojot mūsu detalizētajām instrukcijām un izpētot dažādas izteiksmes, lai jūsu mākslas darbi būtu dzīvīgāki.
Uzziniet, kā izslēgt Facebook paziņojumus un ieslēgt klusuma režīmu, lai efektīvāk pārvaldītu laiku un uzmanību sociālajos tīklos.
Uzziniet, kā viegli apgriezt, pagriezt un apvērst tekstu Word 2016 un 365 dokumentos.
Uzziniet, kā vienkārši lietot lielos burtus programmā Word un Excel 2016 un 2019. Šeit ir efektīvas metodes un padomi, kā strādāt ar tekstu.
Apmācība, kā pārbaudīt datora pamatplati operētājsistēmā Windows 10. Ja plānojat jaunināt savu datoru vai klēpjdatoru, šeit ir informācija par datora pamatplati.
Uzziniet, kas ir CapCut un vai ir droši to lietot. Noskaidrosim CapCut funkcijas un privātuma politiku ar WebTech360 palīdzību!
Norādījumi mūzikas klausīšanai pakalpojumā Google Maps. Pašlaik lietotāji var ceļot un klausīties mūziku, izmantojot Google Map lietojumprogrammu iPhone tālrunī. Šodien WebTech360 aicina jūs
LifeBOX lietošanas instrukcijas — Viettel tiešsaistes krātuves pakalpojums, LifeBOX ir nesen palaists Viettel tiešsaistes krātuves pakalpojums ar daudzām izcilām funkcijām.
Kā atjaunināt statusu pakalpojumā Facebook Messenger, Facebook Messenger jaunākajā versijā ir nodrošinājis lietotājiem ārkārtīgi noderīgu funkciju: mainot
Instrukcijas kāršu spēlei Werewolf Online datorā, instrukcijas Werewolf Online lejupielādei, instalēšanai un spēlēšanai datorā, izmantojot ārkārtīgi vienkāršo LDPlayer emulatoru.








