Vienkāršākais veids, kā uzzīmēt anime acis

Uzziniet, kā zīmēt anime acis, sekojot mūsu detalizētajām instrukcijām un izpētot dažādas izteiksmes, lai jūsu mākslas darbi būtu dzīvīgāki.
Vai vēlaties izveidot e-grāmatu, izmantojot Microsoft Word ? Tāpēc, lūdzu, skatiet tālāk sniegto informāciju par to, kā izveidot un formatēt e-grāmatu, veicot dažas darbības programmā Word .
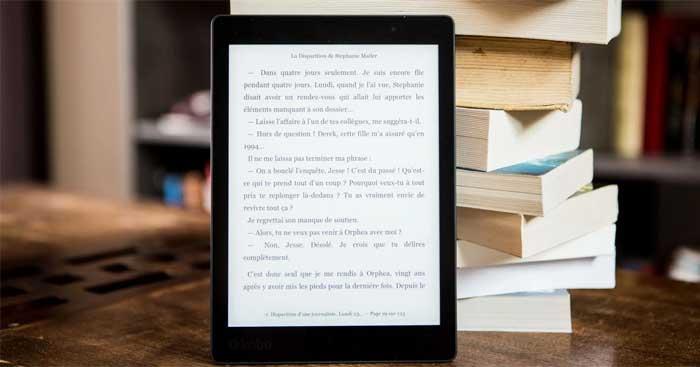
Norādījumi e-grāmatu izveidei, izmantojot Microsoft Word
Pirmkārt, jums ir jānosaka e-grāmatas galvenais saturs un tā izkārtojums, lai atvieglotu pārējo noformēšanu. Daži pamata faktori, kas jums jāsagatavo pirms e-grāmatas izveides:
Kad esat ieguvis ideālu grāmatas nosaukumu, viss, kas jums jādara, ir izveidot iespaidīgu vāku. Tālāk ir norādītas darbības, lai programmā Word izveidotu e-grāmatas titullapu.
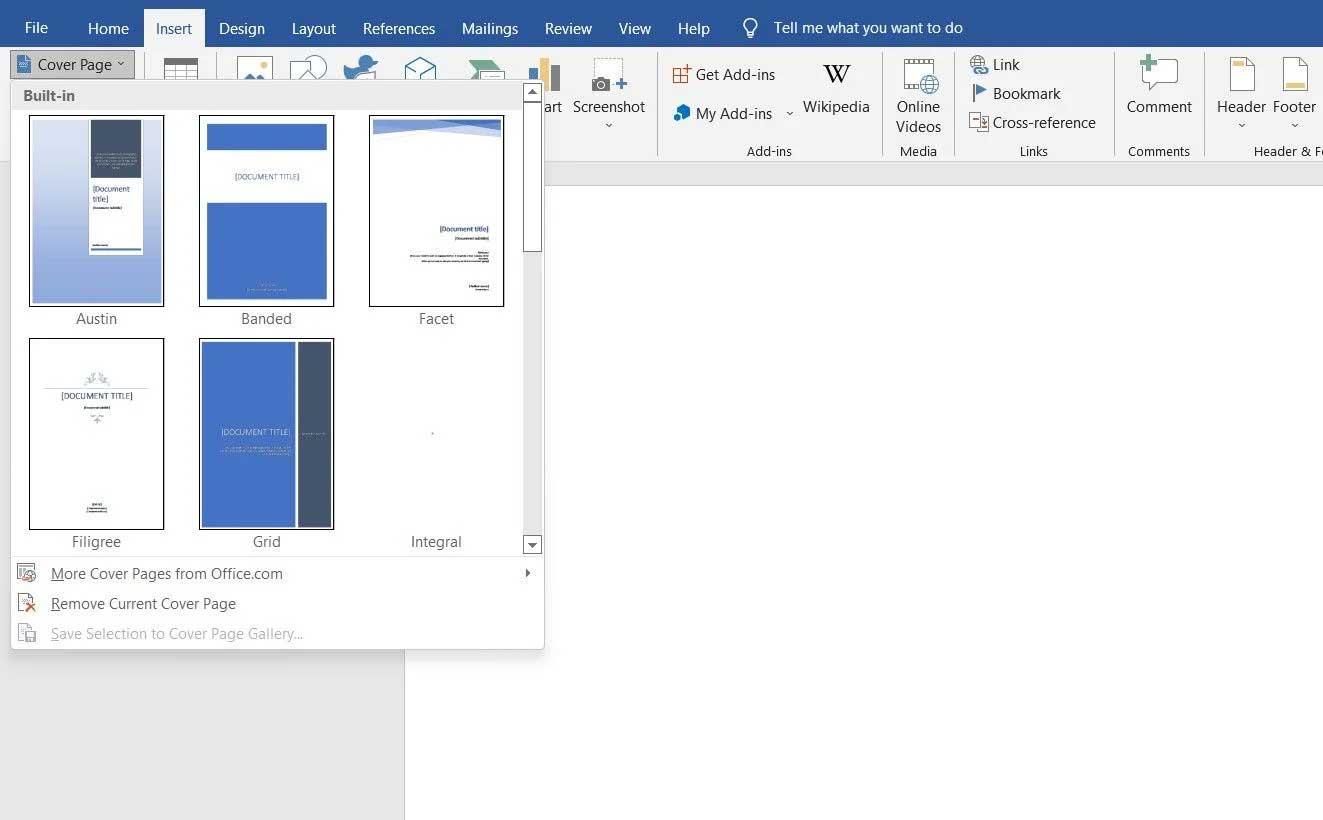
Lai aizsargātu savas e-grāmatas autortiesības, šī lapa jāpievieno izkārtojumam šādi:
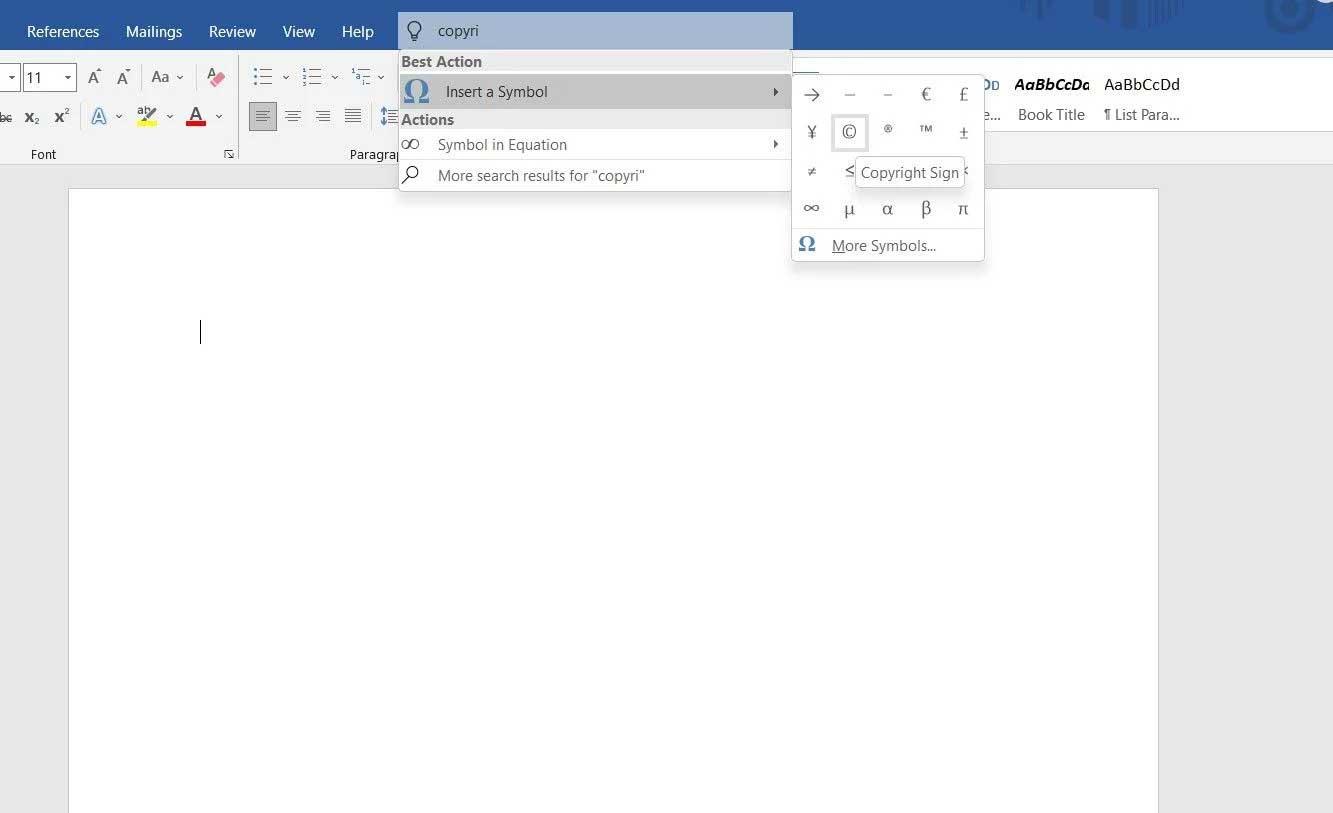
Satura rādītājs palīdz lasītājiem uzzināt, cik sadaļu ir e-grāmatā. Microsoft Word piedāvā 2 dažādus tabulu stilus:
Lai e-grāmatā ievietotu satura rādītāju, rīkojieties šādi:
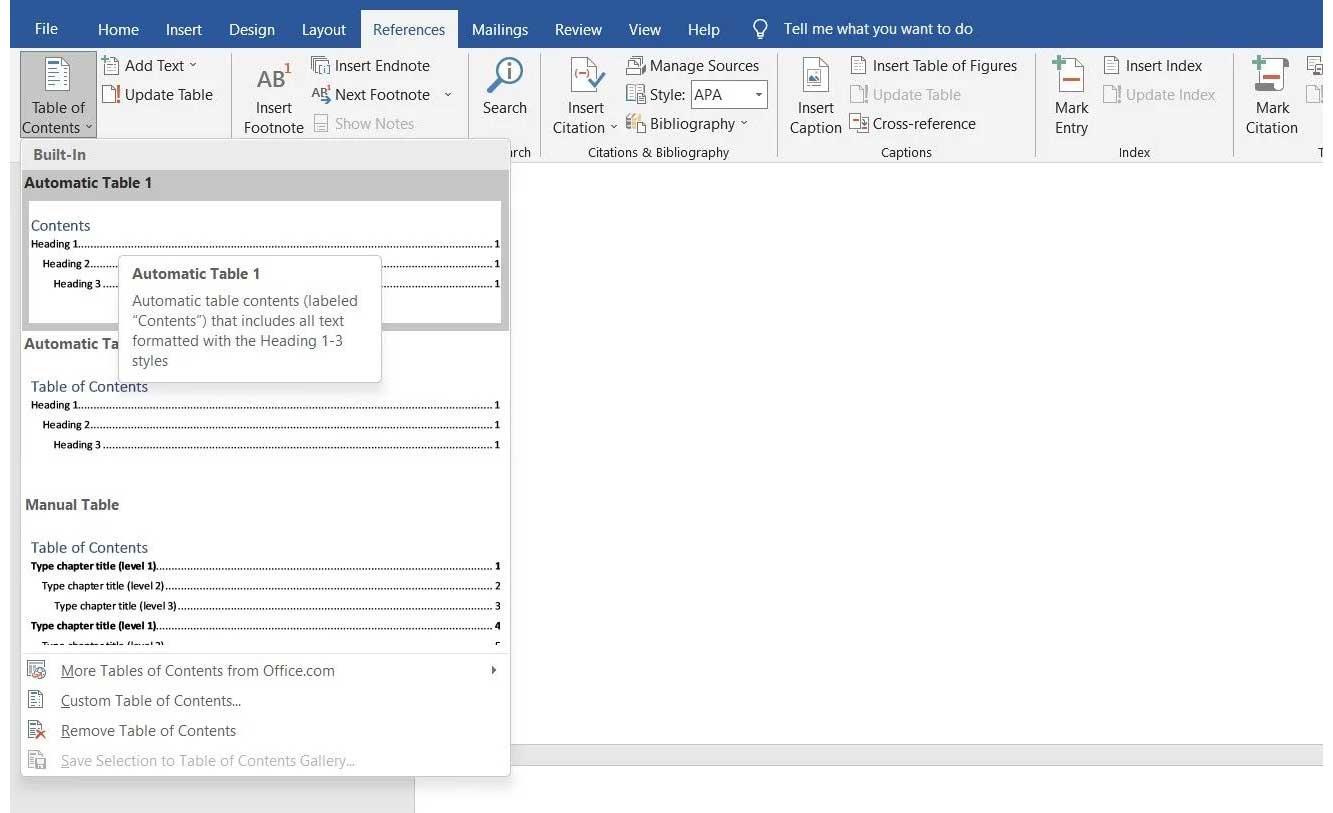
Lai atjauninātu satura rādītāju, veiciet šīs vienkāršās darbības:
Varat arī atjaunināt šīs tabulas saturu:
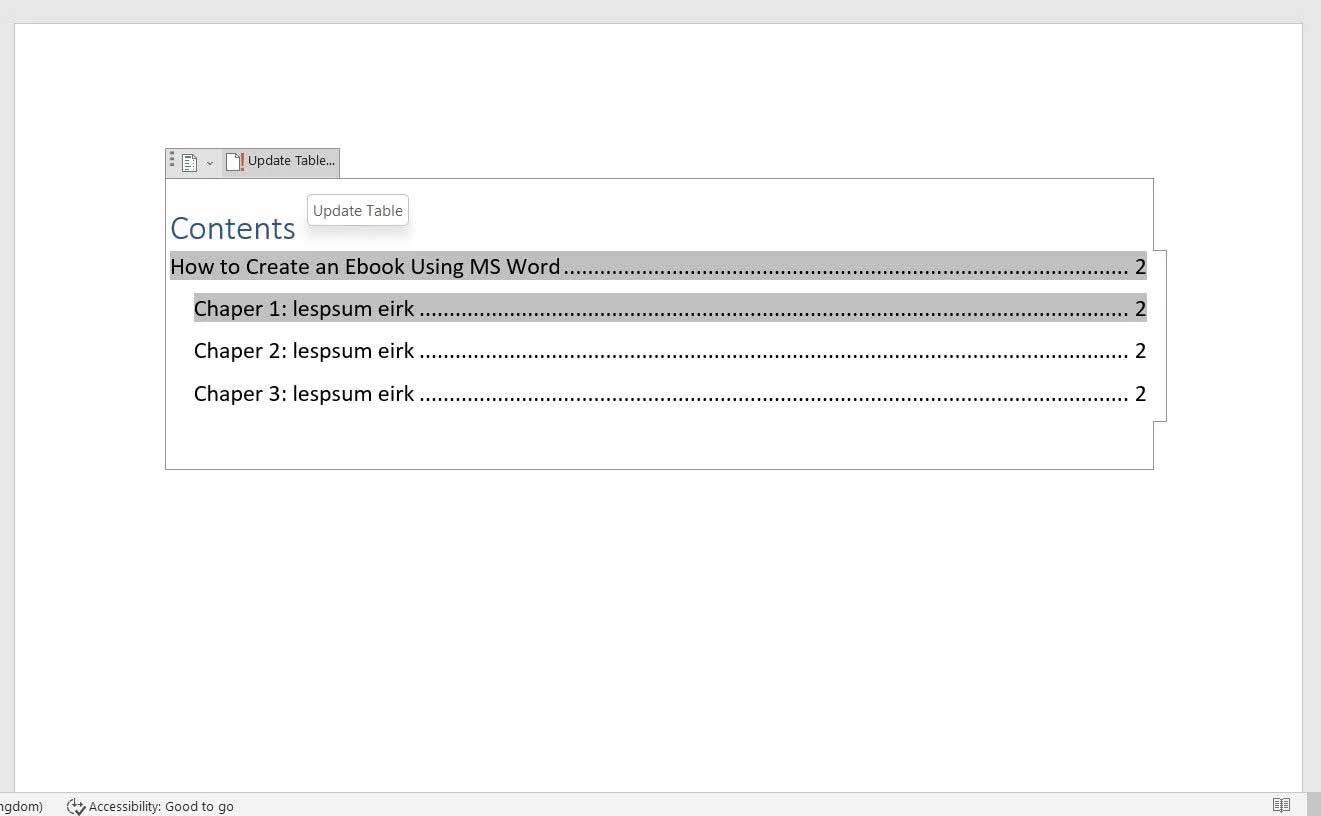
Atkarībā no e-grāmatas mērķa varat pievienot uzņēmuma nosaukumu vai tīmekļa URL, lapas numuru... galvenē un kājenē. Lielākā daļa e-grāmatu virsrakstu raksta galvenē. Lai to ievietotu e-grāmatā:

Tāpat kājenē varat parādīt jebkuru informāciju, kas piemērota e-grāmatām. Lai ievietotu kājeni:

Jūs esat pabeidzis lielāko daļu nepieciešamās e-grāmatas formatēšanas. Tagad jūs varat sākt rakstīt manuskriptu. Ja esat to izveidojis citā dokumentā, vienkārši nokopējiet un ielīmējiet tekstu.
Lai satura rādītājā būtu iekļauti visi galvenie virsraksti, atlasiet tos no sadaļas Virsraksti:
Turklāt Microsoft Word ļauj dokumentā ievietot attēlus vai diagrammas. Lai pievienotu fotoattēlu, veiciet šīs darbības:
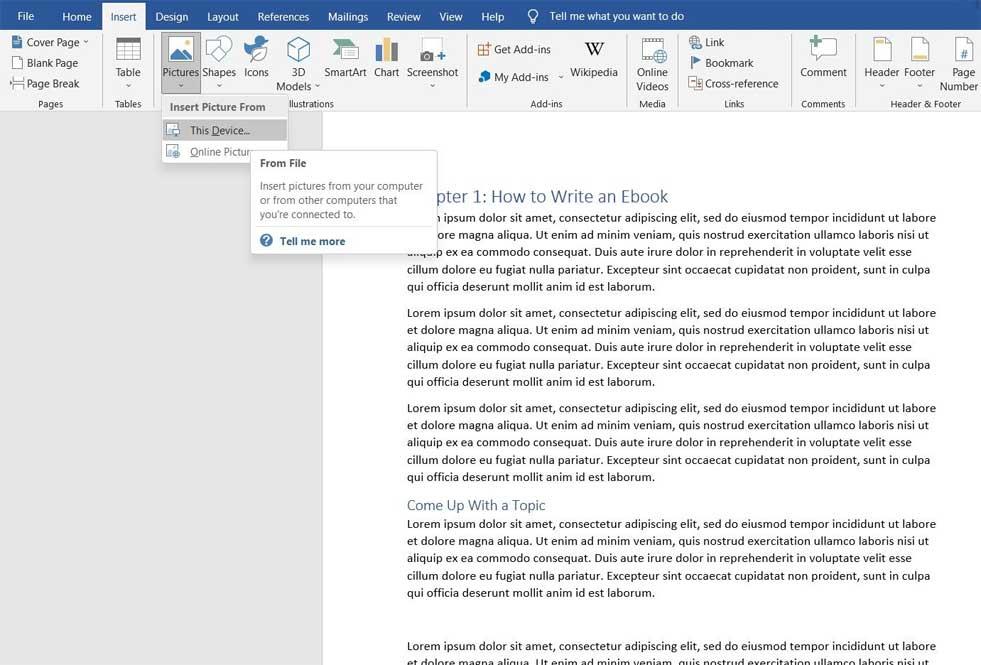
Ja rakstāt e-grāmatu par patiesiem stāstiem, kuros jāpaskaidro daudzi dažādi jēdzieni, varat izvēlēties ievietot:
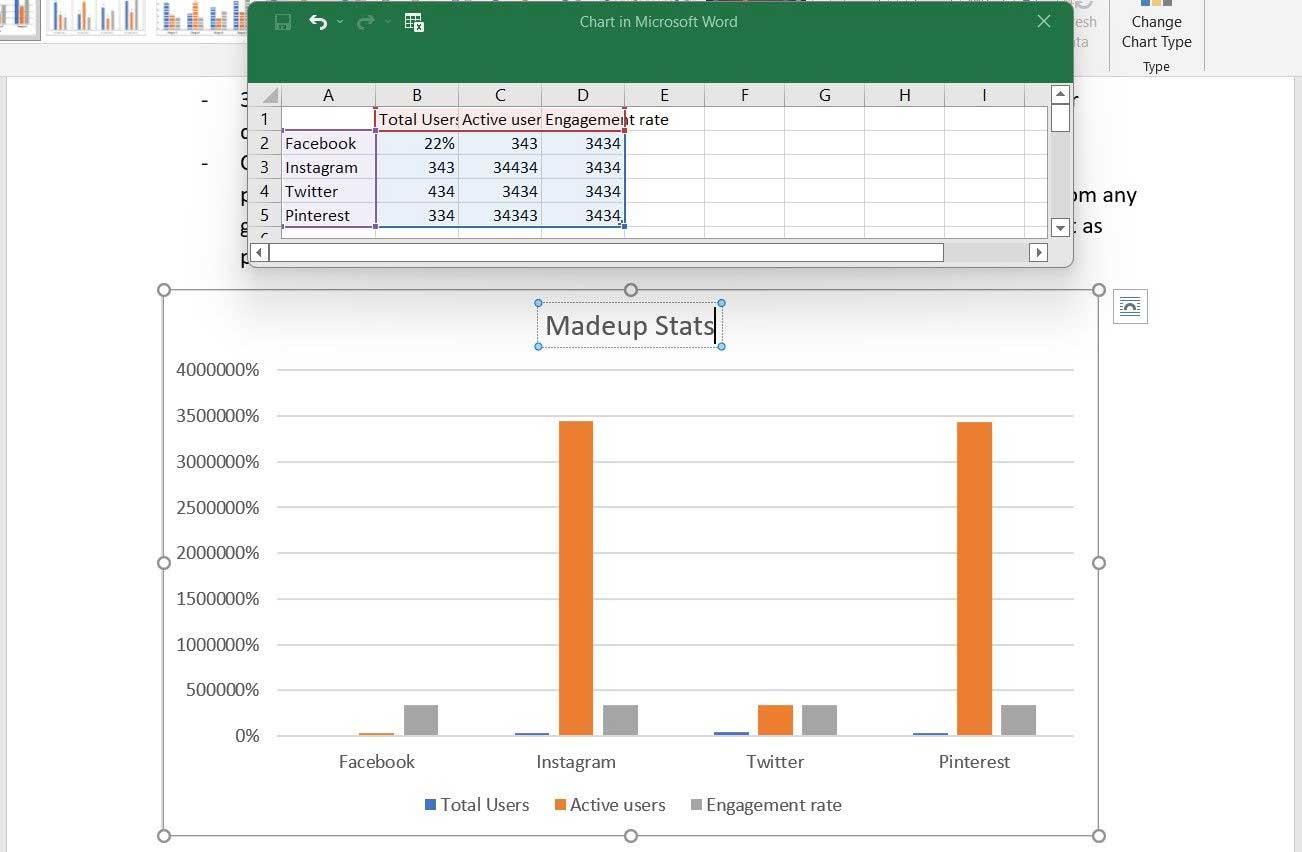
Tā kā šī ir e-grāmata, tekstā varat ievietot saites, ja vēlaties novirzīt lasītājus uz jebkuru vietni vai galveno lapu. Lai ievietotu saites:
E-grāmatas beigšana ar autora lapu ir lieliska mārketinga taktika. Šajā lapā varat pievienot biogrāfiju, īsu, kodolīgu autora svarīgāko notikumu kopsavilkumu un pievienot sociālo tīklu/tīmekļa saites, e-pasta adreses un pat reklamēt produktus šeit, ja tie ir pieejami.
Šis ir pēdējais solis. Veiciet nepieciešamo rediģēšanu un korektūru, lai e-grāmata būtu tik precīza, cik vēlaties, pēc tam eksportējiet to PDF formātā, lai kopīgotu to ar lasītājiem.
Kā konvertēt Microsoft Word e-grāmatu uz PDF šādi:
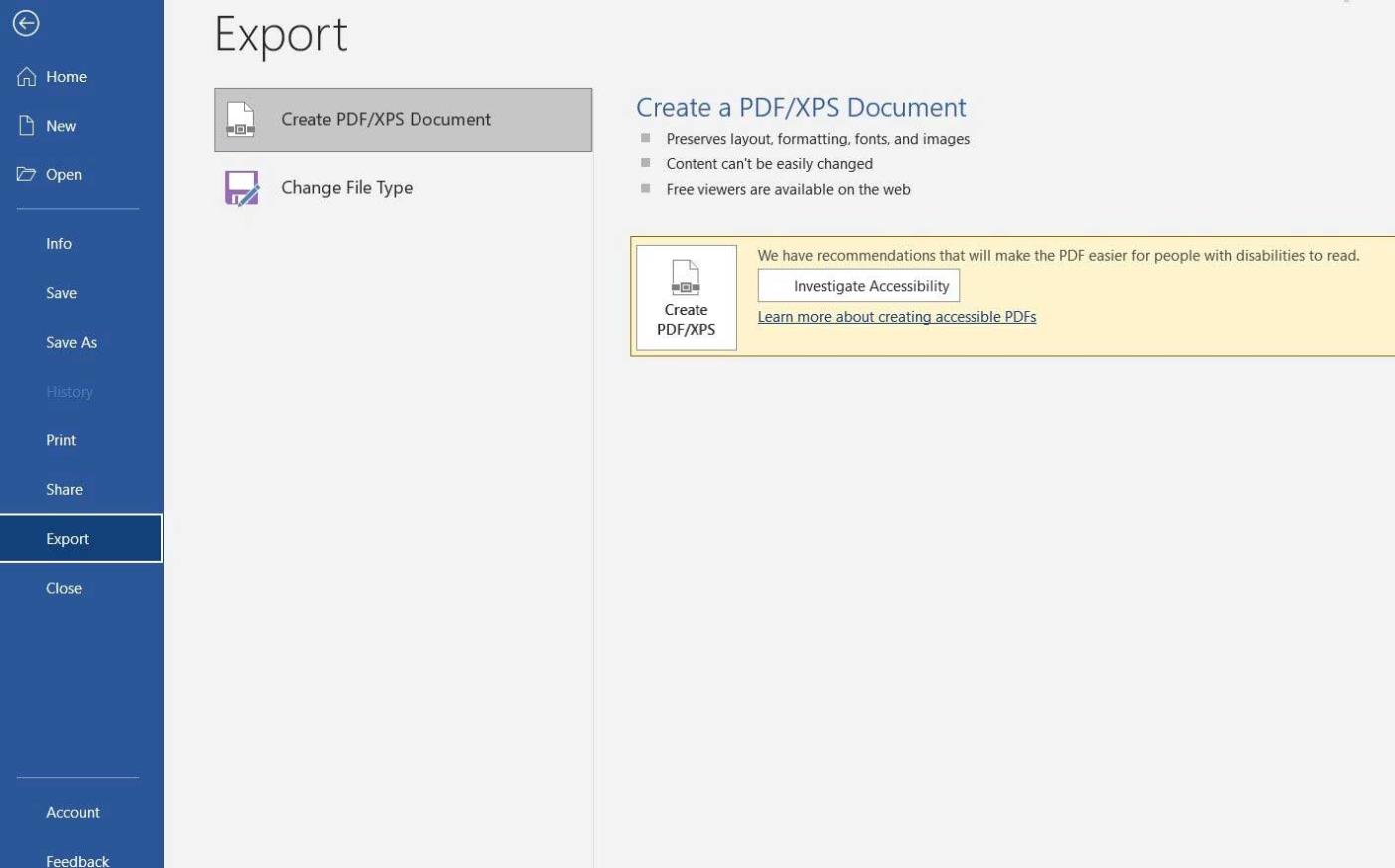
Ja plānojat rakstīt stāstu vai īsu romānu, Microsoft Word var būt lieliska izvēle, lai sāktu. Kā redzat, e-grāmatas izveide ar Word nav pārāk sarežģīta, vai ne? Cerams, ka raksts jums ir noderīgs.
Uzziniet, kā zīmēt anime acis, sekojot mūsu detalizētajām instrukcijām un izpētot dažādas izteiksmes, lai jūsu mākslas darbi būtu dzīvīgāki.
Uzziniet, kā izslēgt Facebook paziņojumus un ieslēgt klusuma režīmu, lai efektīvāk pārvaldītu laiku un uzmanību sociālajos tīklos.
Uzziniet, kā viegli apgriezt, pagriezt un apvērst tekstu Word 2016 un 365 dokumentos.
Uzziniet, kā vienkārši lietot lielos burtus programmā Word un Excel 2016 un 2019. Šeit ir efektīvas metodes un padomi, kā strādāt ar tekstu.
Apmācība, kā pārbaudīt datora pamatplati operētājsistēmā Windows 10. Ja plānojat jaunināt savu datoru vai klēpjdatoru, šeit ir informācija par datora pamatplati.
Uzziniet, kas ir CapCut un vai ir droši to lietot. Noskaidrosim CapCut funkcijas un privātuma politiku ar WebTech360 palīdzību!
Norādījumi mūzikas klausīšanai pakalpojumā Google Maps. Pašlaik lietotāji var ceļot un klausīties mūziku, izmantojot Google Map lietojumprogrammu iPhone tālrunī. Šodien WebTech360 aicina jūs
LifeBOX lietošanas instrukcijas — Viettel tiešsaistes krātuves pakalpojums, LifeBOX ir nesen palaists Viettel tiešsaistes krātuves pakalpojums ar daudzām izcilām funkcijām.
Kā atjaunināt statusu pakalpojumā Facebook Messenger, Facebook Messenger jaunākajā versijā ir nodrošinājis lietotājiem ārkārtīgi noderīgu funkciju: mainot
Instrukcijas kāršu spēlei Werewolf Online datorā, instrukcijas Werewolf Online lejupielādei, instalēšanai un spēlēšanai datorā, izmantojot ārkārtīgi vienkāršo LDPlayer emulatoru.








