Vienkāršākais veids, kā uzzīmēt anime acis

Uzziniet, kā zīmēt anime acis, sekojot mūsu detalizētajām instrukcijām un izpētot dažādas izteiksmes, lai jūsu mākslas darbi būtu dzīvīgāki.
Microsoft Teams sapulces izveide ir ļoti vienkārša. Apmācīsimies ar EU.LuckyTemplates, kā pievienoties sapulcei un izveidot sapulci pakalpojumā Teams !
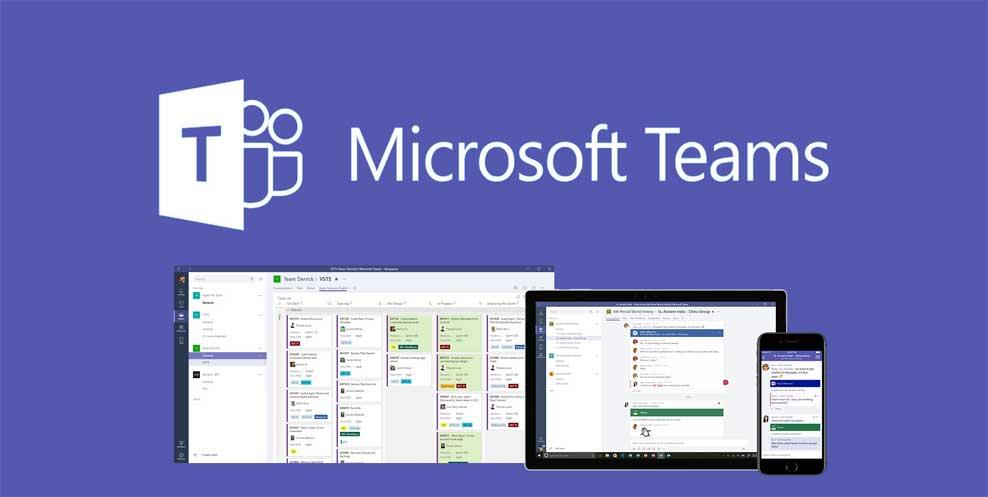
Salīdzinot ar Zoom, Microsoft Teams ir augstāka drošība. Turklāt tas piedāvā arī gandrīz visas Zoom funkcijas. Pateicoties tam, jūs varat viegli atvērt sapulces, mācīties tiešsaistē un koplietot mācību materiālus ar visiem grupas dalībniekiem, veicot tikai dažus klikšķus. Ja baidāties no Zoom drošības caurumiem un vēlaties atrast stabilu, mazāk traucētu tiešsaistes darba un mācību vidi, nekavējoties izmantojiet MS Teams. Šis raksts palīdzēs jums izveidot sapulču telpu programmā Microsoft Teams, lai mācītu vai tiktos uzreiz tiešsaistē!
Kā izmantot Microsoft Teams sapulcēm un tiešsaistes mācībām
 , lai sāktu jaunu video sapulci ar savu komandu.
, lai sāktu jaunu video sapulci ar savu komandu. , lai parādītu savu ekrānu visiem sapulces dalībniekiem.
, lai parādītu savu ekrānu visiem sapulces dalībniekiem. Kad videoklips būs gatavs, jums tiks nosūtīts e-pasta ziņojums, lai jūs varētu to skatīt, rediģēt un kopīgot ar citiem.
Kad videoklips būs gatavs, jums tiks nosūtīts e-pasta ziņojums, lai jūs varētu to skatīt, rediģēt un kopīgot ar citiem.Ja savā ierīcē nelejupielādējat un neinstalējat Microsoft Teams programmatūru, varat tai piekļūt tieši tīmeklī.
Ja jums ir jāsarīko atklāta sapulce savā komandā, izveidojiet sapulci kanālā.
Tagad sapulce ir redzama visiem grupas dalībniekiem.
 blakus sapulcei blakus kanāla nosaukumam atlasiet ikonu Kamera.
blakus sapulcei blakus kanāla nosaukumam atlasiet ikonu Kamera.Sapulce tiek parādīta cilnē Sarunas ar koplietotām piezīmēm un failiem.
Ja jūsu sapulce ir izlikta kanālā, tā tiks parādīta cilnē Ziņas . Grupas dalībnieki var iestatīt dienas kārtību, koplietot failus vai pievienot komentārus.
 .
.Piezīme. Linux lietotāji neredzēs sarkanu apmali ap kopīgoto. Turklāt logu koplietošanas funkcija nav pieejama Linux lietotājiem.
Programmā Microsoft Teams varat turpināt darbu pat sapulces laikā.
Kā pievienot vai mainīt iemiesojumu pakalpojumā Microsoft Teams
Ja regulāri izmantojat Teams sapulcēm un tiešsaistes mācībām, jūs, iespējams, vēlaties iegūt skaistu iemiesojumu, izmantojot šo programmatūru. Microsoft Teams ļauj to izdarīt ļoti vienkārši. Lai mainītu Teams profila attēlu, veiciet tālāk norādītās darbības.
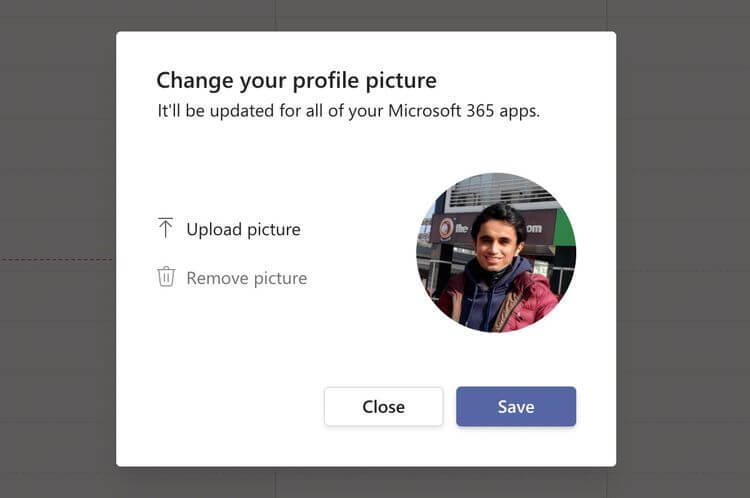
Tas ir viss. Tagad jums vajadzētu redzēt tikko atlasīto fotoattēlu, kad pievienojaties Teams sapulcei. Tas ir vienkārši, vai ne?
Epidēmijas laikā, kas izplatās visā pasaulē, Microsoft Teams ir kļuvusi par svarīgu tiešsaistes mācību un saziņas rīku, palīdzot miljardiem cilvēku viegli sazināties vienam ar otru, veicot tikai dažus klikšķus. Tas ir īpaši noderīgi Microsoft ekosistēmas lietotājiem. Cerams, ka šis raksts par to, kā pievienoties sapulcei pakalpojumā Teams, jums noderēs.
Atsauce:
Uzziniet, kā zīmēt anime acis, sekojot mūsu detalizētajām instrukcijām un izpētot dažādas izteiksmes, lai jūsu mākslas darbi būtu dzīvīgāki.
Uzziniet, kā izslēgt Facebook paziņojumus un ieslēgt klusuma režīmu, lai efektīvāk pārvaldītu laiku un uzmanību sociālajos tīklos.
Uzziniet, kā viegli apgriezt, pagriezt un apvērst tekstu Word 2016 un 365 dokumentos.
Uzziniet, kā vienkārši lietot lielos burtus programmā Word un Excel 2016 un 2019. Šeit ir efektīvas metodes un padomi, kā strādāt ar tekstu.
Apmācība, kā pārbaudīt datora pamatplati operētājsistēmā Windows 10. Ja plānojat jaunināt savu datoru vai klēpjdatoru, šeit ir informācija par datora pamatplati.
Uzziniet, kas ir CapCut un vai ir droši to lietot. Noskaidrosim CapCut funkcijas un privātuma politiku ar WebTech360 palīdzību!
Norādījumi mūzikas klausīšanai pakalpojumā Google Maps. Pašlaik lietotāji var ceļot un klausīties mūziku, izmantojot Google Map lietojumprogrammu iPhone tālrunī. Šodien WebTech360 aicina jūs
LifeBOX lietošanas instrukcijas — Viettel tiešsaistes krātuves pakalpojums, LifeBOX ir nesen palaists Viettel tiešsaistes krātuves pakalpojums ar daudzām izcilām funkcijām.
Kā atjaunināt statusu pakalpojumā Facebook Messenger, Facebook Messenger jaunākajā versijā ir nodrošinājis lietotājiem ārkārtīgi noderīgu funkciju: mainot
Instrukcijas kāršu spēlei Werewolf Online datorā, instrukcijas Werewolf Online lejupielādei, instalēšanai un spēlēšanai datorā, izmantojot ārkārtīgi vienkāršo LDPlayer emulatoru.








