Vienkāršākais veids, kā uzzīmēt anime acis

Uzziniet, kā zīmēt anime acis, sekojot mūsu detalizētajām instrukcijām un izpētot dažādas izteiksmes, lai jūsu mākslas darbi būtu dzīvīgāki.
Ja plānojat pārslēgties no Microsoft Word uz LibreOffice Writer, bet joprojām vēlaties izmantot līdzīgu pieredzi, tālāk ir norādīts, kā varat pielāgot šo teksta redaktoru.
Viena no labākajām LibreOffice Writer funkcijām ir tā, ka tā ļauj lietotājiem to pielāgot. Ja esat iepazinies ar Microsoft Word iestatījumiem un izkārtojumu, varat izveidot LibreOffice līdzīgu Word. Lūk, kā iestatīt LibreOffice Writer, lai tā darbotos kā Microsoft Word .
Kā iestatīt LibreOffice Writer, piemēram, Microsoft Word
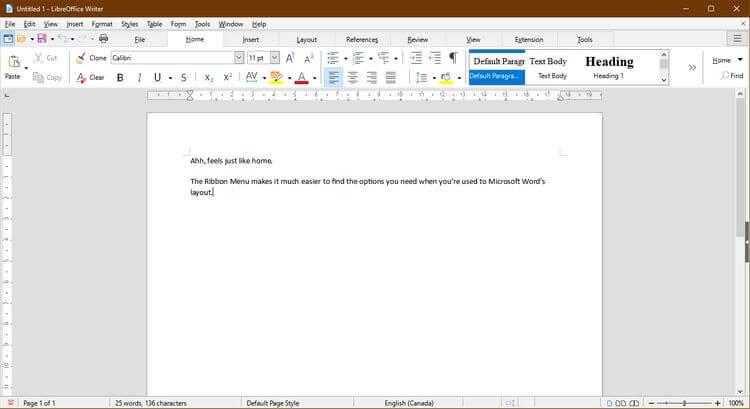
Kad esat pieradis izmantot Microsoft glīto lentes izvēlni, jums var būt neērti pārslēgties uz citu rīkjoslu. Tomēr to var labot programmā Office Writer. Dodieties uz Skats > Lietotāja interfeiss > atlasiet Cilnes > Noklikšķiniet uz Lietot Writer .
Varat arī mainīt ikonas, lai tās izskatītos kā Microsoft Word ar paplašinājumu. Lejupielādējiet .oxt failus no OneDrive. Pēc tam nokopējiet failu C:\Program Files\LibreOffice\share\config . Programmā LibreOffice Writer atveriet cilni Paplašinājumi un atlasiet Pārvaldīt .
Izvēlnē Paplašinājumi atlasiet Pievienot > tikko lejupielādēto .oxt failu. Lai redzētu izmaiņas, jums ir jārestartē LibreOffice. Visbeidzot dodieties uz Rīki > Opcijas > LibreOffice > Skats > atlasiet Office13 no ikonas stila izvēlnes .
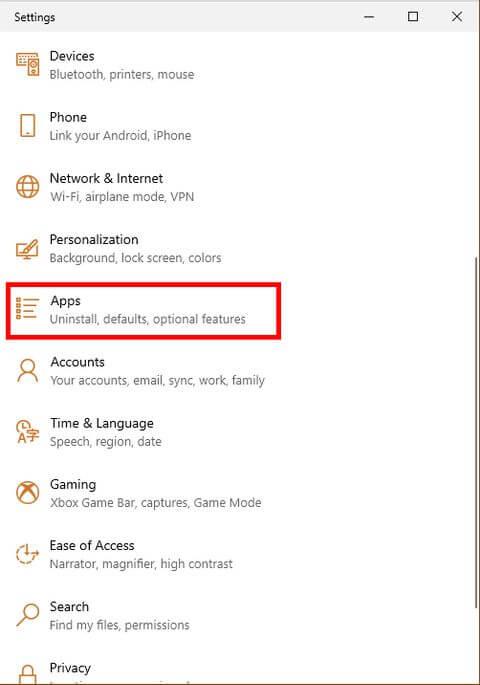
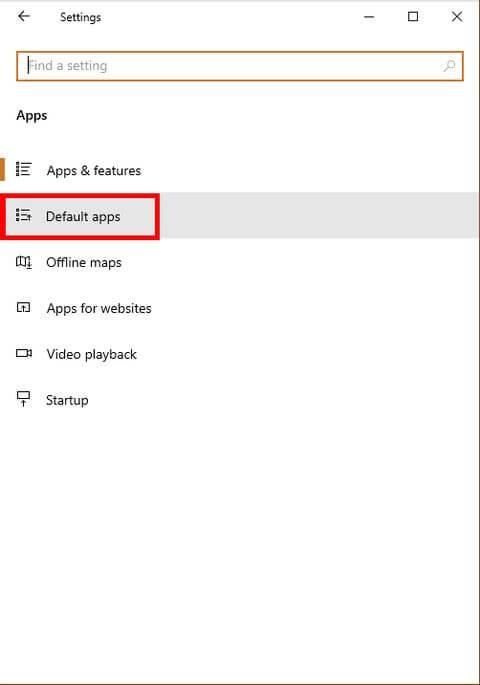
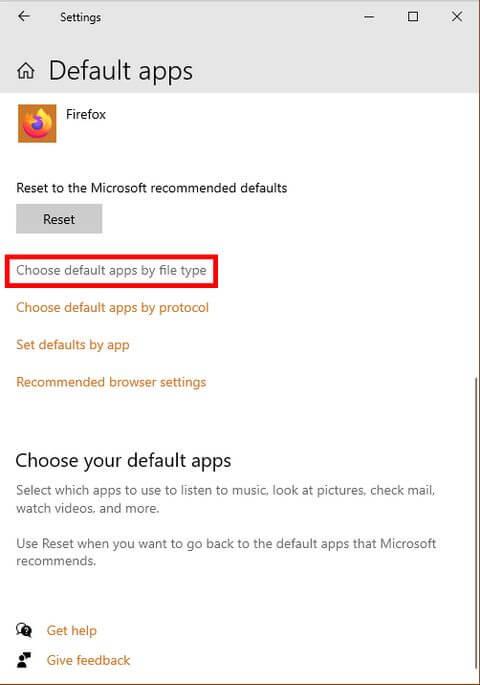
Viena kaitinoša lieta, pārejot uz jaunu programmu, ir tas, ka dators turpina atvērt failus, izmantojot veco programmu. Lai no tā izvairītos, pārliecinieties, vai LibreOffice Writer ir noklusējuma lietojumprogramma, kas atver visus dokumentu failu tipus.
Operētājsistēmā Windows 10 atveriet sadaļu Iestatījumi > Programmas > Noklusējuma programmas > Izvēlieties noklusējuma programmas pēc faila veida . Iestatiet noklusējuma lietotni, lai atvērtu .doc , .docx , .rtf un .odt failus kā LibreOffice Writer. Pēc atlases pabeigšanas neaizmirstiet noklikšķināt uz Lietot .
Vienkāršākais veids, kā izvairīties no saderības kļūdām, ir pielāgot saglabāšanas iestatījumus. Lūk, kā panākt, lai tie darbotos kā Microsoft Word.
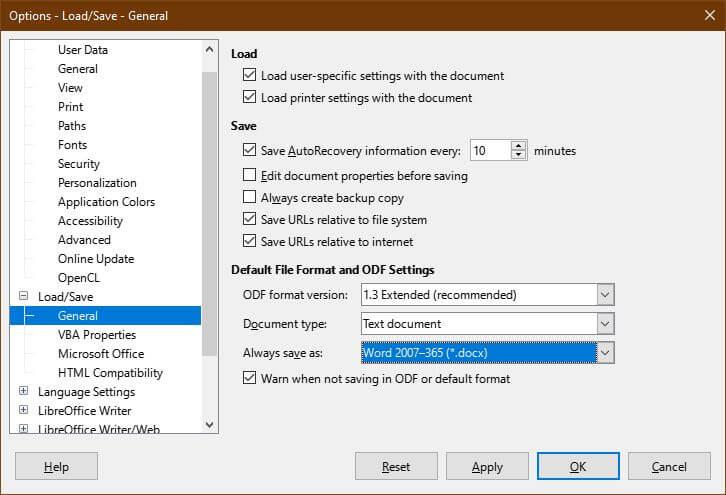
Lai iestatītu .docx kā noklusējuma faila saglabāšanas veidu, dodieties uz Rīki > Opcijas > Ielādēt/saglabāt > Vispārīgi > Vienmēr saglabāt kā un atlasiet .docx . Pēc faila veida atlasīšanas noklikšķiniet uz Lietot .
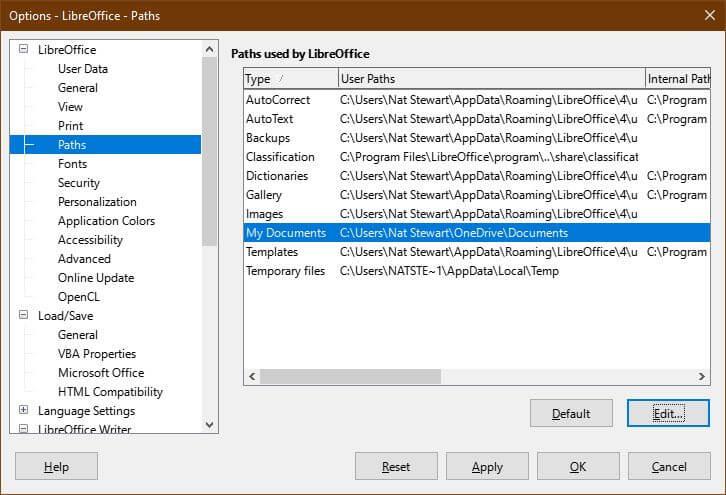
Lai iestatītu OneDrive kā noklusējuma saglabāšanas vietu, dodieties uz Rīki > Opcijas > LibreOffice > Ceļi . Atlasiet ceļu Mani dokumenti un atlasiet Rediģēt . Pārejiet uz mapi OneDrive un noklikšķiniet uz Atlasīt mapi . Noklikšķiniet uz Lietot .
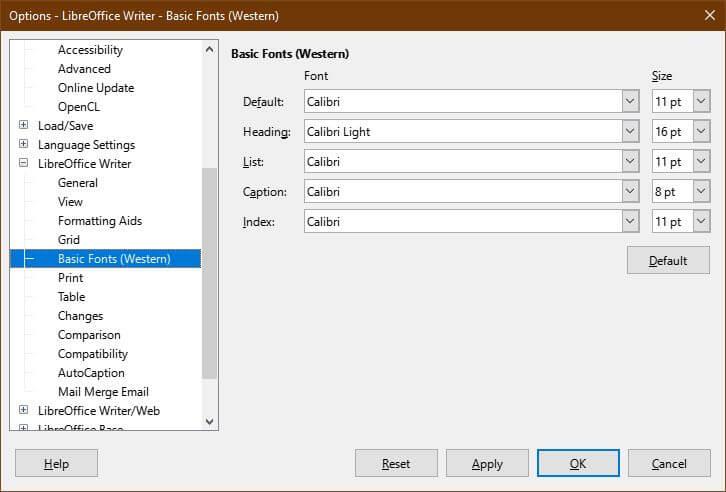
Lai iestatītu noklusējuma fontu, dodieties uz Rīki > Opcijas > LibreOffice Writer > Pamata fonti . Izvēlieties Calibri kā noklusējumu un dodieties uz Calibri Light . Noklikšķiniet uz Lietot .
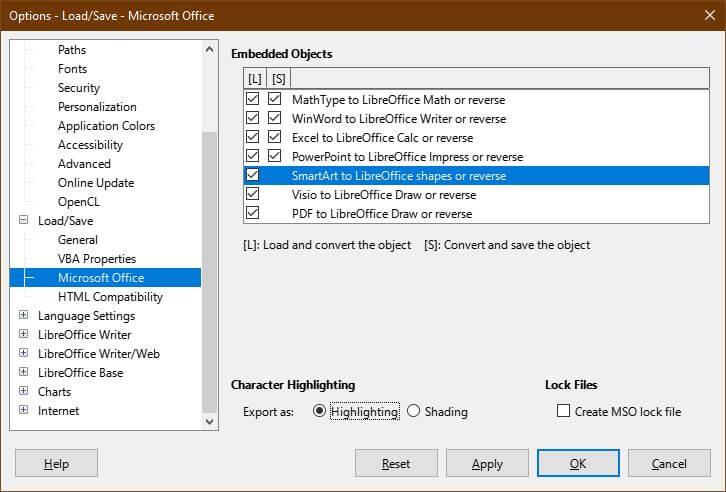
Lai pārliecinātos, ka fails tiek atvērts ar citu programmu bez problēmām, atveriet Rīki > Opcijas > Ielādēt/Saglabāt . Atzīmējiet SmartArt uz LibreOffice formas vai apgrieziet un mainiet Rakstzīmju izcelšanu uz Izcelšana . Noklikšķiniet uz Lietot.
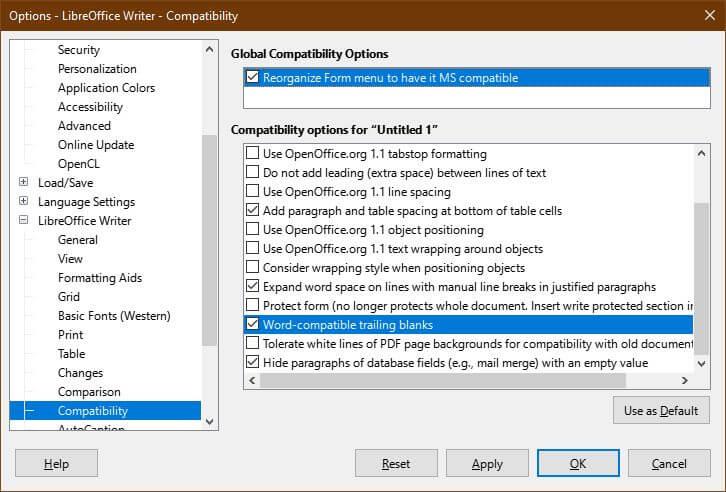
Varat arī pārliecināties, vai programmā LibreOffice Writer izveidotos failus var atvērt programmā Microsoft Word. Piemēram, Wrtier ir vairākas veidlapu izveides iespējas, taču dažas no tām nedarbojas programmā Microsoft Word.
Lai to ierobežotu tikai ar saderīgiem veidlapas elementiem, dodieties uz Rīki > Opcijas > LibreOffice Writer > Saderība > atzīmējiet izvēlni Pārkārtot veidlapu, lai tā būtu saderīga ar MS .
Tajā pašā izvēlnē atzīmējiet ar Word saderīgus beigu tukšumus . Šīs darbības rezultātā LibreOffice Writer automātiski pievieno atstarpi starp rindkopām, tāpat kā Word. Ja izmantojat tukšas rindas, importējot programmā Word, starp rindkopām būs lielas atstarpes.
Noklikšķiniet uz Lietot, lai saglabātu izmaiņas.
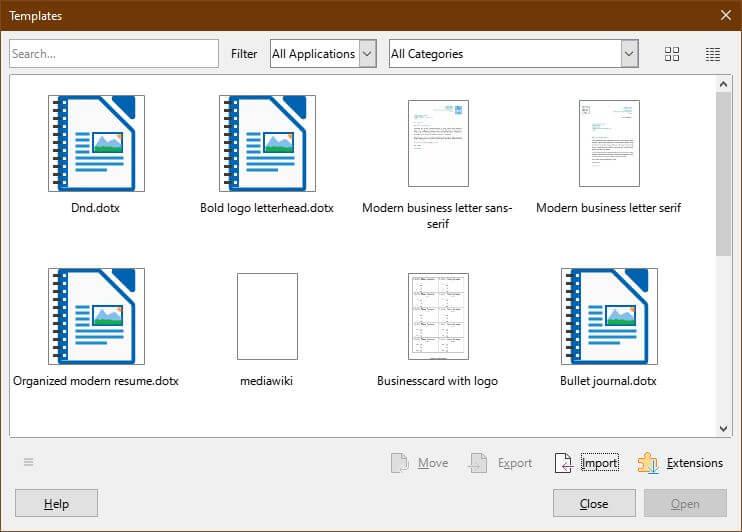
Varat turpināt lietot veidnes programmā Microsoft Word pat pēc produkta deaktivizēšanas. Varat darīt to pašu ar katru modeļa sākotnējo iestatījumu, piemēram, pielāgot galveni.
Vispirms dodieties uz Fails > Veidnes > Pārvaldīt veidnes vai nospiediet taustiņu kombināciju CTRL+Shift+N . Izvēlnē Veidnes atlasiet Importēt . Jums ir jāizvēlas kategorija vai jāizveido jauna, ja nav piemērota sākotnējā iestatījuma.
Atcerieties nomainīt USERNAME uz jūsu izmantoto vārdu.
Iepriekš ir norādīti veidi, kā pielāgot LibreOffice Writer darbam tāpat kā Word. Cerams, ka raksts jums ir noderīgs.
Uzziniet, kā zīmēt anime acis, sekojot mūsu detalizētajām instrukcijām un izpētot dažādas izteiksmes, lai jūsu mākslas darbi būtu dzīvīgāki.
Uzziniet, kā izslēgt Facebook paziņojumus un ieslēgt klusuma režīmu, lai efektīvāk pārvaldītu laiku un uzmanību sociālajos tīklos.
Uzziniet, kā viegli apgriezt, pagriezt un apvērst tekstu Word 2016 un 365 dokumentos.
Uzziniet, kā vienkārši lietot lielos burtus programmā Word un Excel 2016 un 2019. Šeit ir efektīvas metodes un padomi, kā strādāt ar tekstu.
Apmācība, kā pārbaudīt datora pamatplati operētājsistēmā Windows 10. Ja plānojat jaunināt savu datoru vai klēpjdatoru, šeit ir informācija par datora pamatplati.
Uzziniet, kas ir CapCut un vai ir droši to lietot. Noskaidrosim CapCut funkcijas un privātuma politiku ar WebTech360 palīdzību!
Norādījumi mūzikas klausīšanai pakalpojumā Google Maps. Pašlaik lietotāji var ceļot un klausīties mūziku, izmantojot Google Map lietojumprogrammu iPhone tālrunī. Šodien WebTech360 aicina jūs
LifeBOX lietošanas instrukcijas — Viettel tiešsaistes krātuves pakalpojums, LifeBOX ir nesen palaists Viettel tiešsaistes krātuves pakalpojums ar daudzām izcilām funkcijām.
Kā atjaunināt statusu pakalpojumā Facebook Messenger, Facebook Messenger jaunākajā versijā ir nodrošinājis lietotājiem ārkārtīgi noderīgu funkciju: mainot
Instrukcijas kāršu spēlei Werewolf Online datorā, instrukcijas Werewolf Online lejupielādei, instalēšanai un spēlēšanai datorā, izmantojot ārkārtīgi vienkāršo LDPlayer emulatoru.








