Vienkāršākais veids, kā uzzīmēt anime acis

Uzziniet, kā zīmēt anime acis, sekojot mūsu detalizētajām instrukcijām un izpētot dažādas izteiksmes, lai jūsu mākslas darbi būtu dzīvīgāki.
Google Meet ierakstīšana ir ļoti vienkārša. Šajā rakstā detalizēti aprakstīts, kā soli pa solim ierakstīt Google Meet ekrānu .
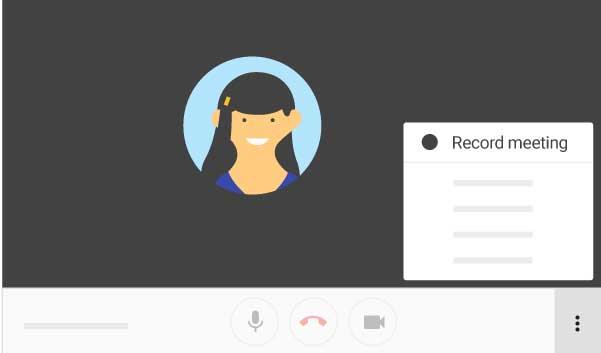
Runājot par tiešsaistes mācību programmatūru un tiešsaistes sapulcēm, Google Meet ir iespēja, kuru nevar ignorēt. Google Meet priekšrocība ir tā, ka tai nav nepieciešama instalēšana. Varat to izmantot tieši savā tīmekļa pārlūkprogrammā vai izmantojot platformai atbilstošu lietotni.

Kā ierakstīt sapulces video pakalpojumā Google Meet
Lai ierakstītu Google Meet ekrānu, vispirms ir jāatceras dažas lietas.
Ir garlaicīgi piedalīties jaunā tiešsaistes sapulcē vai nodarbībā vai pārskatīt ierakstu un neko nedzirdēt, vai ne? Tā vietā, lai prātotu, vai tas ir bojāts mikrofons vai kameras konfigurācijas konflikts, Google Meet ļauj pārbaudīt gan pirms ieiešanas sapulcē, gan ierakstīšanas sākšanas.
Lūk, kā pārbaudīt kameru un mikrofonu:
Ja kamerai ir problēma, kas neļauj GG Meet ierakstīt, vispirms ir jānoskaidro iemesls. Visbiežāk sastopamie cēloņi ir:
Būtībā šo problēmu var novērst, pielāgojot dažus iestatījumus savā Google Meet tīmekļa pārlūkprogrammā un sistēmā, tostarp:
Ierakstīšanas sākšana pakalpojumā Google Meet ir pavisam vienkārša, jums vienkārši jāveic šādas darbības:

1. darbība. Pievienojieties tiešsaistes sapulcei/pētījumam/semināram pakalpojumā Google Meet, izmantojot uzaicinājuma saiti, kalendāra notikumu vai saistīto kodu. Pēc tam noklikšķiniet uz trīs punktu izvēlnes ikonas ekrāna apakšējā labajā stūrī un atlasiet Ierakstīt sapulci .


2. darbība. Apstipriniet savu izvēli, noklikšķinot uz Pieņemt sadaļā Lūdz piekrišanu . Pēc tam visiem dalībniekiem tiks nosūtīts paziņojums, ka sākat tiešsaistes sapulces video ierakstīšanu.

Varat atgriezties pie visiem tiešsaistes sapulces notikumiem, lai tos pārskatītu, kad vien vēlaties.
1. darbība : noklikšķiniet uz 3 punktu izvēlnes ekrāna apakšējā labajā stūrī un atlasiet Beigt ierakstīšanu .

2. darbība. Apstipriniet savu izvēli, parādītajā apstiprinājuma dialoglodziņā noklikšķinot uz Pārtraukt ierakstīšanu .

Ierakstīšana tiks pārtraukta, un sapulces rīkotājam un jums tiks nosūtīts e-pasta ziņojums ar saiti uz saglabāto failu. Ja tas ir kalendārā atzīmēts notikums, tur redzēsit arī šo saiti.
Sapulču/semināru/tiešsaistes mācību ieraksti, izmantojot video pakalpojumā Google Meet, tiks saglabāti organizatora Google diska mapē Meet ieraksti.
Tiek ierakstīts tikai galvenais runātājs un prezentācija. Visi pārējie dalībnieki ir ārpus ierakstīšanas diapazona, pat ja tie ir piesprausti augšpusē. Turklāt logi vai paziņojumi, kurus saņemat vai atverat sapulces laikā, netiek ierakstīti. Pašlaik Google Meet neatbalsta video ierakstīšanu mobilajās ierīcēs.
Vai bezmaksas lietotāji var ierakstīt Google Meet ekrānus?
Tas ir atkarīgs no bezmaksas lietotāja versijas veida:
Viss ieraksts tiks saglabāts Google diskā, un jūs saņemsiet saiti uz to pa e-pastu. Ja sapulci sāk Google kalendāra notikums, šī saite tiks pievienota arī jūsu kalendāram. Pateicoties tam, katrs sapulces dalībnieks var viegli piekļūt ieraksta failam.
Vai ekrāna ierakstīšanas faili pakalpojumā Google Meet ir šifrēti?
Google Meet mūsdienās tiek uzskatīta par vienu no visnoderīgākajām attālās darba programmatūras. Google apgalvo, ka tas ir drošāks un drošāks nekā Zoom. Patiesībā tā ir taisnība.
Tomēr uzņēmums pašlaik nenodrošina pilnīgus šifrēšanas standartus sapulču sesijās vai aktivitāšu ierakstos pakalpojumā Meet. Videoklips ir aizsargāts, izmantojot TLS vai transporta slāņa drošību. Šis šifrēšanas līmenis nodrošina, ka nevienam nav piekļuves neaizsargātiem datiem. Tādā veidā Meet ieraksti tiek pārveidoti šifrētā formā, kuru var atšifrēt tikai tad, ja tiek izmantota pareizā atslēga.

Vispirms jums ir jāpiekļūst sapulces ieraksta failam pakalpojumā Meet Recordings, pēc tam atveriet to vai lejupielādējiet to savā ierīcē.
Vai nav sarūgtinājuma, kad ievadāt vai pārskatāt sapulces ierakstu un nedzirdat nekādu skaņu? Iemesls var būt bojāts mikrofons vai konflikts ar kameras iestatījumiem. Tā vietā, lai brīnītos, varat pārbaudīt mikrofona un kameras iestatījumus pakalpojumā Google Meet, pirms sākat pievienoties pakalpojumam Google Meet vai ierakstīt to.
Tālāk ir sniegti detalizēti soli pa solim norādījumi par kameras un mikrofona pārbaudi.
Kā redzat, tas nav pārāk grūti, vai ne? Jums ir jāveic dažas vienkāršas darbības, taču jāuzlabo ieraksta kvalitāte. Kāpēc gan neizmēģināt?
Uzziniet, kā zīmēt anime acis, sekojot mūsu detalizētajām instrukcijām un izpētot dažādas izteiksmes, lai jūsu mākslas darbi būtu dzīvīgāki.
Uzziniet, kā izslēgt Facebook paziņojumus un ieslēgt klusuma režīmu, lai efektīvāk pārvaldītu laiku un uzmanību sociālajos tīklos.
Uzziniet, kā viegli apgriezt, pagriezt un apvērst tekstu Word 2016 un 365 dokumentos.
Uzziniet, kā vienkārši lietot lielos burtus programmā Word un Excel 2016 un 2019. Šeit ir efektīvas metodes un padomi, kā strādāt ar tekstu.
Apmācība, kā pārbaudīt datora pamatplati operētājsistēmā Windows 10. Ja plānojat jaunināt savu datoru vai klēpjdatoru, šeit ir informācija par datora pamatplati.
Uzziniet, kas ir CapCut un vai ir droši to lietot. Noskaidrosim CapCut funkcijas un privātuma politiku ar WebTech360 palīdzību!
Norādījumi mūzikas klausīšanai pakalpojumā Google Maps. Pašlaik lietotāji var ceļot un klausīties mūziku, izmantojot Google Map lietojumprogrammu iPhone tālrunī. Šodien WebTech360 aicina jūs
LifeBOX lietošanas instrukcijas — Viettel tiešsaistes krātuves pakalpojums, LifeBOX ir nesen palaists Viettel tiešsaistes krātuves pakalpojums ar daudzām izcilām funkcijām.
Kā atjaunināt statusu pakalpojumā Facebook Messenger, Facebook Messenger jaunākajā versijā ir nodrošinājis lietotājiem ārkārtīgi noderīgu funkciju: mainot
Instrukcijas kāršu spēlei Werewolf Online datorā, instrukcijas Werewolf Online lejupielādei, instalēšanai un spēlēšanai datorā, izmantojot ārkārtīgi vienkāršo LDPlayer emulatoru.








