Vienkāršākais veids, kā uzzīmēt anime acis

Uzziniet, kā zīmēt anime acis, sekojot mūsu detalizētajām instrukcijām un izpētot dažādas izteiksmes, lai jūsu mākslas darbi būtu dzīvīgāki.
Zaļā ekrāna rediģēšana programmā Capcut nav pārāk sarežģīta. Tālāk ir norādīts, kā Capcut izmantot zaļo ekrānu .

Kopš TikTok kļuva par populāru īsu video koplietošanas platformu pasaulē, ir radušies daudzi rīki vai lietotnes, kas atbalsta klipu rediģēšanu TikTok, jo īpaši Capcut. Pateicoties uzlabotajām funkcijām un ideālajai fona noņemšanai, tā ir kļuvusi par obligātu klipu rediģēšanas lietotni tiešsaistes satura veidotājiem.
Capcut izceļ
Viena no noderīgākajām Capcut funkcijām, ko nevar nepamanīt, ir fona noņemšanas rīks. Varat to izmantot, lai izveidotu zaļā ekrāna videoklipus. Vai jūs jau zināt, kā to izdarīt? Ja nē, lūdzu, skatiet tālāk sniegtos norādījumus zaļā ekrāna klipu veidošanai.
Kā izveidot zaļā ekrāna videoklipus vietnē CapCut
Pirms darba sākšanas mobilajā ierīcē lejupielādējiet lietotni ByteDance CapCut: lejupielādējiet CapCut operētājsistēmai iOS | Android (bezmaksas).
CapCut fona noņemšanas funkcija palīdzēs videoklipam izveidot zaļu ekrānu. Sīkāka informācija par katru darbību ir šāda:
1. Sagatavojiet zaļo ekrānu
Ja nevarat to izveidot pats, varat tiešsaistē meklēt zaļā ekrāna attēlu un pēc tam lejupielādēt to savā ierīcē.
Ņemiet vērā, ka varat pielāgot video fona krāsu, lai tā atbilstu saturam. Piemēram, šeit mēs izmantojam rozā ekrānu, jo klipa galvenā tēma ir tērpusies zaļā krāsā. Zilais ekrāns vienmēr ir otrā izvēle, bet galvenais objekts ir valkā šo krāsu, tāpēc tika izvēlēts rozā.
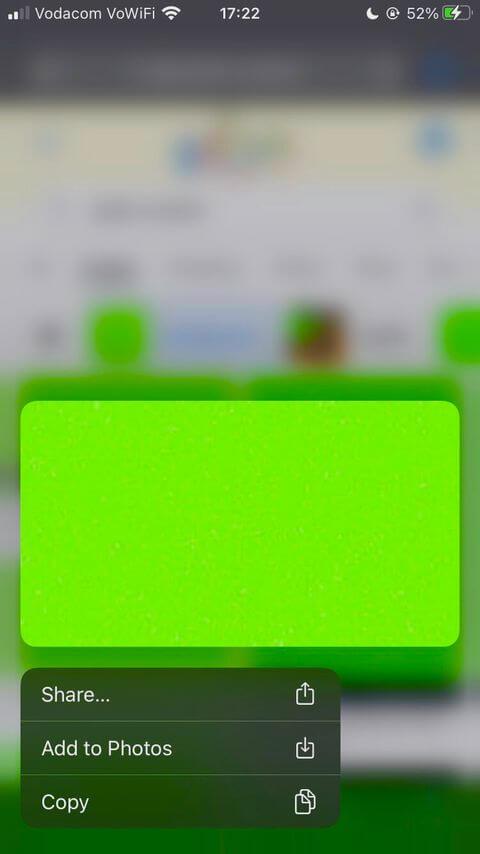
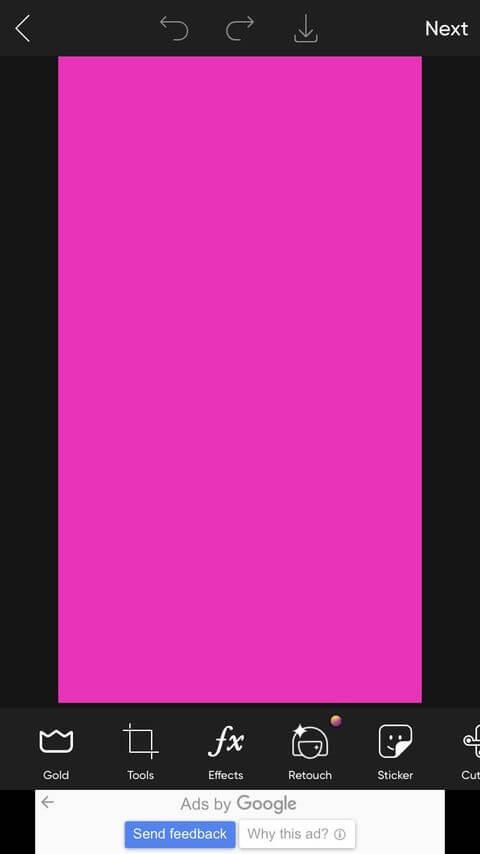
Kamēr attēla krāsa nav tāda pati vai tuvu klipa galvenā objekta krāsai, varat to izmantot. Pretējā gadījumā video trūks uzsvara un būs grūti atšķirt detaļas.
Atcerieties, ka attēlam nav pikseļu. Atrodiet kameras galeriju un pietuviniet to, lai pārliecinātos, ka tās krāsa ir konsekventa. Lai izvairītos no fotoattēliem ar pikseļiem, varat izveidot savu zaļo ekrānu, izmantojot rediģēšanas lietotni, piemēram, PicsArt.
2. Sagatavojieties un atveriet zaļo ekrānu
Pirms CapCut lietotnes atvēršanas jums ir jāapgriež krāsainā ekrāna attēls. Tas ir nepieciešams solis.
Kamēr krāsainais ekrāns harmonizējas ar dinamisko objektu, tam nav jābūt tāda paša izmēra kā video, kuru plānojat izmantot. Lai to izdarītu, varat izmantot savas ierīces noklusējuma fotoattēlu rediģēšanas lietotni vai no trešās puses.
Tagad CapCut iestatīsim zaļo ekrānu. Lai to izdarītu:
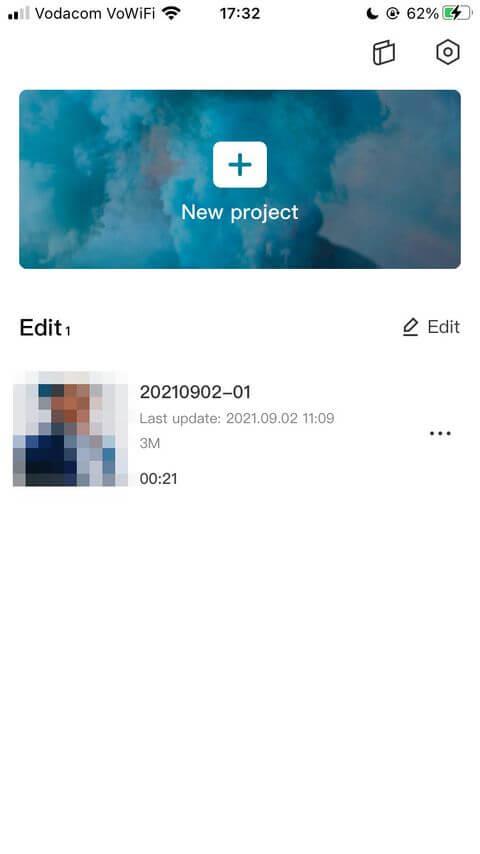

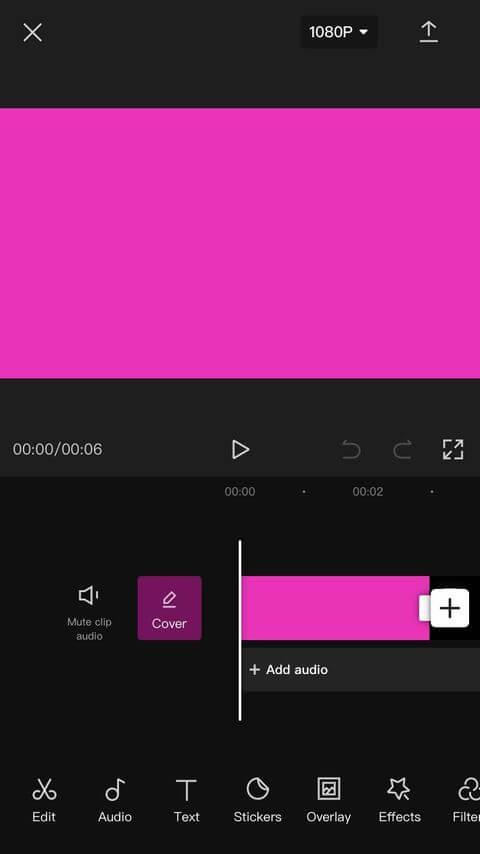
Jūs tiksit novirzīts uz galveno rediģēšanas logu. Ņemiet vērā, ka videoklips automātiski atbildīs tikko ievadītā attēla izmēram un formātam. Tāpēc vispirms ir svarīgi to nogriezt.
3. Importēt un sagatavot video
Tagad ir pienācis laiks pievienot videoklipu, kuru vēlaties izmantot zaļajā ekrānā. Videoklipa krāsainā ekrāna garums un objekta pozīcija arī ir saskaņoti. Rīkojieties šādi:
1. Ritiniet iestatījumus izvēlnē apakšā, līdz pieskaraties Overlay . Šeit atlasiet Pievienot pārklājumu . Jūs tiksit novirzīts uz fotogaleriju.
2. Izvēlieties Videos , atrodiet klipu, kuru vēlaties importēt. Atlasiet to un pēc tam pieskarieties pie Pievienot . CapCut atgriež jūs galvenajā rediģēšanas logā.
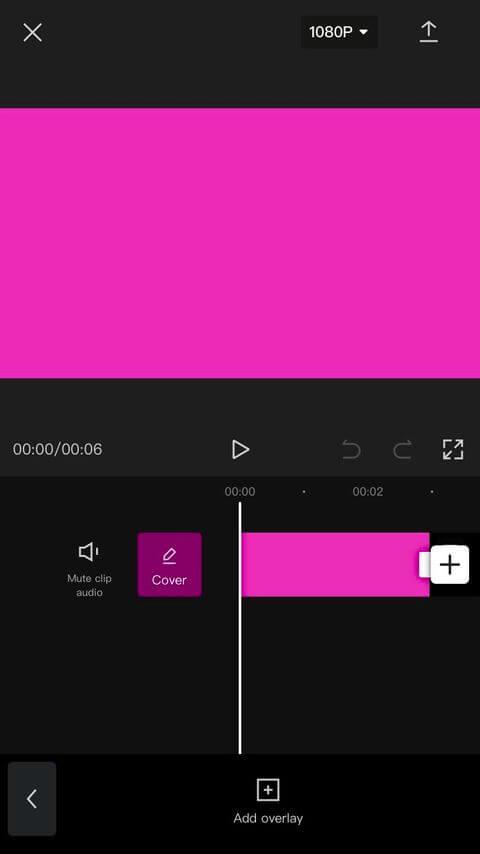
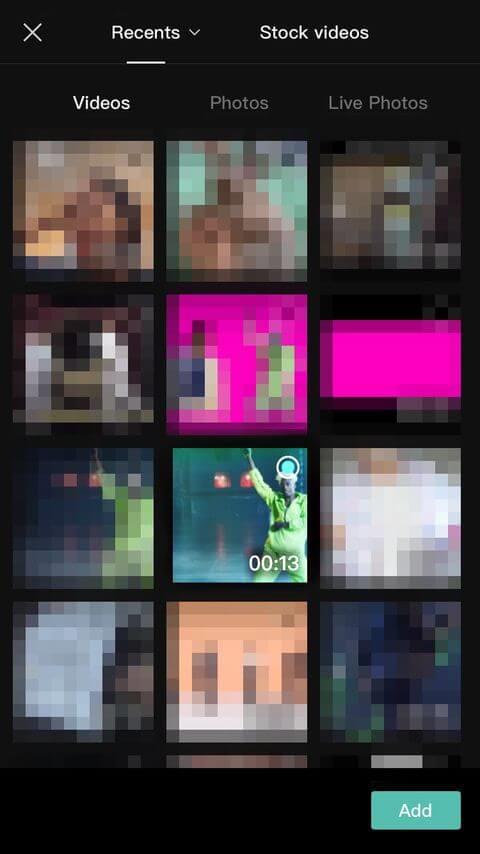
3. Pieskarieties importētajam video, lai to atlasītu. Atskaņošanas rāmī tuviniet vai tāliniet ekrānu un velciet to uz vietu, kur vēlaties novietot objektu.
4. Pieskarieties klipam ar zilo ekrānu, lai to atlasītu. Apakšā (pa labi) atrodiet apgriešanas rīku. Turiet un velciet to, līdz tas sasniedz tikko importētā videoklipa garumu.
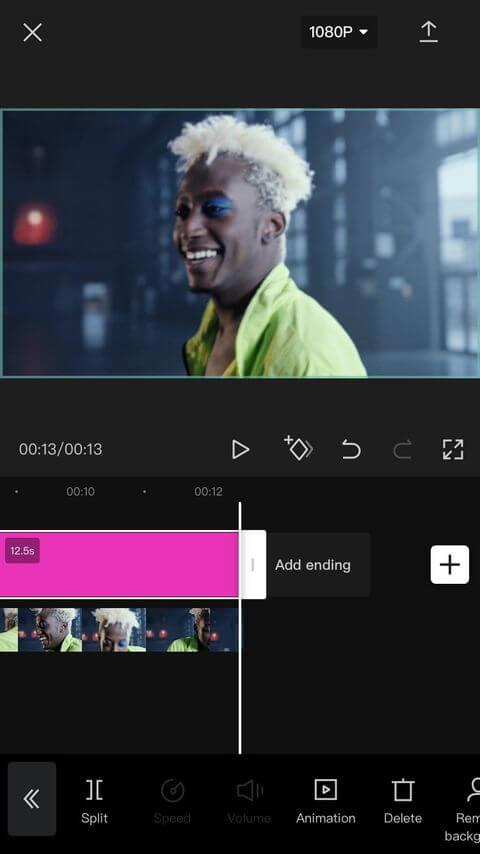
Tagad viss tiks sakārtots pareizajā pozīcijā un atskaņošanas garumā.
4. Izdzēsiet fonu
1. Pieskarieties vajadzīgajam videoklipam, ritiniet iestatījumus apakšējā izvēlnē un pēc tam atlasiet Noņemt fonu .
2. Pagaidiet, līdz CapCut tiek apstrādāts. Jūs redzēsit ziņojumu Noņemt fona ziņojumu tieši zem atskaņošanas rāmja. Nepieskarieties ekrānam un neaizveriet lietotni, kamēr nesaņemat 100% paziņojumu.
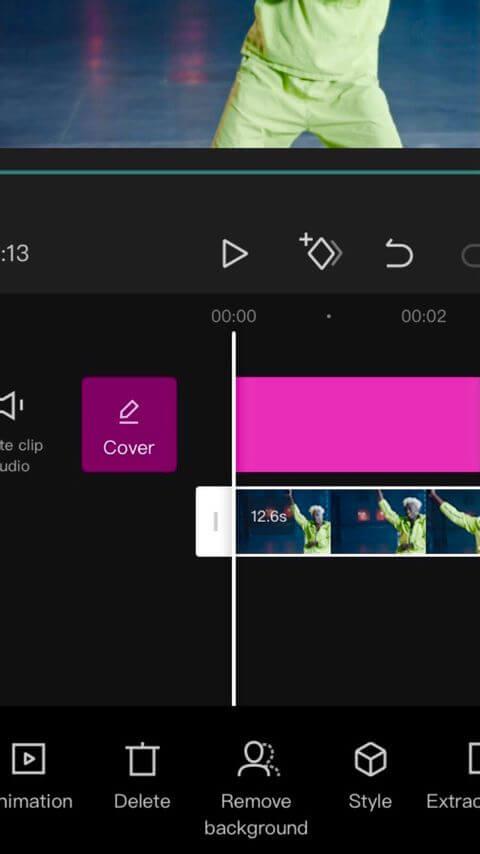
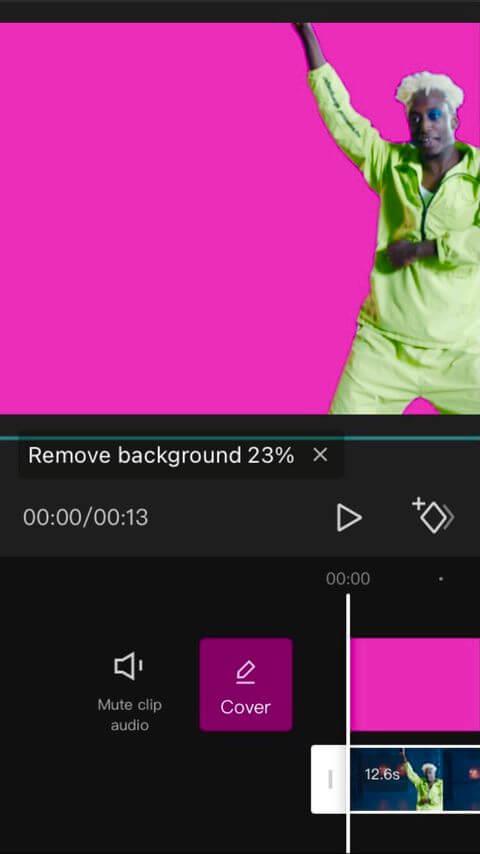
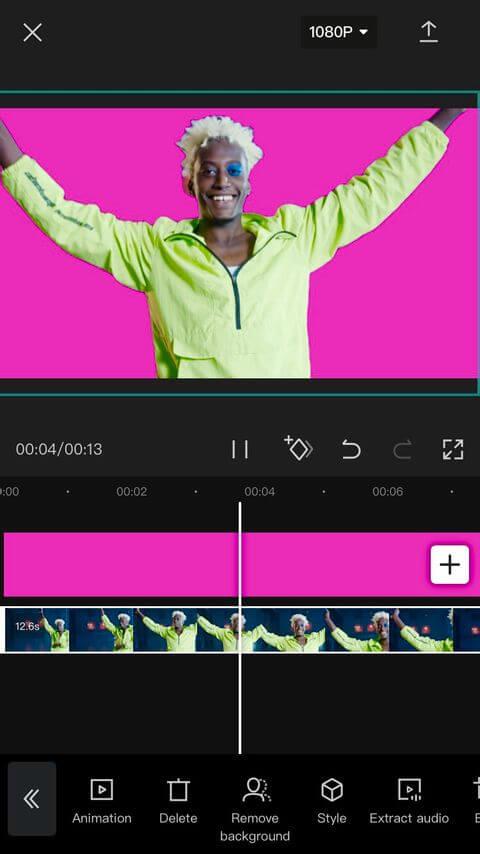
CapCut automātiski izsekos kustīgus objektus un identificēs statiskās video daļas, kas ir jānoņem. Teorētiski izdzēstajām daļām tagad vajadzētu būt izplūdušām. Bet, tā kā ekrāns ir krāsains aizmugurē, tas tiks parādīts šajā krāsā.
Visbeidzot, atskaņojiet rediģēto daļu, lai pārliecinātos, ka esat apmierināts ar rezultātu, pēc tam pieskarieties bultiņai augšējā labajā stūrī, lai eksportētu projektu uz kameras bibliotēku. CapCut apvienos 2 klipus vienā.
Kā CapCut ievietot zaļo ekrānu, izmantojot Chroma Key
1. darbība. Augšupielādējiet fona klipu programmā CapCut
Pieskarieties Jauns projekts un atlasiet video kā fonu. Vai arī kā fonu varat izvēlēties vairākus klipus. Pēc tam pieskarieties pie Pievienot .
2. darbība. Pievienojiet zaļā ekrāna video kā pārklājumu
Ekrāna apakšdaļā noklikšķiniet uz Pārklājums un pieskarieties pie Pievienot pārklājumu . Pēc tam atlasiet zaļā ekrāna videoklipu, kuru vēlaties pievienot kā fonu.
3. darbība: atlasiet krāsu, kuru vēlaties noņemt
Pieskarieties zaļā ekrāna videoklipam un ritiniet apakšā esošos rīkus. Atrodiet pogu Chroma key un pieskarieties tai. Parādīsies krāsu atlasītājs. Pēc tam varat izvēlēties zilu vai citu vēlamo krāsu.
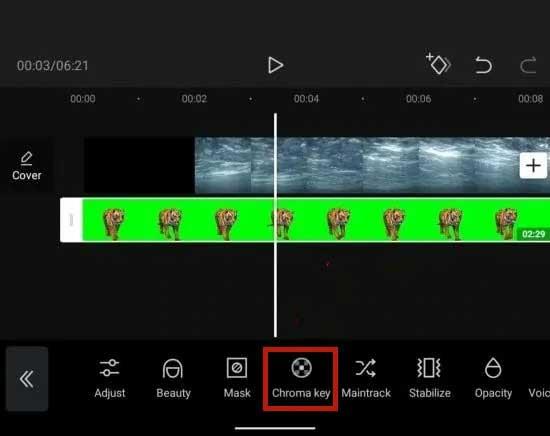
4. darbība. Izdzēsiet atlasīto krāsu
Pieskarieties vienumam Intensitāte . Pēc tam apakšā redzēsit slīdni. Velciet un nometiet slīdni, līdz pazūd atlasītā krāsa. Reizēm objekta spilgtums var atšķirties no fona. Šādā gadījumā varat pieskarties Ēna , lai samazinātu vai palielinātu ēnu.
5. darbība. Eksportējiet video
Kad esat apmierināts ar rezultātu, pieskarieties atzīmei ekrāna apakšējā labajā stūrī, lai lietotu efektu. Pēc tam eksportējiet video kā parasti.
Iepriekš aprakstīts, kā CapCut izveidot zaļu ekrānu . Cerams, ka raksts jums ir noderīgs.
Uzziniet, kā zīmēt anime acis, sekojot mūsu detalizētajām instrukcijām un izpētot dažādas izteiksmes, lai jūsu mākslas darbi būtu dzīvīgāki.
Uzziniet, kā izslēgt Facebook paziņojumus un ieslēgt klusuma režīmu, lai efektīvāk pārvaldītu laiku un uzmanību sociālajos tīklos.
Uzziniet, kā viegli apgriezt, pagriezt un apvērst tekstu Word 2016 un 365 dokumentos.
Uzziniet, kā vienkārši lietot lielos burtus programmā Word un Excel 2016 un 2019. Šeit ir efektīvas metodes un padomi, kā strādāt ar tekstu.
Apmācība, kā pārbaudīt datora pamatplati operētājsistēmā Windows 10. Ja plānojat jaunināt savu datoru vai klēpjdatoru, šeit ir informācija par datora pamatplati.
Uzziniet, kas ir CapCut un vai ir droši to lietot. Noskaidrosim CapCut funkcijas un privātuma politiku ar WebTech360 palīdzību!
Norādījumi mūzikas klausīšanai pakalpojumā Google Maps. Pašlaik lietotāji var ceļot un klausīties mūziku, izmantojot Google Map lietojumprogrammu iPhone tālrunī. Šodien WebTech360 aicina jūs
LifeBOX lietošanas instrukcijas — Viettel tiešsaistes krātuves pakalpojums, LifeBOX ir nesen palaists Viettel tiešsaistes krātuves pakalpojums ar daudzām izcilām funkcijām.
Kā atjaunināt statusu pakalpojumā Facebook Messenger, Facebook Messenger jaunākajā versijā ir nodrošinājis lietotājiem ārkārtīgi noderīgu funkciju: mainot
Instrukcijas kāršu spēlei Werewolf Online datorā, instrukcijas Werewolf Online lejupielādei, instalēšanai un spēlēšanai datorā, izmantojot ārkārtīgi vienkāršo LDPlayer emulatoru.








