Vienkāršākais veids, kā uzzīmēt anime acis

Uzziniet, kā zīmēt anime acis, sekojot mūsu detalizētajām instrukcijām un izpētot dažādas izteiksmes, lai jūsu mākslas darbi būtu dzīvīgāki.
Vai vēlaties automātiski pārvietot failus no vienas mapes uz citu savā Windows vai Mac datorā ? To var izdarīt diezgan vienkārši, izpildot tālāk sniegtos norādījumus.

Kā automātiski pārsūtīt failus starp mapēm operētājsistēmā Windows un macOS
Varat izveidot pakešu skriptu, kas automātiski pārsūta failus no avota direktorijas uz galamērķa vietu. Šis skripts var pārbaudīt failu “vecumu”, lai nodrošinātu, ka faili tiek pārvietoti tikai tad, kad ir pagājis noteikts dienu vai mēnešu skaits kopš to izveides.
Neuztraucieties, ja nekad iepriekš neesat rakstījis pakešu skriptu. Faktiski, lai izveidotu skriptu šim uzdevumam, viss, kas jums jādara, ir kopēt un ielīmēt tālāk norādīto kodu un pēc tam atlasīt mapi. Tas ir pabeigts.
1. darbība. Uzrakstiet skriptu, lai automātiski pārsūtītu failus
1. Atveriet izvēlni Sākt , atrodiet Notepad un atveriet to.
2. Ielīmējiet šo skriptu jaunā Notepad dokumentā.
@echo off
set X=Days
set "source=SourceFolder"
set "destination=DestinationFolder"
robocopy "%source%" "%destination%" /mov /minage:%X%
exit /b3. Iepriekš esošajā skriptā aizstājiet Days ar dienu skaitu, kad iepriekš minētais skripts pārsūtīs jūsu failu (faila vecumu), pēc tam aizstājiet SourceFolder ar ceļu uz jūsu mapes atrašanās vietu, aizstājiet DestinationFolder ar ceļu uz faila atrašanās vietu nodots.
4. Noklikšķiniet uz izvēlnes Fails un atlasiet Saglabāt kā .
5. Nolaižamajā izvēlnē Saglabāt kā atlasiet Visi faili , ievadiet faila nosaukumu, faila nosaukuma lauka beigās pievienojiet .bat un noklikšķiniet uz Saglabāt , lai saglabātu failu.
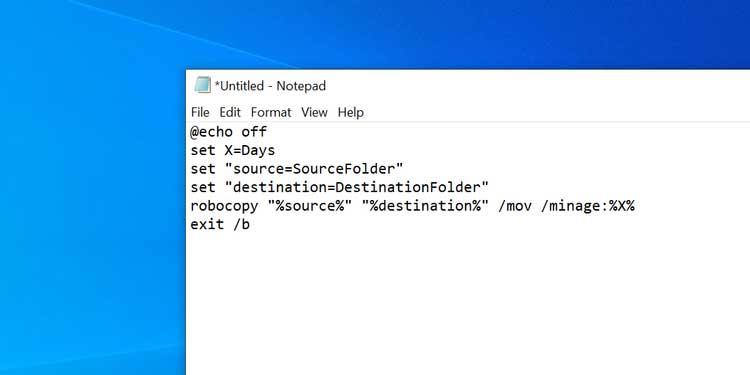
Pakešu skripts tagad ir gatavs.
2. darbība. Ieplānojiet pakešskripta automātisku palaišanu
Veicot dubultklikšķi uz jaunizveidotā sērijveida faila, visi faili tiks pārvietoti no pašreizējās mapes uz citu mapi. Lai automatizētu šo uzdevumu, fails ir jāievieto automatizētā uzdevumā.
Uzdevumu plānotājs jums palīdzēs to izdarīt. Šajā utilītprogrammā varat izveidot uzdevumu un palaist skriptu pēc jūsu izvēlēta grafika.
Lūk, kā uzdevumu plānotājā iestatīt uzdevumus:
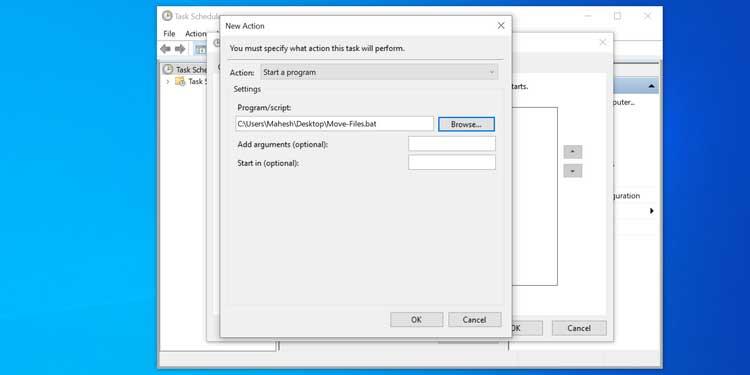
Uzdevumu plānotājs izpildīs pakešu skriptu jūsu izvēlētajā laikā un frekvencē. Kad tas notiks, šis skripts sāks pārsūtīt failus no avota direktorijas uz galamērķa vietu.
Ja vēlaties izslēgt automātisko failu pārsūtīšanu, atveriet Task Scheduler , atrodiet uzdevumu šajā sarakstā un noklikšķiniet uz Dzēst labajā pusē. Šī darbība notīra jūsu uzdevumu un neļauj pakešu skriptam darboties automātiski.
Automātiskās failu pārsūtīšanas iestatīšana operētājsistēmā macOS ir salīdzinoši vienkārša, jo jums ir jāizmanto tikai lietojumprogramma, lai rakstītu un ieplānotu skriptu palaišanu operētājsistēmā Mac.
Izmantojot lietotni Automator, varat izveidot mapes darbību, kas palīdz ērti pārsūtīt failus starp mapēm bez lietotāja iejaukšanās.
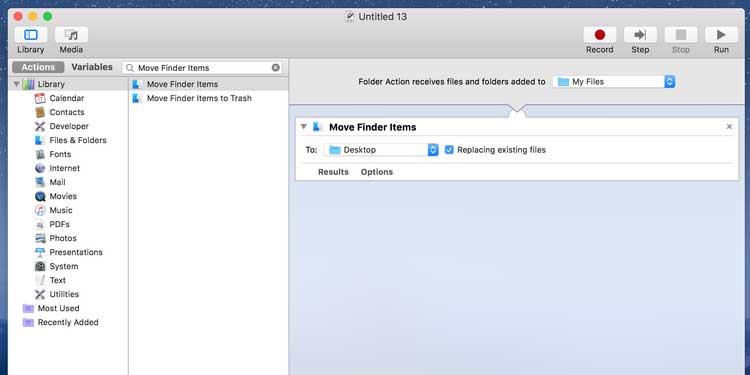
Turpmāk ikreiz, kad ievietosit failu avota mapē, Automator to pārvietos uz mērķa mapi. Jums nav jānospiež neviens taustiņš vai jāatver logrīki. Tas viss notiek pilnīgi automātiski.
Lietojot Automator uzdevumus, pievērsiet uzmanību mapei Lejupielādes. Tā kā lielākā daļa pārlūkprogrammu bieži saglabā pagaidu versijas failiem, kas joprojām tiek lejupielādēti šeit, Automator pārsūtīs pusi no lejupielādētajiem failiem. Šī darbība var izraisīt lejupielādes kļūdas. Lai izvairītos no šīs problēmas, iestatiet darbvirsmu kā pārlūkprogrammas noklusējuma lejupielādes mapi.
Iepriekš aprakstīts, kā automātiski pārsūtīt failus starp mapēm operētājsistēmā Windows un Mac. Cerams, ka raksts jums ir noderīgs.
Uzziniet, kā zīmēt anime acis, sekojot mūsu detalizētajām instrukcijām un izpētot dažādas izteiksmes, lai jūsu mākslas darbi būtu dzīvīgāki.
Uzziniet, kā izslēgt Facebook paziņojumus un ieslēgt klusuma režīmu, lai efektīvāk pārvaldītu laiku un uzmanību sociālajos tīklos.
Uzziniet, kā viegli apgriezt, pagriezt un apvērst tekstu Word 2016 un 365 dokumentos.
Uzziniet, kā vienkārši lietot lielos burtus programmā Word un Excel 2016 un 2019. Šeit ir efektīvas metodes un padomi, kā strādāt ar tekstu.
Apmācība, kā pārbaudīt datora pamatplati operētājsistēmā Windows 10. Ja plānojat jaunināt savu datoru vai klēpjdatoru, šeit ir informācija par datora pamatplati.
Uzziniet, kas ir CapCut un vai ir droši to lietot. Noskaidrosim CapCut funkcijas un privātuma politiku ar WebTech360 palīdzību!
Norādījumi mūzikas klausīšanai pakalpojumā Google Maps. Pašlaik lietotāji var ceļot un klausīties mūziku, izmantojot Google Map lietojumprogrammu iPhone tālrunī. Šodien WebTech360 aicina jūs
LifeBOX lietošanas instrukcijas — Viettel tiešsaistes krātuves pakalpojums, LifeBOX ir nesen palaists Viettel tiešsaistes krātuves pakalpojums ar daudzām izcilām funkcijām.
Kā atjaunināt statusu pakalpojumā Facebook Messenger, Facebook Messenger jaunākajā versijā ir nodrošinājis lietotājiem ārkārtīgi noderīgu funkciju: mainot
Instrukcijas kāršu spēlei Werewolf Online datorā, instrukcijas Werewolf Online lejupielādei, instalēšanai un spēlēšanai datorā, izmantojot ārkārtīgi vienkāršo LDPlayer emulatoru.








