Vienkāršākais veids, kā uzzīmēt anime acis

Uzziniet, kā zīmēt anime acis, sekojot mūsu detalizētajām instrukcijām un izpētot dažādas izteiksmes, lai jūsu mākslas darbi būtu dzīvīgāki.
Nepieciešams piekļūt datiem USB ierīcē, kas pievienota attālajam datoram? Lūk, kā vadīt USB atmiņas ierīces, izmantojot TeamViewer .

TeamViewer ir utilīta rīks, lai piekļūtu citiem datoriem un ierīcēm. Varat ne tikai attālināti vadīt citu datoru, bet arī izmantot tam pievienoto USB, izmantojot TeamViewer.
Kā attālināti piekļūt USB, izmantojot TeamViewer
Lai koplietotu USB disku ar TeamViewer, vispirms lejupielādējiet programmatūru datorā, kuram vēlaties piekļūt. Ja vēlaties bez maksas izmantot TeamViewer pakalpojumus, iestatīšanas laikā noteikti atlasiet “ Personiskā lietošana ”.
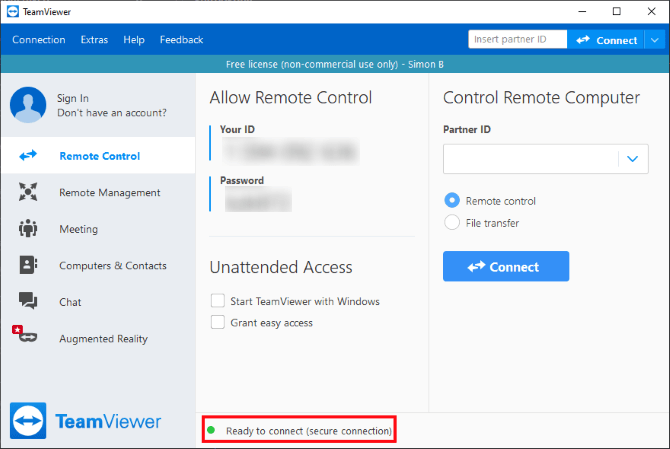
Pēc instalēšanas atveriet programmatūru. Zemāk jūs redzēsit savienojuma indikatoru. Kad šis indikators kļūst zaļš un parādās Gatavs savienojumam (drošs savienojums), varat nekavējoties izmantot TeamViewer.
Lejupielādēt : TeamViewer personālajam datoram | Android | iOS
Tagad, kad TeamViewer darbojas mērķa datorā, tas ir jāinstalē ierīcē, kas piekļūst mērķa ierīcei. Ja plānojat to darīt no cita datora, atkārtojiet iepriekš minētās instalēšanas darbības.
Saskaņā ar šī raksta mērķi mēs izveidosim savienojumu, izmantojot TeamViewer Android lietotni. Tālāk norādītās darbības ir līdzīgas datorā veiktajām darbībām, taču interfeiss būs nedaudz atšķirīgs.
Kad TeamViewer darbojas citā ierīcē, sadaļā Partnera ID ievadiet mērķa ID . Mērķa ID varat atrast TeamViewer loga sadaļā Jūsu ID .
Pirms turpināt, ņemiet vērā abas pašlaik savienotās opcijas. Varat atlasīt Tālvadības pulti , un jums būs piekļuve mērķa ierīcei, lai lejupielādētu failus.
Tomēr, ja vēlaties piekļūt mērķa datora USB atmiņas ierīcei, vieglāk ir izvēlēties Failu pārsūtīšana . Šī funkcija koncentrējas tikai uz mērķa failu sistēmu, novēršot nepieciešamību pilnībā kontrolēt datoru.
Atlasot Failu pārsūtīšana , TeamViewer pieprasa paroli. Paroli varat atrast datora logā, tā ID.

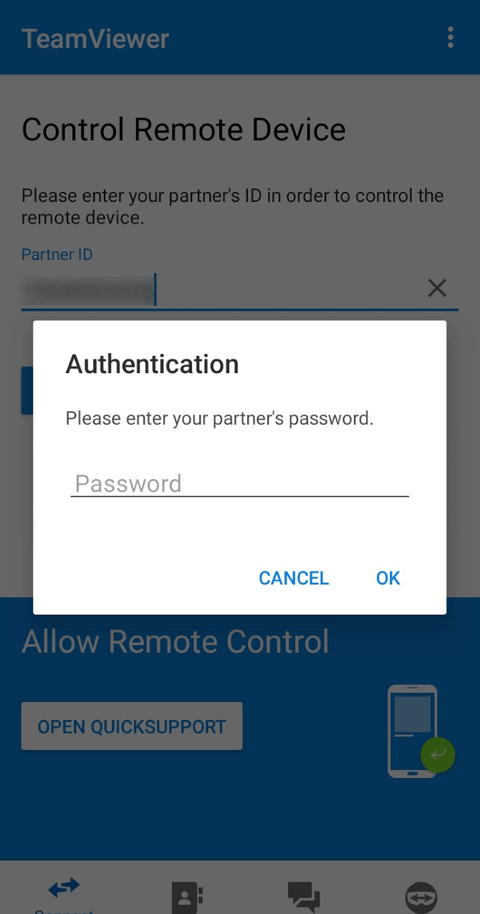
Pēc informācijas ievadīšanas TeamViewer savienos jūsu mērķa datoru. Tagad varat pievienot TeamViewer ārējam USB, lai piekļūtu failiem.
Ja ir izveidots savienojums, izmantojot mobilo tālruni, atlasiet failu mērķa datorā, kuru vēlaties kopēt. Kad esat pabeidzis atlasi, atgriezieties Android failu sistēmā un atlasiet lejupielādes vietu. Pieskarieties augšpusē esošajai numurētā faila ikonai un pēc tam atlasiet Kopēt atlasītos failus šeit .
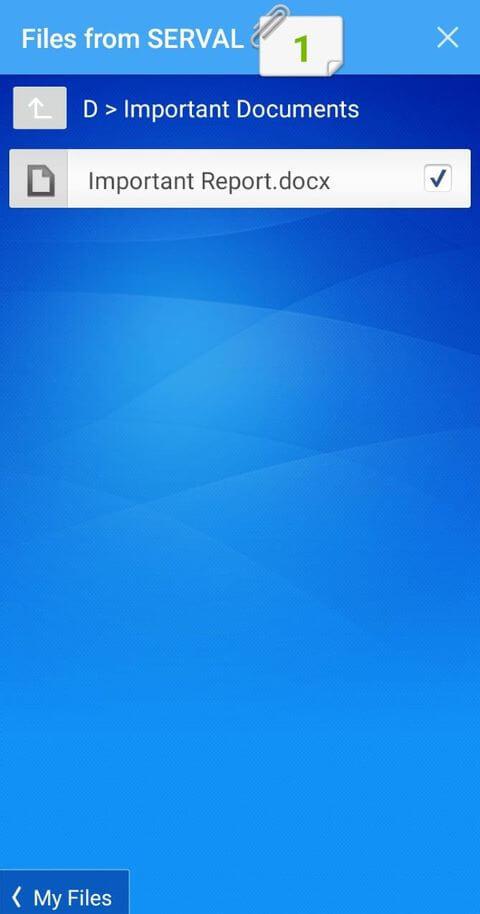
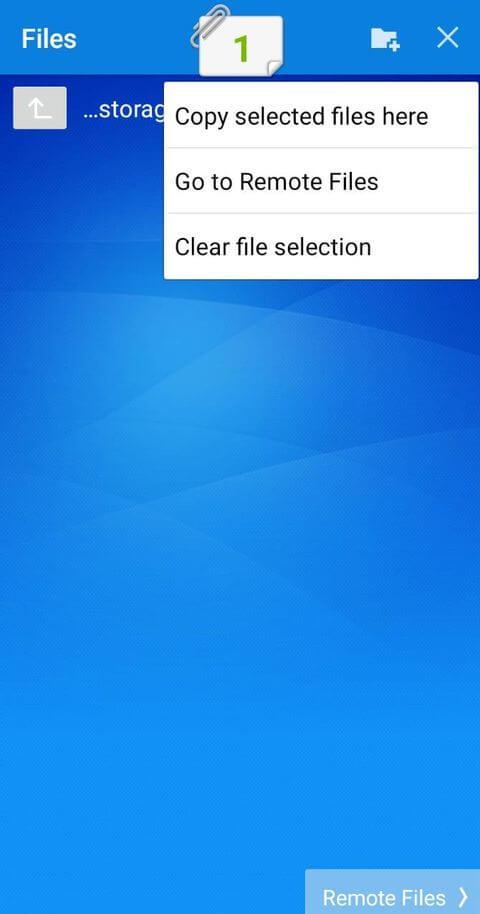
Ja izveidojat savienojumu, izmantojot datoru, jūs redzēsit failu pārsūtīšanas ekrānu, kurā būs redzama gan datora failu sistēma, gan mērķa ierīce. Pārejiet uz mapi, uz kuru vēlaties nosūtīt datus, un kopējiet datus, pēc tam nospiediet pogas Sūtīt un Saņemt , lai pārsūtītu failus no vienas mapes uz citu.
TeamViewer ir noderīgs vienreizējai lietošanai, taču, ja to lietojat nepārtraukti, tas var nebūt apmierināts. TeamViewer saglabās to pašu ID katru reizi, kad to startēsit, bet parole tiks ģenerēta nejauši. Tas ir patiešām neizdevīgi, ja piekļūstat TeamViewer, atrodoties ceļā un aizmirstat savu jauno paroli.
Lai izvairītos no šīs problēmas, varat regulāri iestatīt personīgo paroli, izmantojot howacj create a uzticamu kontu.
Novietojiet kursoru virs paroles lauka mērķa datorā. Noklikšķiniet uz blakus esošās bultiņas pogas, pēc tam atlasiet Iestatīt personisko paroli .
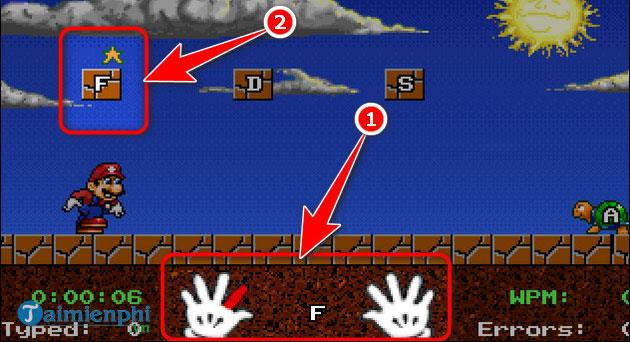
Sadaļā Personiskā parole (bez uzraudzības piekļuvei) ievadiet paroli, kuru vēlaties izmantot.
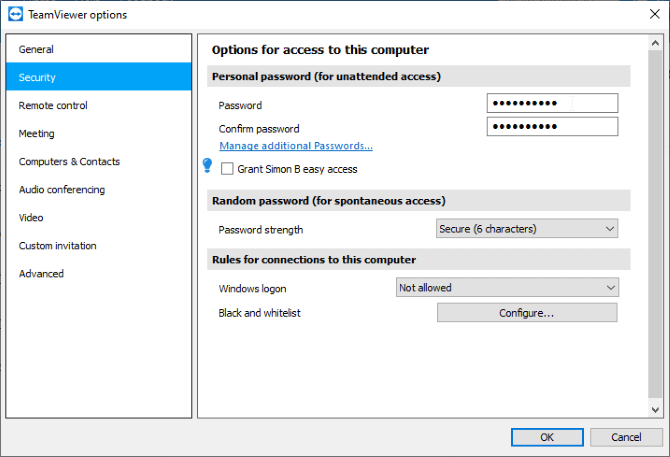
Tagad paroles ievades lodziņā varat izmantot savu personīgo paroli jebkurā laikā.
Konta izveide ir laba ideja, ja bieži izmantojat TeamViewer, jo katra pieteikusies ierīce tiks parādīta galvenajā sarakstā. ID vairs nav tik garš kā iepriekš.
Pēc TeamViewer konta izveides noklikšķiniet uz lodziņa Piešķirt vieglu piekļuvi . Tagad lietotne paziņos, ka tā ir piešķīrusi vieglu piekļuvi jūsu kontam.
Tagad piesakieties savā kontā citā ierīcē. Ja izveidojat savienojumu ar mērķa datoru, izmantojot Computers & Contacts , varat izvēlēties izveidot savienojumu bez paroles. Ņemiet vērā, ka, veidojot savienojumu, izmantojot ID, jums joprojām ir jāievada parole.
Iepriekš ir norādīts , kā attālināti piekļūt USB, izmantojot TeamViewer . Cerams, ka raksts jums ir noderīgs.
Uzziniet, kā zīmēt anime acis, sekojot mūsu detalizētajām instrukcijām un izpētot dažādas izteiksmes, lai jūsu mākslas darbi būtu dzīvīgāki.
Uzziniet, kā izslēgt Facebook paziņojumus un ieslēgt klusuma režīmu, lai efektīvāk pārvaldītu laiku un uzmanību sociālajos tīklos.
Uzziniet, kā viegli apgriezt, pagriezt un apvērst tekstu Word 2016 un 365 dokumentos.
Uzziniet, kā vienkārši lietot lielos burtus programmā Word un Excel 2016 un 2019. Šeit ir efektīvas metodes un padomi, kā strādāt ar tekstu.
Apmācība, kā pārbaudīt datora pamatplati operētājsistēmā Windows 10. Ja plānojat jaunināt savu datoru vai klēpjdatoru, šeit ir informācija par datora pamatplati.
Uzziniet, kas ir CapCut un vai ir droši to lietot. Noskaidrosim CapCut funkcijas un privātuma politiku ar WebTech360 palīdzību!
Norādījumi mūzikas klausīšanai pakalpojumā Google Maps. Pašlaik lietotāji var ceļot un klausīties mūziku, izmantojot Google Map lietojumprogrammu iPhone tālrunī. Šodien WebTech360 aicina jūs
LifeBOX lietošanas instrukcijas — Viettel tiešsaistes krātuves pakalpojums, LifeBOX ir nesen palaists Viettel tiešsaistes krātuves pakalpojums ar daudzām izcilām funkcijām.
Kā atjaunināt statusu pakalpojumā Facebook Messenger, Facebook Messenger jaunākajā versijā ir nodrošinājis lietotājiem ārkārtīgi noderīgu funkciju: mainot
Instrukcijas kāršu spēlei Werewolf Online datorā, instrukcijas Werewolf Online lejupielādei, instalēšanai un spēlēšanai datorā, izmantojot ārkārtīgi vienkāršo LDPlayer emulatoru.








