Vienkāršākais veids, kā uzzīmēt anime acis

Uzziniet, kā zīmēt anime acis, sekojot mūsu detalizētajām instrukcijām un izpētot dažādas izteiksmes, lai jūsu mākslas darbi būtu dzīvīgāki.
Melnā ekrāna funkcija — TeamViewer melnais ekrāns palīdz paslēpt attālo ekrānu savienojuma laikā ar Windows, Mac, Linux datoriem. Tālāk ir norādīts, kā TeamViewer lietotnē Black Screen .
Izmantojot TeamViewer Black Screen , varat nodrošināt privātumu darba vietā, paslēpjot attālā ekrāna saturu. Aktivizējot melno ekrānu TeamViewer :
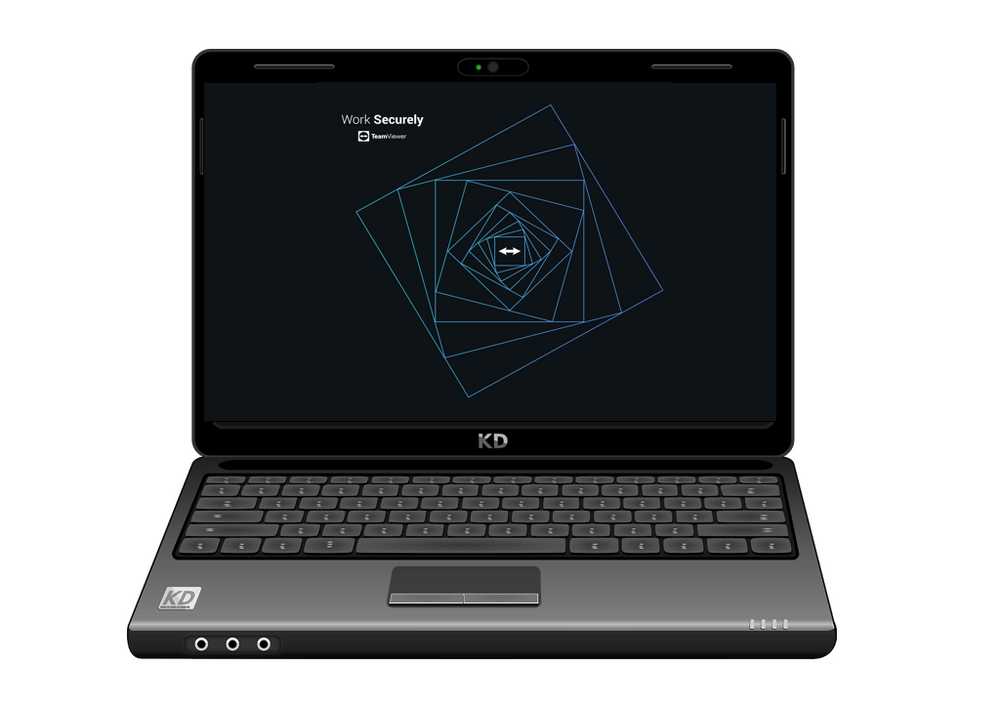
Saderīgs
Varat iespējot TeamViewer melnā ekrāna funkciju savienojumos jebkurā darbvirsmas operētājsistēmā (Windows, macOS un Linux) ar Windows 7/8/10, Linux un macOS ierīcēm (tikai TeamViewer 15.8 un jaunākām versijām).
Īpašas prasības operētājsistēmai macOS
Tehnisku ierobežojumu dēļ macOS lietotāji var aktivizēt TeamViewer melno ekrānu tikai tad, ja viņi atlasa Start TeamViewer ar sistēmu . Turklāt TeamViewer lietotnei ir jāpiešķir pieejamības atļaujas, tostarp operētājsistēmā macOS 10.13.
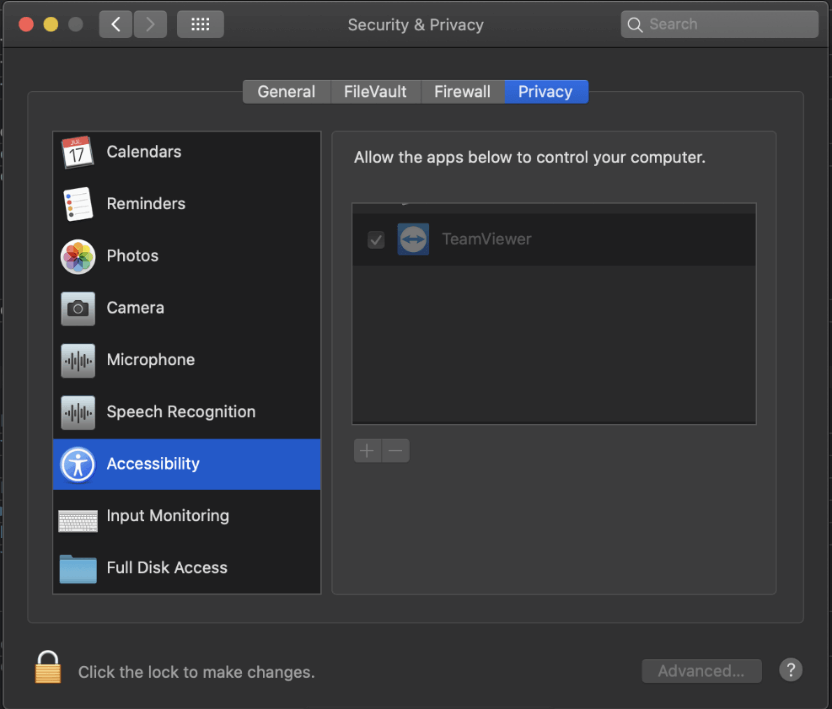
Izmantojot papildu attālās piekļuves iestatījumus, jums vajadzētu arī:
Ņemiet vērā, ka operētājsistēmas macOS ierobežojumu dēļ, parādot sistēmas paroles laukus, jūs nevarat nospiest tastatūras ievadi attālajā pusē.
Kā aktivizēt Black Screen TeamViewer
Tālvadības sesijas laikā
Tālvadības pults rīkjoslā noklikšķiniet uz cilnes Darbības (1) un atlasiet Rādīt melno ekrānu (2).

Izmantojot attālās darbvirsmas TeamViewer opciju
Varat iestatīt, lai TeamViewer Black Screen būtu pēc noklusējuma iespējots visos savienojumos ar noteiktu ierīci (piemēram, jūsu darba datoru). Sīkāka informācija par katru darbību ir šāda:
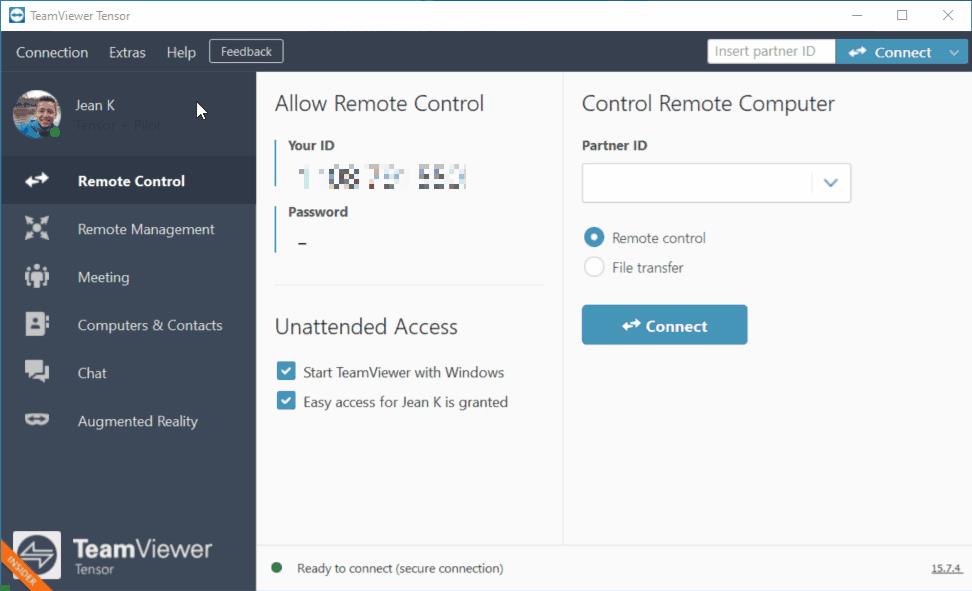
Atveriet sarakstu Datori un kontakti
1. Sarakstā Datori un kontaktpersonas atlasiet ierīci, noklikšķiniet uz zilās zobrata ikonas un pēc tam uz Properties .
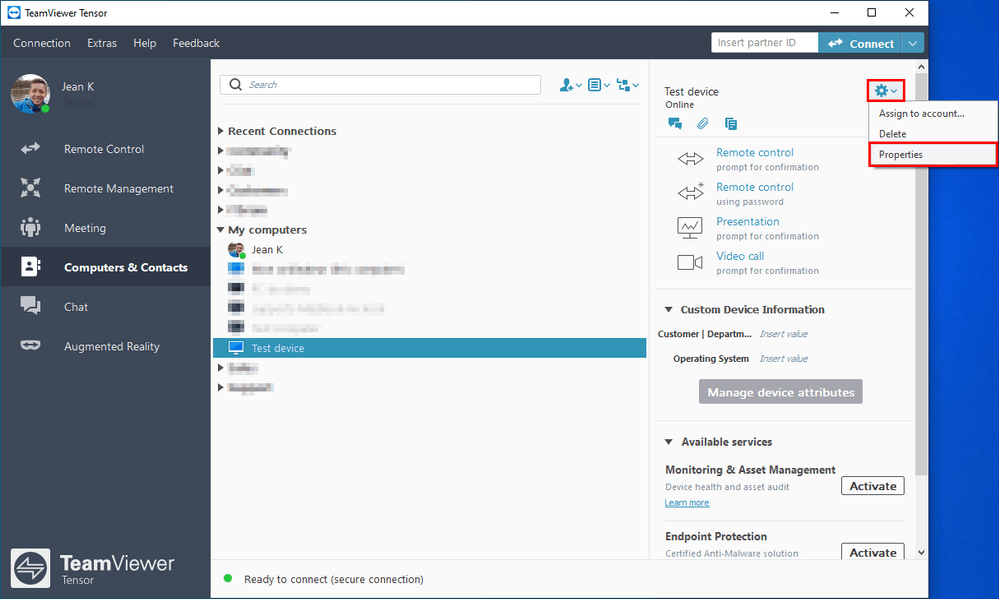
2. Izvēlnē Rekvizīti noklikšķiniet uz Papildu .
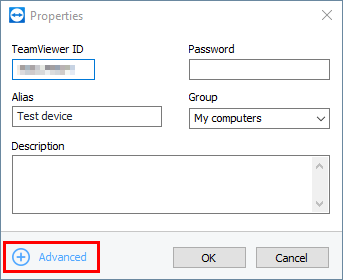
3. Darbību iestatījumu opcijā Attālā ievade atlasiet Atspējot attālo ievadi un parādiet melno ekrānu .
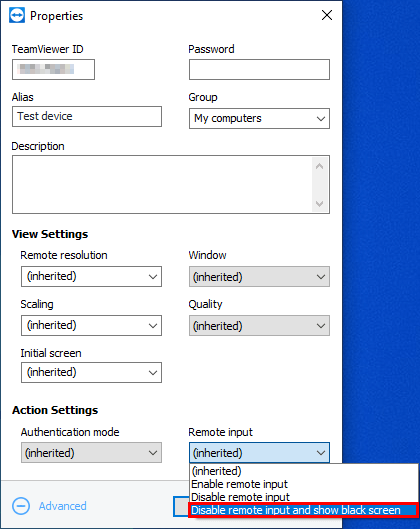
Noklikšķiniet uz Labi, lai saglabātu.
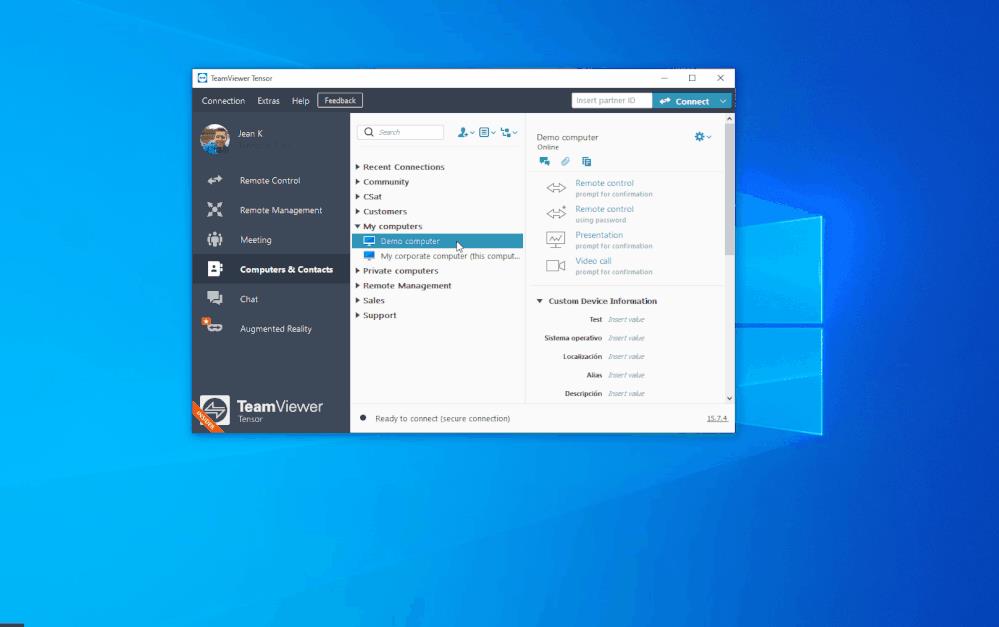
Piezīme:
Kā TeamViewer iespējot pielāgotu melno ekrānu
Varat pielāgot šo funkciju, ievietojot savu iecienītāko attēlu, aktivizējot melno ekrānu programmā TeamViewer.
Operētājsistēmā Windows
Attālajā datorā
1. Pārliecinieties, vai ir iespējota opcija Sākt ar sistēmu, un aizveriet TeamViewer .
2. Atveriet reģistra redaktoru un dodieties uz šādu ceļu:
Computer\HKEY_LOCAL_MACHINE\SOFTWARE\WOW6432Node\TeamViewer3. Tagad noklikšķiniet uz Rediģēt , dodieties uz Jauns un atlasiet Virknes vērtība .
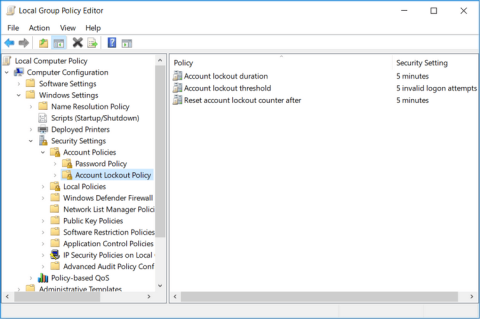
4. Pārdēvējiet galveno ierakstu CustomBlackScreen un pievienojiet kā vērtību ceļu, kas ved uz pielāgoto attēlu, un iekļaujiet šajā ceļā attēla faila nosaukumu:
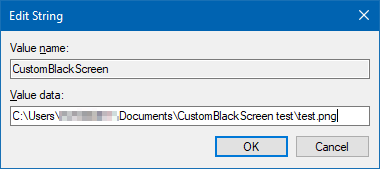
…noklikšķiniet uz Labi .
5. Tagad restartējiet TeamViewer pakalpojumu.
Vietējā datorā
Operētājsistēmā macOS
Attālajā datorā
1. Pārliecinieties, vai ir iespējots Start with system , un aizveriet TeamViewer.
2. Atveriet termināli un pievienojiet šādus iestatījumus:
sudo defaults write /Library/Preferences/com.teamviewer.teamviewer.preferences.plist CustomBlackScreen -string "/path/to/test.png"Pārliecinieties, vai attēls atrodas jūsu izvēlētajā ceļā.
Vietējā datorā
Piezīme:
Iepriekš ir norādīts, kā izmantot TeamViewer melnā ekrāna funkciju . Cerams, ka raksts jums ir noderīgs.
Uzziniet, kā zīmēt anime acis, sekojot mūsu detalizētajām instrukcijām un izpētot dažādas izteiksmes, lai jūsu mākslas darbi būtu dzīvīgāki.
Uzziniet, kā izslēgt Facebook paziņojumus un ieslēgt klusuma režīmu, lai efektīvāk pārvaldītu laiku un uzmanību sociālajos tīklos.
Uzziniet, kā viegli apgriezt, pagriezt un apvērst tekstu Word 2016 un 365 dokumentos.
Uzziniet, kā vienkārši lietot lielos burtus programmā Word un Excel 2016 un 2019. Šeit ir efektīvas metodes un padomi, kā strādāt ar tekstu.
Apmācība, kā pārbaudīt datora pamatplati operētājsistēmā Windows 10. Ja plānojat jaunināt savu datoru vai klēpjdatoru, šeit ir informācija par datora pamatplati.
Uzziniet, kas ir CapCut un vai ir droši to lietot. Noskaidrosim CapCut funkcijas un privātuma politiku ar WebTech360 palīdzību!
Norādījumi mūzikas klausīšanai pakalpojumā Google Maps. Pašlaik lietotāji var ceļot un klausīties mūziku, izmantojot Google Map lietojumprogrammu iPhone tālrunī. Šodien WebTech360 aicina jūs
LifeBOX lietošanas instrukcijas — Viettel tiešsaistes krātuves pakalpojums, LifeBOX ir nesen palaists Viettel tiešsaistes krātuves pakalpojums ar daudzām izcilām funkcijām.
Kā atjaunināt statusu pakalpojumā Facebook Messenger, Facebook Messenger jaunākajā versijā ir nodrošinājis lietotājiem ārkārtīgi noderīgu funkciju: mainot
Instrukcijas kāršu spēlei Werewolf Online datorā, instrukcijas Werewolf Online lejupielādei, instalēšanai un spēlēšanai datorā, izmantojot ārkārtīgi vienkāršo LDPlayer emulatoru.








