Vienkāršākais veids, kā uzzīmēt anime acis

Uzziniet, kā zīmēt anime acis, sekojot mūsu detalizētajām instrukcijām un izpētot dažādas izteiksmes, lai jūsu mākslas darbi būtu dzīvīgāki.
Nesteidzieties iegādāties jaunu, ja redzat, ka tīmekļa kamera nedarbojas . Pirms to izdarīšanas varat izmēģināt vienkāršus, bet efektīvus veidus, kā novērst tīmekļa kameras kļūdas .

Efektīvi veidi, kā novērst tīmekļa kameras kļūdas
Mēģinot ieslēgt kameru, iespējams, tiks parādīts kļūdas kods 0xA00F4244 vai 0x200F4244 ar ziņojumu Mēs nevaram atrast jūsu kameru . Šajā brīdī jums ir jāveic dažas problēmu novēršanas darbības.
Windows parasti automātiski instalē draiverus, kad tā konstatē jaunu aparatūru. Taču, ja nesen jauninājāt sistēmu uz Windows 10, iespējams, būs jāatjaunina aparatūras draiveri. Dažas programmas Windows veikalā atbalsta tikai jaunākus tīmekļa kameru modeļus, tāpēc vecākas ierīces var nebūt saderīgas. Tomēr lielākā daļa darbvirsmas programmu mūsdienās joprojām atbalsta vecākas kameras.
Tālāk norādītās tīmekļa kameras kļūdu labošanas darbības var nedaudz atšķirties atkarībā no Windows versijas.
Ja izmantojat operētājsistēmu Windows 10, veiciet tālāk norādītās darbības.
1. Ar peles labo pogu noklikšķiniet uz Sākt ekrāna apakšējā kreisajā stūrī un izvēlnē atlasiet Iestatījumi .
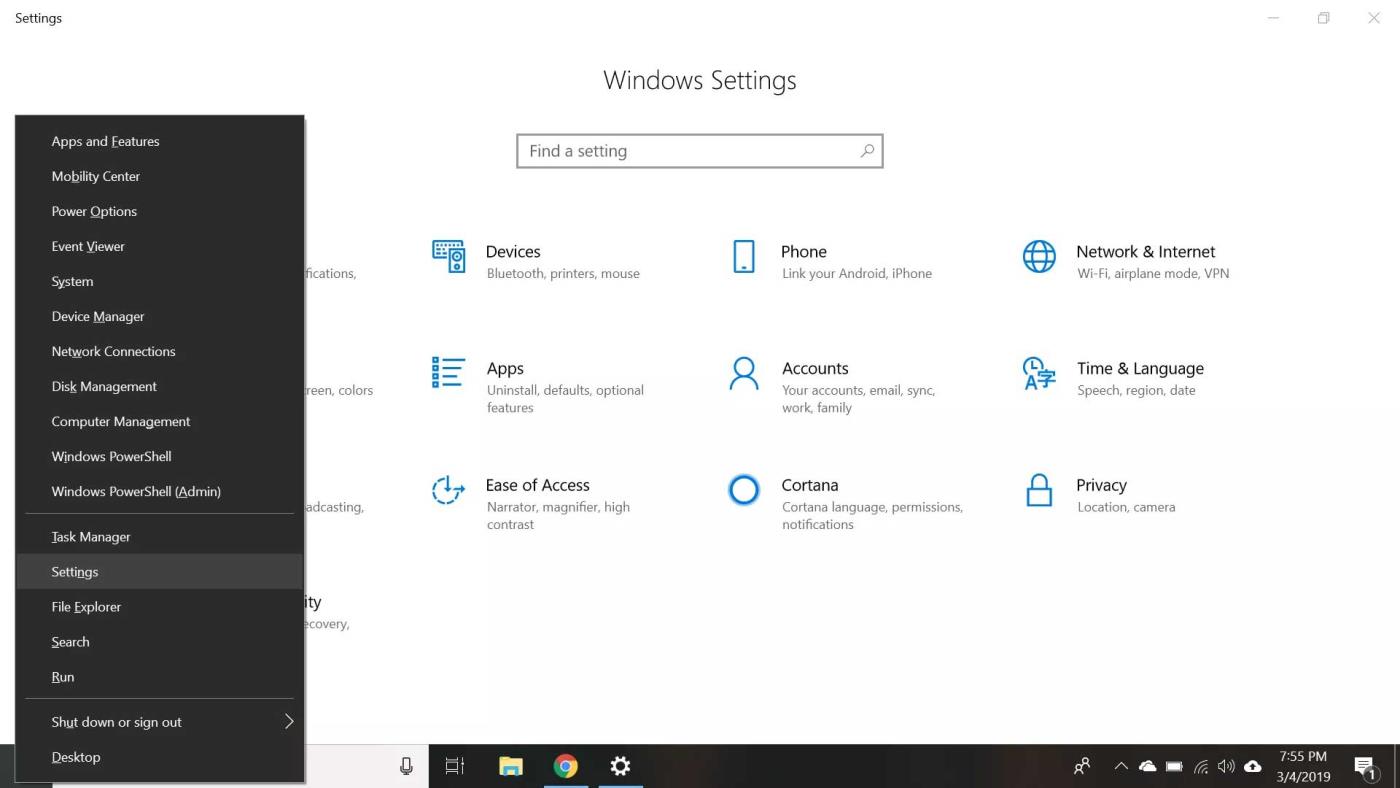
2. Izvēlnē Iestatījumi atlasiet Privacy .
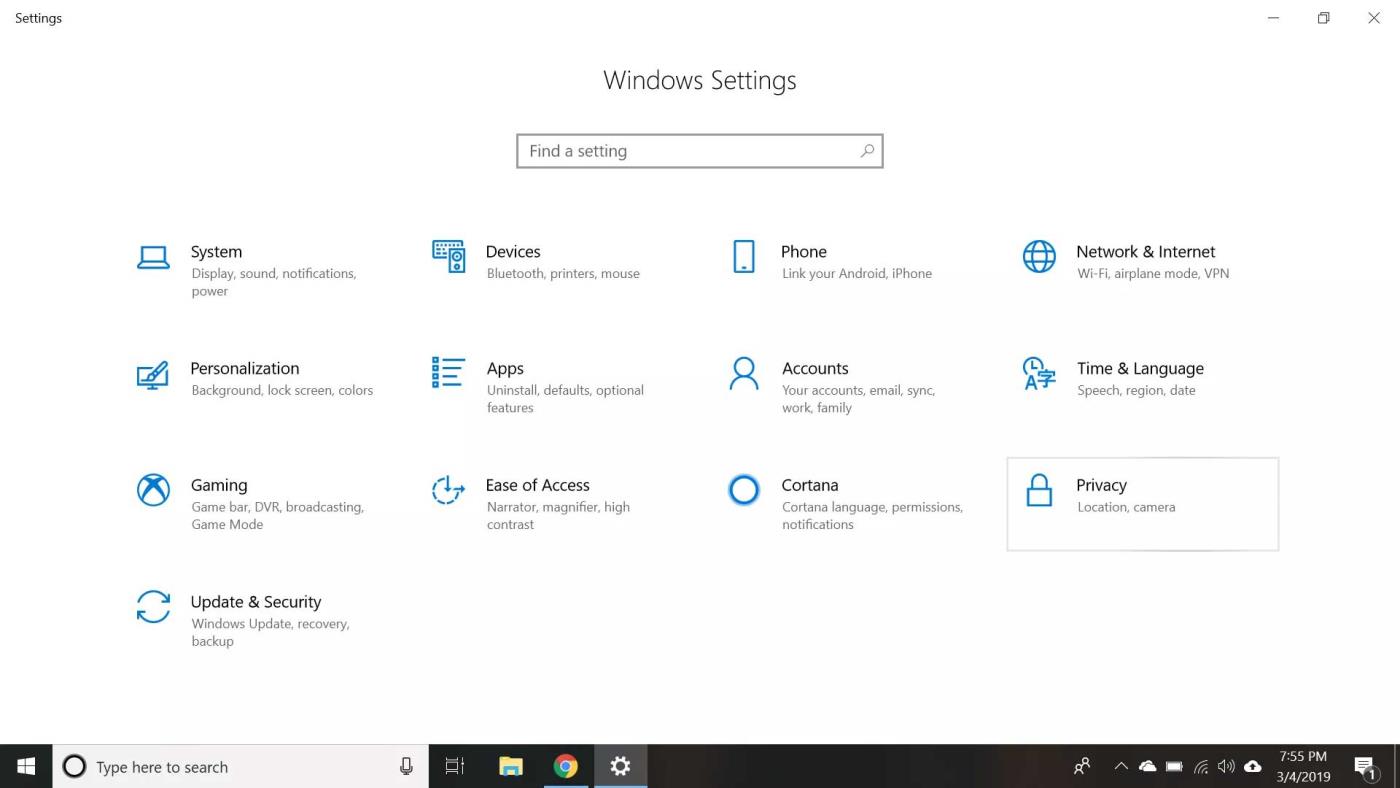
3. Kreisajā panelī atlasiet Kamera .
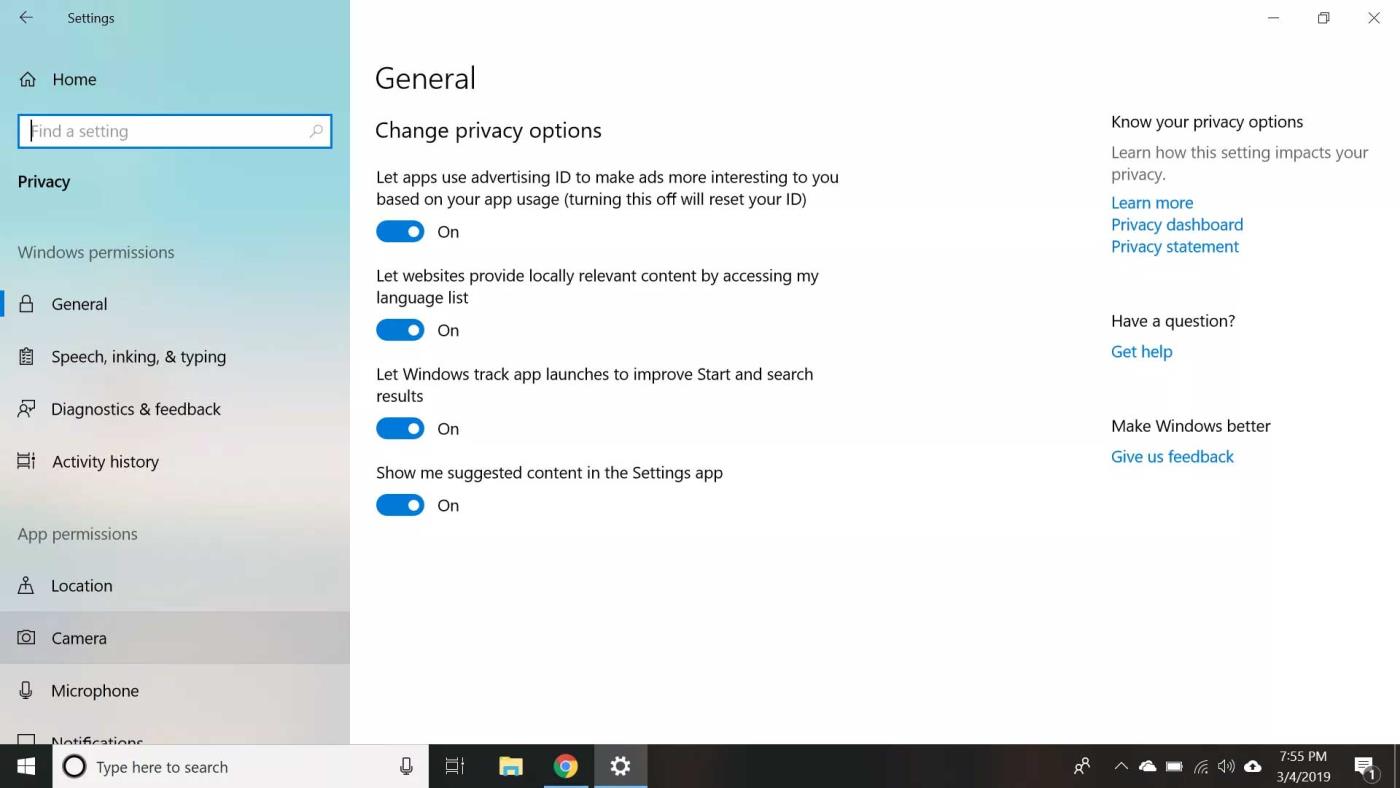
4. Pārliecinieties, vai šai ierīcei ir iespējota piekļuve kamerai un Atļaut lietotnēm piekļūt jūsu kamerai .
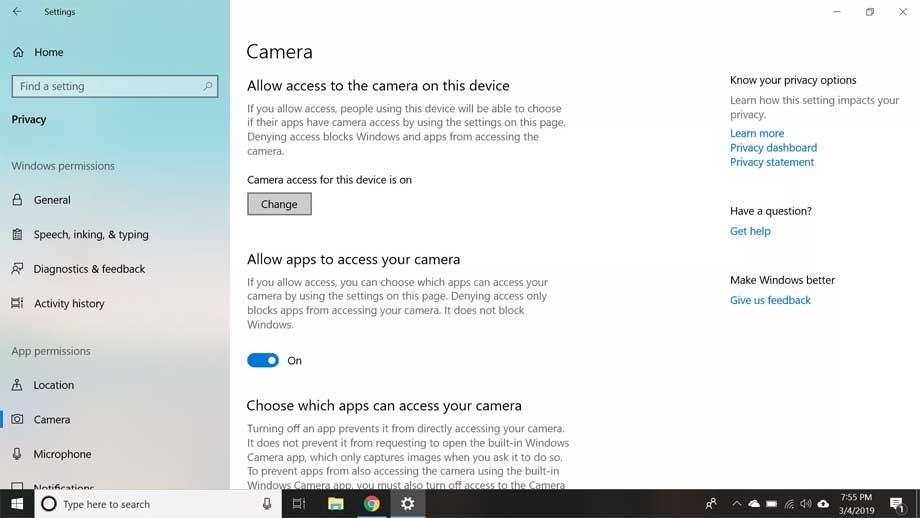
5. Ritiniet uz leju un apskatiet sarakstu Izvēlēties, kuras programmas var piekļūt jūsu kamerai, lai pārliecinātos, vai lietotne, kuru vēlaties izmantot, ir iespējota.
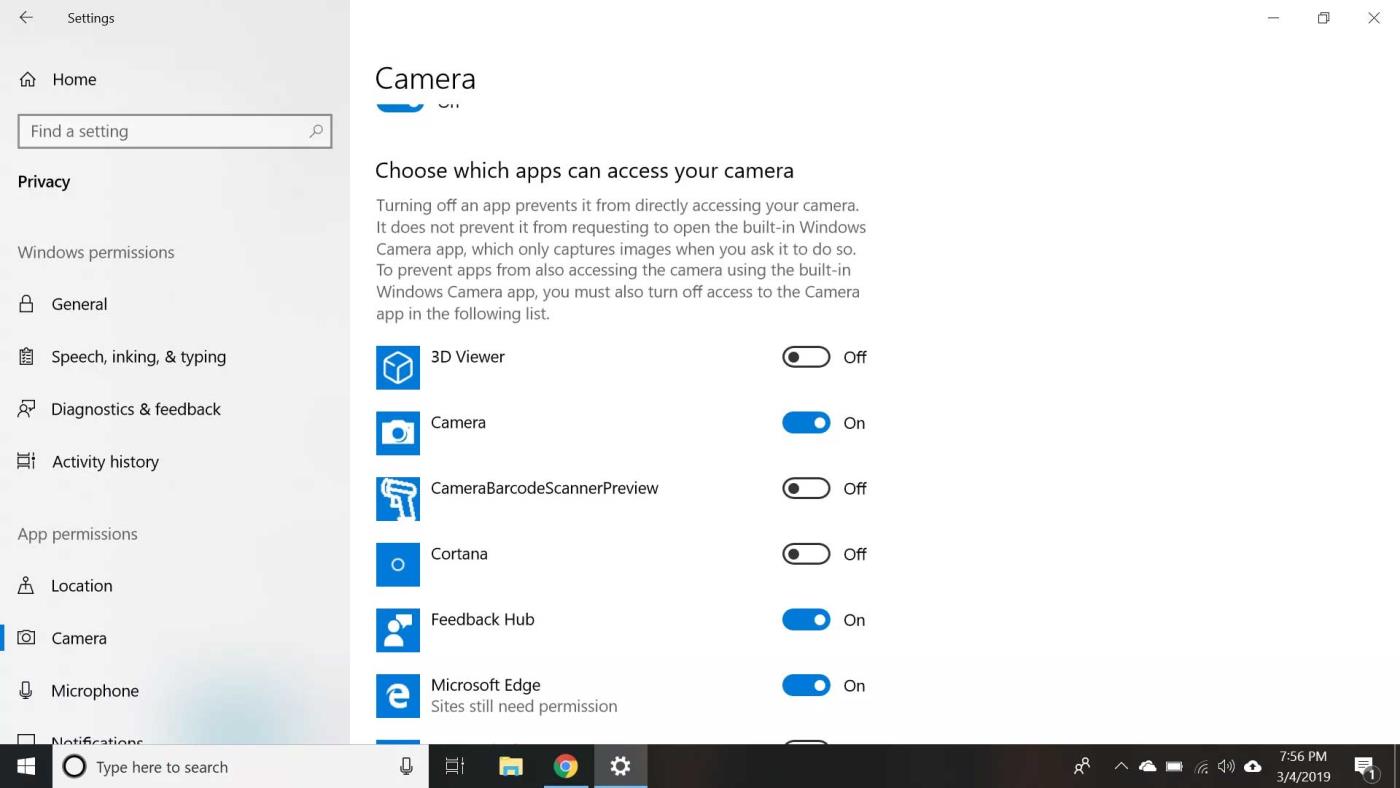
6. Aizveriet iestatījumu izvēlni, pēc tam ar peles labo pogu noklikšķiniet uz pogas Sākt un šajā izvēlnē atlasiet Ierīču pārvaldnieks .
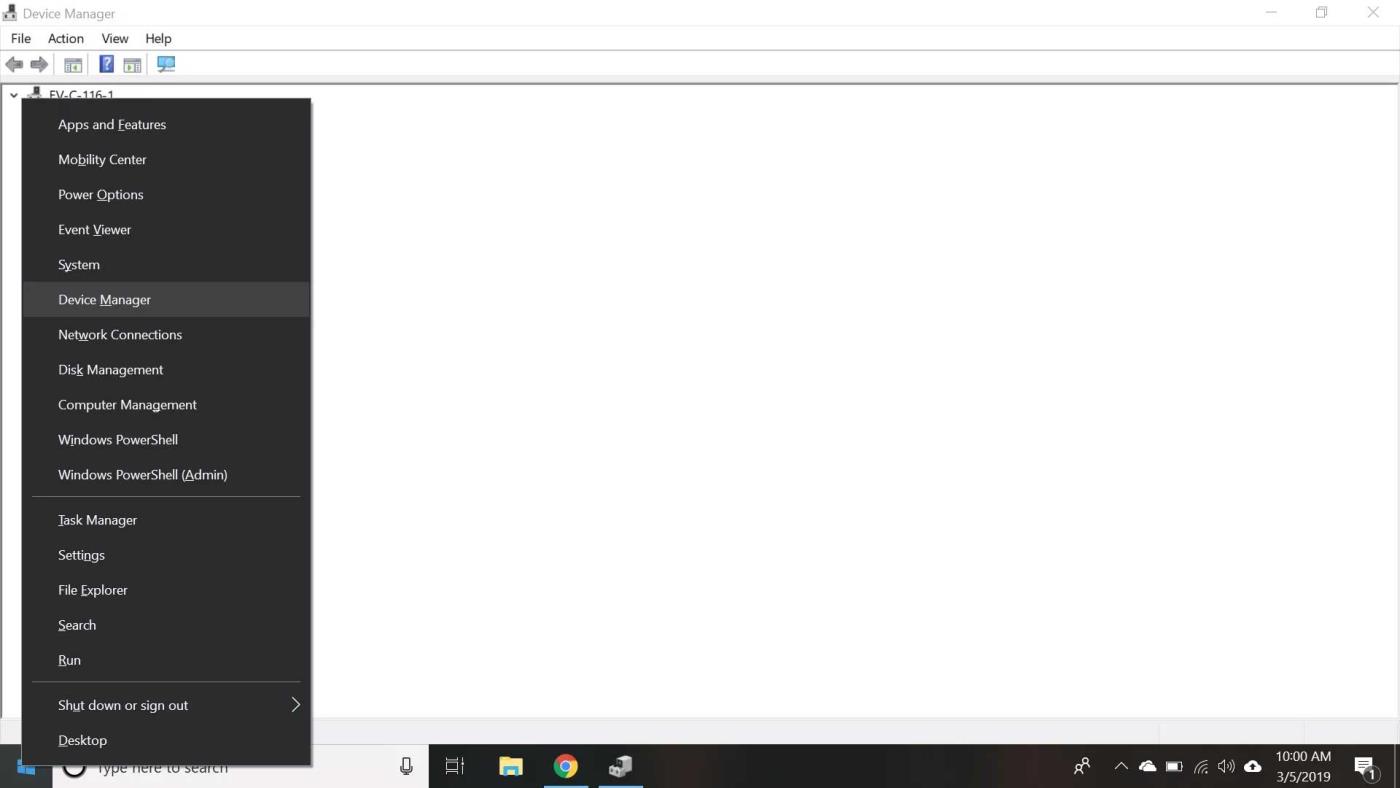
7. Veiciet dubultklikšķi uz Kameras , pēc tam veiciet dubultklikšķi uz ierīces nolaižamajā sarakstā, lai atvērtu tās rekvizītus.
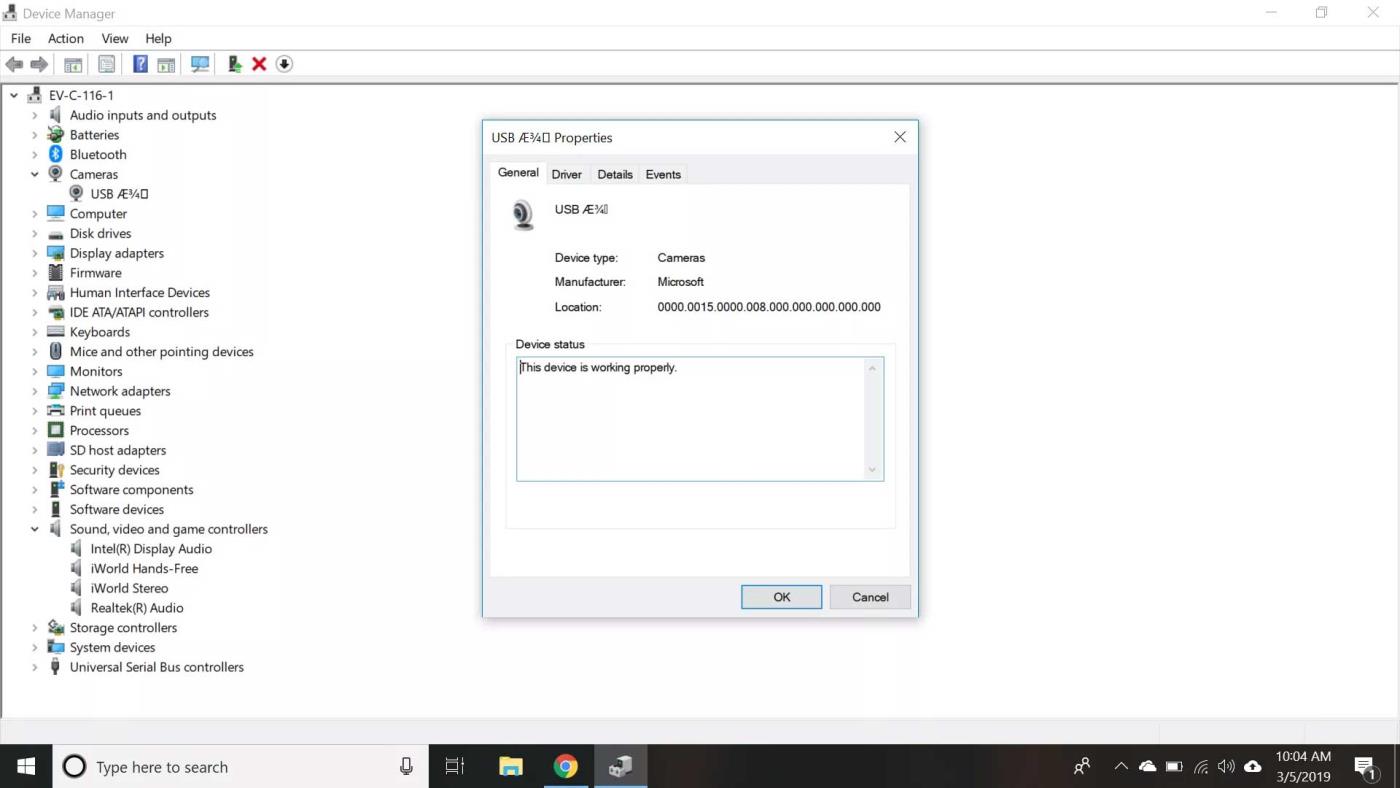
Piezīme. Ja izmantojat ārēju tīmekļa kameru, tā var tikt rādīta sadaļā Skaņas, video un spēļu kontrolleri vai Attēlveidošanas ierīces , nevis Kameras .
8. Apskatiet lodziņu Ierīces statuss cilnē Vispārīgi , lai pārliecinātos , ka kamera ir iespējota. Ja nē, izejiet no rekvizītu izvēlnes un ar peles labo pogu noklikšķiniet uz ierīces, pēc tam atlasiet Iespējot ierīci .
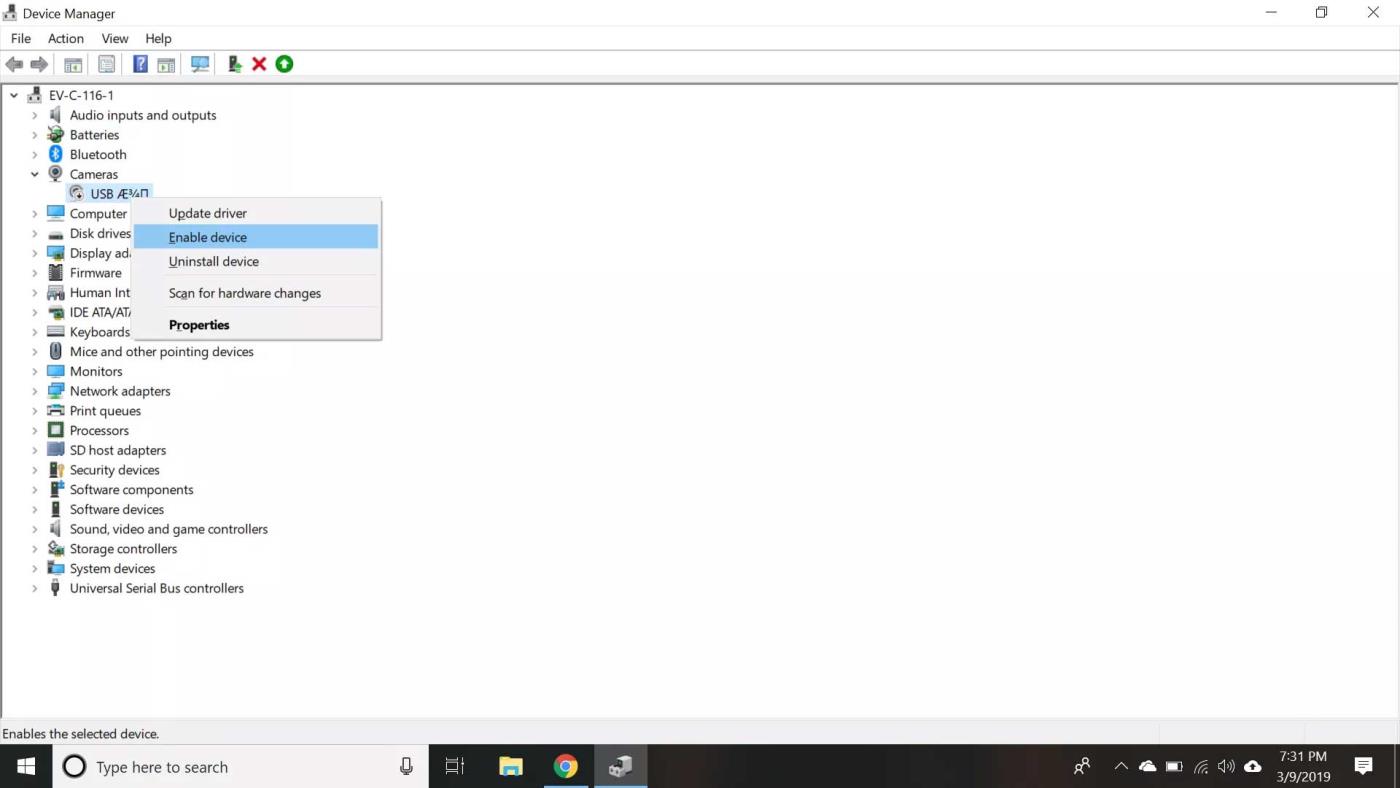
Ja iepriekš minētās darbības nepalīdz, mēģiniet atjaunināt draiveri.
Iepriekš minēti pamata veidi, kā novērst datora tīmekļa kameras kļūdas . Ja zināt citus risinājumus, lūdzu, dalieties ar EU.LuckyTemplates lasītājiem!
Uzziniet, kā zīmēt anime acis, sekojot mūsu detalizētajām instrukcijām un izpētot dažādas izteiksmes, lai jūsu mākslas darbi būtu dzīvīgāki.
Uzziniet, kā izslēgt Facebook paziņojumus un ieslēgt klusuma režīmu, lai efektīvāk pārvaldītu laiku un uzmanību sociālajos tīklos.
Uzziniet, kā viegli apgriezt, pagriezt un apvērst tekstu Word 2016 un 365 dokumentos.
Uzziniet, kā vienkārši lietot lielos burtus programmā Word un Excel 2016 un 2019. Šeit ir efektīvas metodes un padomi, kā strādāt ar tekstu.
Apmācība, kā pārbaudīt datora pamatplati operētājsistēmā Windows 10. Ja plānojat jaunināt savu datoru vai klēpjdatoru, šeit ir informācija par datora pamatplati.
Uzziniet, kas ir CapCut un vai ir droši to lietot. Noskaidrosim CapCut funkcijas un privātuma politiku ar WebTech360 palīdzību!
Norādījumi mūzikas klausīšanai pakalpojumā Google Maps. Pašlaik lietotāji var ceļot un klausīties mūziku, izmantojot Google Map lietojumprogrammu iPhone tālrunī. Šodien WebTech360 aicina jūs
LifeBOX lietošanas instrukcijas — Viettel tiešsaistes krātuves pakalpojums, LifeBOX ir nesen palaists Viettel tiešsaistes krātuves pakalpojums ar daudzām izcilām funkcijām.
Kā atjaunināt statusu pakalpojumā Facebook Messenger, Facebook Messenger jaunākajā versijā ir nodrošinājis lietotājiem ārkārtīgi noderīgu funkciju: mainot
Instrukcijas kāršu spēlei Werewolf Online datorā, instrukcijas Werewolf Online lejupielādei, instalēšanai un spēlēšanai datorā, izmantojot ārkārtīgi vienkāršo LDPlayer emulatoru.








