Vienkāršākais veids, kā uzzīmēt anime acis

Uzziniet, kā zīmēt anime acis, sekojot mūsu detalizētajām instrukcijām un izpētot dažādas izteiksmes, lai jūsu mākslas darbi būtu dzīvīgāki.
Saulriets vienmēr ir aina, ko ikviens fotogrāfs vēlas iemūžināt. Tomēr fotografēt saulrietu nav viegli. Tomēr jums joprojām ir daži veidi, kā Photoshop padarīt skaistākus saulrietus .
Saulrieta ainas vienmēr sagādā cilvēkiem neaprakstāmas emocijas. Daudzi fotogrāfi vienmēr vēlas iemūžināt skaistāko saulrieta mirkli. Tomēr tas nav viegli pat profesionāliem fotogrāfiem. Tas viss ir tāpēc, ka kamerai ir grūti izturēt gaismas līmeni krēslas laikā.
Pat ja saulrieta laikā atbilstoši pielāgojat izcēlumus, dažas attēla daļas joprojām var būt tumšas. Turklāt saule fotoattēlā var būt izplūdusi un uzņemšanas laikā saplūst ar apkārtējo vidi.
Šajā rakstā uzzināsim, kā ar EU.LuckyTemplates rediģēt saulrieta fotoattēlus programmā Photoshop 3 visbiežāk sastopamajos gadījumos!
Kā rediģēt pārmērīgi eksponētus saulrieta fotoattēlus, izmantojot Camera Raw
Šajā piemērā tiek izmantots programmā Adobe Camera Raw pieejamais radiālais filtrs, lai padarītu izvēlēto attēla apgabalu tumšāku. Tas padarīs jūsu saulrieta fotoattēlus interesantākus un neizskatīsies pārāk plakani. Fotoattēlu paraugus varat lejupielādēt šeit: https://www.pexels.com/photo/woman-in-a-red-dress-looking-at-the-sunset-4210065/ un izpildiet norādījumus.
1. Nospiediet Ctrl+J , lai izveidotu attēla kopēšanas slāni.
2. Ar peles labo pogu noklikšķiniet uz kopētā slāņa un atlasiet Convert to Smart Object .
3. Dodieties uz Filtrs > Camera Raw Filter .
4. Vertikālās izvēlnes labajā malā atlasiet Radiālais filtrs . Ar peles kreiso taustiņu noklikšķiniet uz saules centra.
5. Izmantojot 4 kastes rokturus , izvērsiet radiālo filtru, līdz aplis aizpilda ekrānu un augšējā un apakšējā daļa pazūd ārpus rāmja.
6. Katram slīdnim ievadiet šādas vērtības šādā filtrā: Temperatūra +59; Ekspozīcija -.45; Kontrasts +69; Izceļ -60; Ēnas -20; Baltajiem +18; Melnajiem -46; Piesātinājums +16 .
7. Noklikšķiniet uz Rediģēt . Pēc tam ritiniet uz leju līdz Effects un ievadiet vērtību: Grain 20; Vinjetēšana -32 . Pēc tam noklikšķiniet uz Labi , lai atgrieztos programmā Photoshop.
8. Izmantojot kopēšanas slāni, samaziniet necaurredzamību līdz 82% .
Rakstā ir izveidots viedais objekts , lai jūs varētu atgriezties pie Camera Raw un veikt padziļinātas korekcijas. Viss, kas jums jādara, ir dubultklikšķis uz Camera Raw filtra šajā slānī.
Kā pievienot sauli, izmantojot Camera Raw
Ja vēlaties izveidot sauli no nulles, jo fotoattēlā tās trūkst vai tas ir pārāk izplūdis, radiālie filtri joprojām var labi izpildīt uzdevumu. Šajā apmācībā tiek izmantots arī rīks Brush, lai izveidotu reālistiskas saules formas. Fotoattēlu piemērus varat lejupielādēt šeit: https://www.pexels.com/photo/seaport-during-daytime-132037/
1. Nospiediet Ctrl+J , lai izveidotu attēla kopēšanas slāni.
2. Ar peles labo pogu noklikšķiniet uz slāņa un atlasiet Convert to Smart Object .
3. Dodieties uz Filtrs > Camera Raw Filter .
4. Labajā malā esošajā vertikālajā izvēlnē atlasiet Radiālais filtrs . Ar peles kreiso taustiņu noklikšķiniet vietā, kurā, jūsuprāt, saules centrs atradīsies tieši zem horizonta.
5. Izmantojot 4 kastes rokturus , samaziniet radiālo filtru, līdz aplis ir pietiekami liels, lai ieskicētu sauli.
6. Ievadiet šīs vērtības katrā no šiem slīdņiem: Spalvas 59; Ekspozīcija +4,00; Kontrasts +65; Izceļ +34; Baltajiem +36; Piesātinājums +21 . Pēc tam noklikšķiniet uz Labi , lai atgrieztos programmā Photoshop.
7. Kad kopēšanas slānis ir iezīmēts, izveidojiet slāņa masku , ekrāna apakšdaļā noklikšķinot uz ikonas Pievienot slāņa masku .
8. Nospiediet B , lai atvērtu rīku Brush. Pēc tam otas iestatījumos atlasiet Soft Round Brush .
9. Ieslēdziet taustiņu X , lai izveidotu melnu priekšplānu.
10. Izmantojiet peli, lai zīmētu sauli no kalna, lai izveidotu saulrieta ainavu.
To darot, jums jāatceras šādi padomi:
Kā rediģēt pārāk gaišus vai piesātinātus saulrieta fotoattēlus
Šī ir diezgan izplatīta kļūda. Šādām fotogrāfijām bieži ir pārāk tumšas daļas vai pārāk daudz sarkanas, dzeltenas vai abas.
Šis piemērs ir balstīts uz radiālo filtru efektiem, pievienojot otru filtru un graduētos filtrus, lai izlabotu attēla tumšo apgabalu smalkās detaļas. Fotoattēlu paraugus varat lejupielādēt šeit: https://www.pexels.com/photo/architecture-buildings-city-cityscape-366283/.
1. Nospiediet taustiņu kombināciju Ctrl+J , lai izveidotu iepriekš minētā attēla kopijas slāni.
2. Ar peles labo pogu noklikšķiniet uz slāņa un atlasiet Convert to Smart Object .
3. Dodieties uz Filtrs > Camera Raw Filter .
4. Labajā malā esošajā vertikālajā izvēlnē atlasiet Radiālais filtrs . Noklikšķiniet ar peles kreiso taustiņu, lai novietotu pirmo radiālo filtru tuvu saules centram.
5. Izmantojot 4 kastes rokturus , palieliniet filtra izmēru, lai tas būtu nedaudz lielāks par sauli.
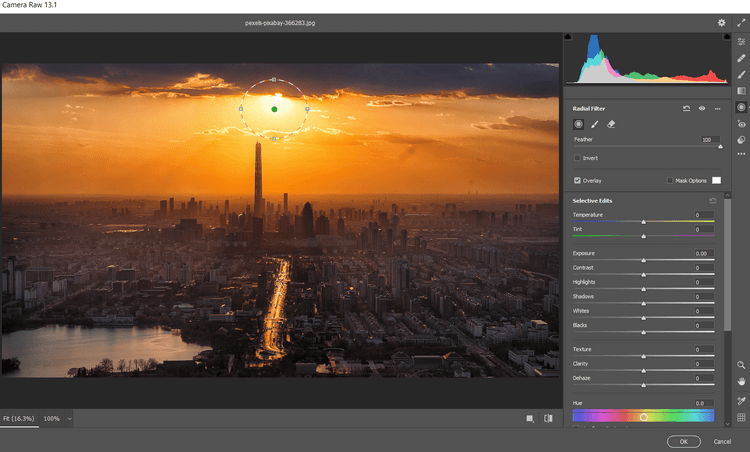
6. Ievadiet šādas vērtības katrā no šiem slīdņiem: Spalvas 59; Baltie 46; Melnie +2; Piesātinājums -31 .
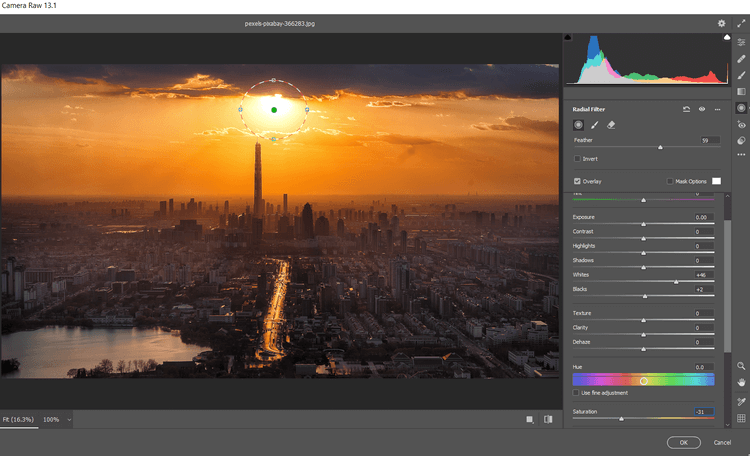
7. Noklikšķiniet, lai novietotu citu radiālo filtru starp ēkām centrā. Ar peles labo pogu noklikšķiniet un atlasiet Reset Local Correction Settings .
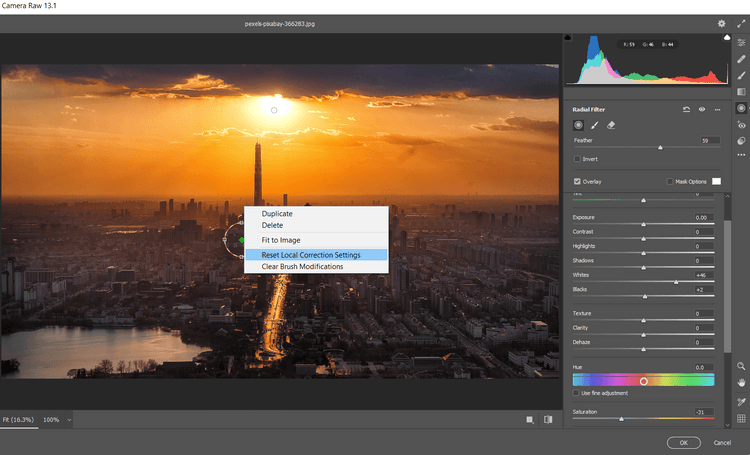
8. Izmantojot 4 kastes rokturus , palieliniet filtra izmēru, lai tas harmoniski izstieptos ārpus ekrāna un aptvertu visu attēlu.
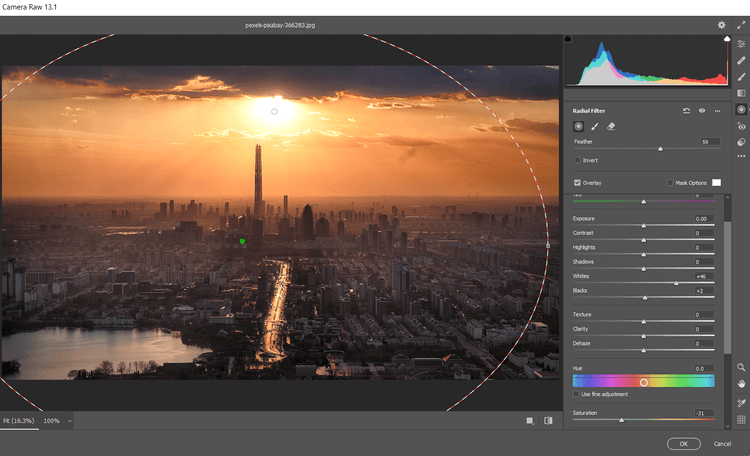
9. Ievadiet šīs vērtības katrā no šiem slīdņiem: Feather 100, Exposure +.65; Izceļ +7; Ēnas +26; Melnajiem +19; Piesātinājums +17 .
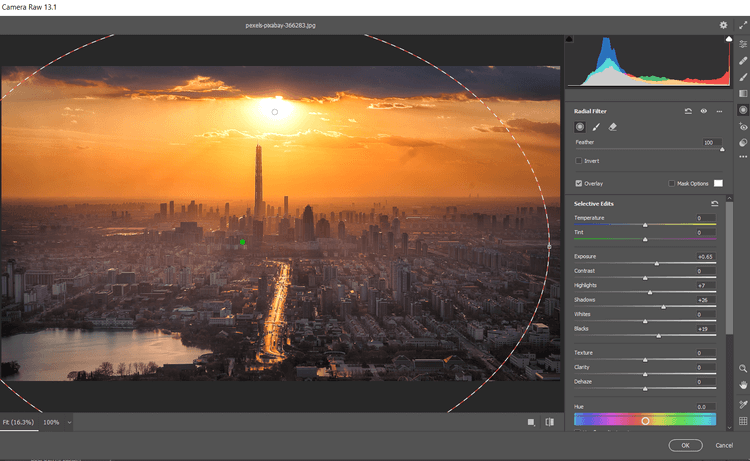
10. Labajā vertikālajā izvēlnē noklikšķiniet uz Graduated Filter ikonas. Izveidojiet pirmo graduēto filtru , noklikšķinot uz ekrāna apakšdaļas un velkot rokturi visos virzienos no ekrāna augšdaļas.
11. Pēc tam ievadiet šīs vērtības katram no šiem slīdņiem: Ekspozīcija -.35; Kontrasts +100; Izceļ +21; Ēnas +100; Melnajiem +31; Dehaze -42 .
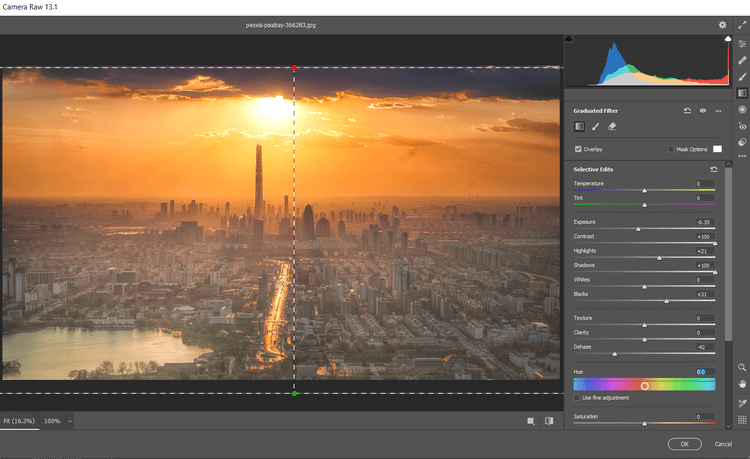
12. Izveidojiet otru graduēto filtru , noklikšķinot ar peles kreiso taustiņu ekrāna augšdaļā. Pēc tam velciet filtru uz leju, virzienā uz fotoattēla centru. Šeit ar peles labo pogu noklikšķiniet un atlasiet Atiestatīt vietējās korekcijas iestatījumus .
13. Pēc tam ievadiet šīs vērtības šādos slīdņos: Ekspozīcija +.70; Kontrasts -7; Izceļ -100; Ēnas +19; Dehaze -11; Piesātinājums -21 . Noklikšķiniet uz Labi , lai atgrieztos programmā Photoshop.
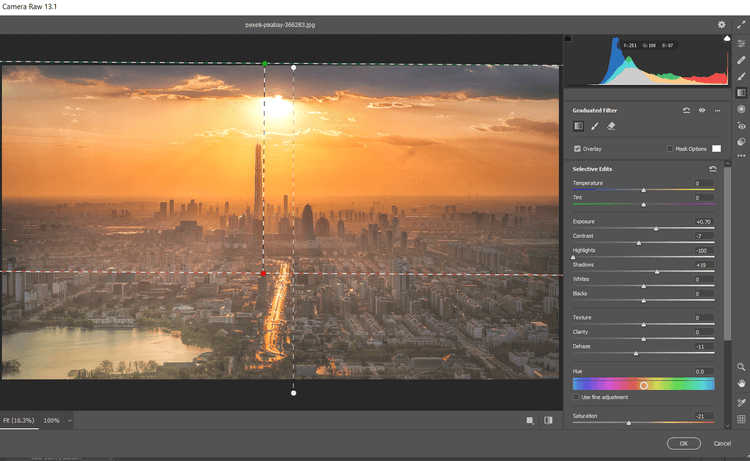
Turpiniet rediģēt fotoattēlus programmā Photoshop. Mēs izveidosim piesātinājuma masku , pēc tam grupēsim slāņus, lai paslēptu dažus efektus.
Pievienojiet piesātinājuma pārklājumu un grupējiet slāņu grupas
1. Atlasiet kopēšanas slāni un pēc tam noklikšķiniet uz ikonas Izveidot jaunu slāni .
2. Izveidojiet zīmoga redzamo slāni , nospiežot Shift + Ctrl + Alt + E .
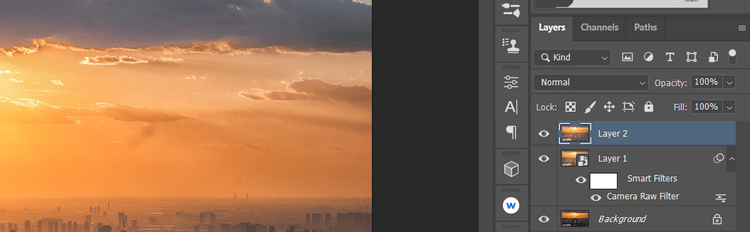
3. Dodieties uz Filtrs > Cits > HSB/HSL . Parādītajā dialoglodziņā pārbaudiet, vai sadaļā Ievades režīms ir atlasīts RGB . Sadaļā Rindu secība atlasiet HSL un pēc tam noklikšķiniet uz Labi .
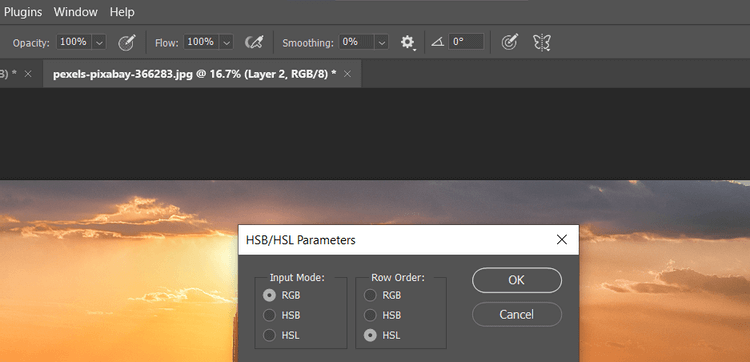
4. Atveriet sadaļu Kanāli . Atlasiet RGB + Ctrl .

5. Atgriezieties uz cilni Slāņi . Izdzēsiet dublikātu, velkot to uz miskastes ikonu.
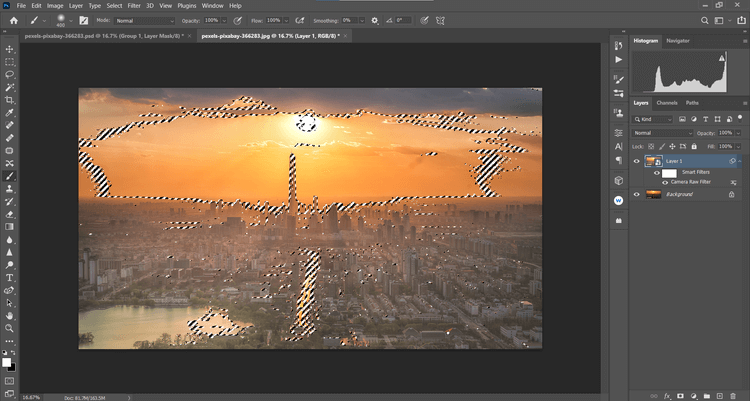
6. Kad ir atlasīts fona slānis , izveidojiet slāni Hue/Saturation .
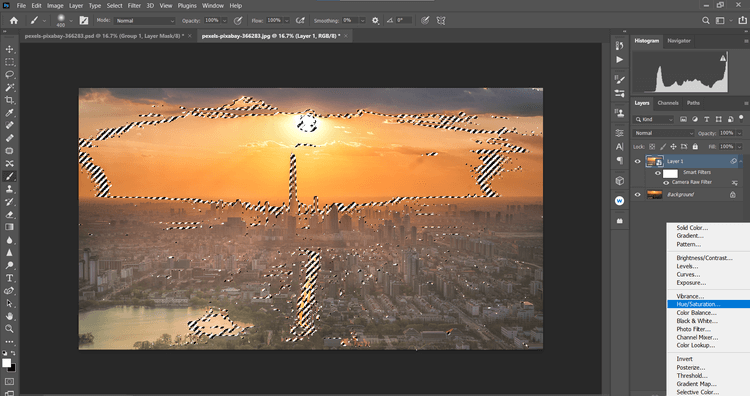
7. Fona slānī tiks izveidota piesātinājuma maska . Nolaižamajā izvēlnē noklikšķiniet uz RGB , pēc tam atlasiet Reds . Mainiet Saturation uz -39 un Lightness uz +19 .
9. Pēc tam nolaižamajā izvēlnē atlasiet Yellows . Mainiet Saturation uz -19 un Lightness uz +42 .
10. Noklikšķiniet uz slāņa Hue/Saturation , pēc tam Shift + noklikšķiniet uz kopēšanas slāņa zem tā. Pēc tam noklikšķiniet uz ikonas Izveidot jaunu grupu ekrāna apakšējā labajā stūrī.
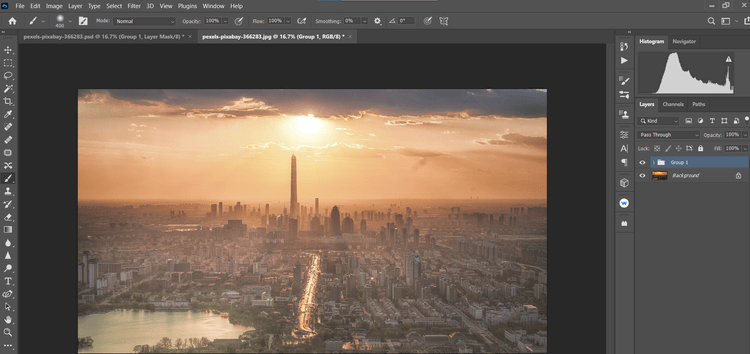
11. Noklikšķiniet uz ikonas Izveidot masku ekrāna apakšējā labajā stūrī. Nospiediet B, lai atvērtu suku rīku. Pēc tam otas iestatījumos atlasiet Soft Round Brush . Ieslēdziet taustiņu X , lai izveidotu melnu priekšplānu.
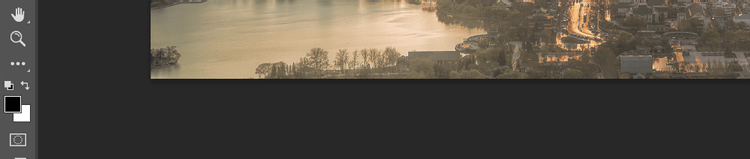
12. Iestatiet plūsmu uz 10% , noņemiet efektus, lai detaļas izskatītos dabiski.
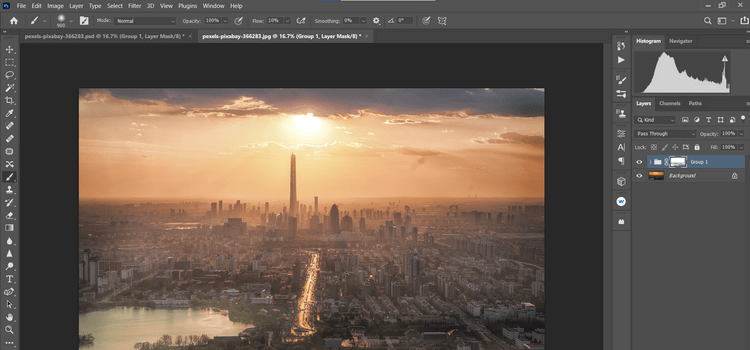
Saulrieta fotoattēlu uzņemšana un rediģēšana var būt viens no grūtākajiem uzdevumiem miljoniem fotogrāfu visā pasaulē. Cerams, ka iepriekš sniegtā rokasgrāmata viņiem palīdzēs un jūs iegūsit vēlamos saulrieta fotoattēlus.
Uzziniet, kā zīmēt anime acis, sekojot mūsu detalizētajām instrukcijām un izpētot dažādas izteiksmes, lai jūsu mākslas darbi būtu dzīvīgāki.
Uzziniet, kā izslēgt Facebook paziņojumus un ieslēgt klusuma režīmu, lai efektīvāk pārvaldītu laiku un uzmanību sociālajos tīklos.
Uzziniet, kā viegli apgriezt, pagriezt un apvērst tekstu Word 2016 un 365 dokumentos.
Uzziniet, kā vienkārši lietot lielos burtus programmā Word un Excel 2016 un 2019. Šeit ir efektīvas metodes un padomi, kā strādāt ar tekstu.
Apmācība, kā pārbaudīt datora pamatplati operētājsistēmā Windows 10. Ja plānojat jaunināt savu datoru vai klēpjdatoru, šeit ir informācija par datora pamatplati.
Uzziniet, kas ir CapCut un vai ir droši to lietot. Noskaidrosim CapCut funkcijas un privātuma politiku ar WebTech360 palīdzību!
Norādījumi mūzikas klausīšanai pakalpojumā Google Maps. Pašlaik lietotāji var ceļot un klausīties mūziku, izmantojot Google Map lietojumprogrammu iPhone tālrunī. Šodien WebTech360 aicina jūs
LifeBOX lietošanas instrukcijas — Viettel tiešsaistes krātuves pakalpojums, LifeBOX ir nesen palaists Viettel tiešsaistes krātuves pakalpojums ar daudzām izcilām funkcijām.
Kā atjaunināt statusu pakalpojumā Facebook Messenger, Facebook Messenger jaunākajā versijā ir nodrošinājis lietotājiem ārkārtīgi noderīgu funkciju: mainot
Instrukcijas kāršu spēlei Werewolf Online datorā, instrukcijas Werewolf Online lejupielādei, instalēšanai un spēlēšanai datorā, izmantojot ārkārtīgi vienkāršo LDPlayer emulatoru.








