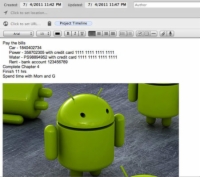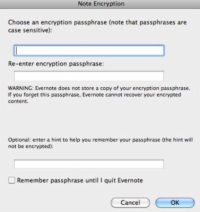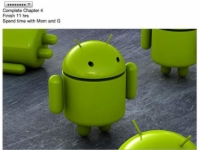Saugumas ir privatumas yra svarbūs klausimai dirbant su „Evernote“, kuriame yra visa vertinga informacija. Turite galimybę užšifruoti savo užrašus, kad būtų lengviau apsaugoti atsiskaitymo informaciją, banko ir kredito korteles arba mokesčių informaciją.
„Windows“ asmeniniuose ir „Mac“ kompiuteriuose procesas ir mechanika yra labai panašūs.
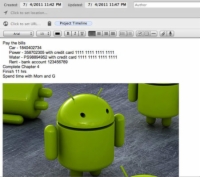
1 Pažymėkite šifruojamą tekstą.
Šiame paveikslėlyje parodytas pastabos pavyzdys, kurį galbūt norėsite užšifruoti.
2 Dešiniuoju pelės mygtuku spustelėkite pažymėtą tekstą ir kontekstiniame meniu pasirinkite Šifruoti pasirinktą tekstą.
Arba paspauskite Ctrl+Shift+X („Windows“) arba „Control“ ir spustelėkite („Mac“) ir kontekstiniame meniu pasirinkite Šifruoti pasirinktą tekstą.
Pasirodo dialogo langas Note Encryption.
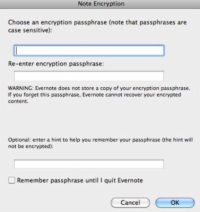
3Įveskite šifravimo slaptafrazę, patikrinkite ją ir spustelėkite Gerai.
Naudokite slaptafrazę, kurią lengvai įsimenate. Galite pabandyti išsaugoti slaptafrazes skaičiuoklėje, bet šis metodas gali būti ne pats geriausias. Nenorite išsaugoti slaptafrazės kaip pastabos, nes tai netektų tikslo ją užšifruoti.
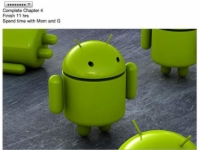
4 (Pasirenkama) Pasirinkite užuominos parinktį, jei rizikuojate pamiršti slaptafrazę.
„Evernote“ negali atkurti jūsų slaptafrazės, todėl nenaudokite šios funkcijos, jei neprisimenate slaptafrazės, kai norite patekti į užrašą.
Jūsų tekstas dabar yra užšifruotas ir atrodo panašiai kaip šis paveikslėlis. Sužinosite, kad pastaboje yra užšifruotas tekstas, kai pamatysite taškų seriją, bet negalėsite jo perskaityti ir niekas nenurodo, kiek teksto yra paslėpta.
5Norėdami pamatyti šifruotą tekstą, dešiniuoju pelės mygtuku spustelėkite („Windows“) arba „Control“ (Mac) spustelėkite užšifruoto teksto simbolį (taškų seriją), tada kontekstiniame meniu pasirinkite Rodyti šifruotą tekstą.
Norėdami pašalinti šifravimą, dešiniuoju pelės mygtuku spustelėkite („Windows“) arba „Control“ (Mac) spustelėkite užšifruotą pasirinkimą, tada kontekstiniame meniu pasirinkite Iššifruoti tekstą visam laikui. Jei norite iššifruoti visam laikui, būsite paraginti įvesti slaptafrazę.
"Evernote" ar ne aukštesnėje slaptažodį ir negali susigrąžinti. Jei pamiršite, negalėsite pasiekti teksto, jei uždarysite „Evernote“. Užsirašykite savo slaptažodį!