Hvernig á að nota LDMultiplayer á LDPlayer

Hvernig á að nota LDMultiplayer á LDPlayer, hvað er LDMultiplayer? Hvernig á að nota LD Multi Player? Við skulum komast að því með WebTech360!
Webex Meetings frá hinu fræga hugbúnaðarfyrirtæki Cisco er mjög öflugt og faglegt forrit til notkunar á netfundum . Nýlega, með verulegri aukningu á námi og vinnu á netinu af völdum faraldursins, hefur Webex verið treyst og notað af mörgum. Við skulum læra um hvernig á að skrá, setja upp og nota Webex í eftirfarandi grein.

Leiðbeiningar um skráningu og uppsetningu á Webex Meeting fyrir netnám og fundi
Athugið: Þetta er leiðarvísir um uppsetningu og notkun Webex hugbúnaðar fyrir tölvu.
Fyrst þarftu að hlaða niður Cisco Webex Meetings hugbúnaðarútgáfunni fyrir tölvu.
Eftir niðurhal skaltu keyra niðurhalaða skrá til að opna uppsetningargluggann. Smelltu á Næsta hnappinn .
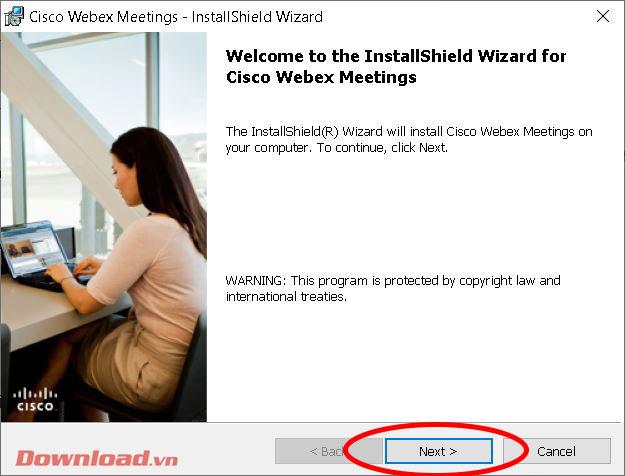
Athugaðu línuna Ég samþykki skilmálana í leyfissamningnum og smelltu síðan á Næsta .
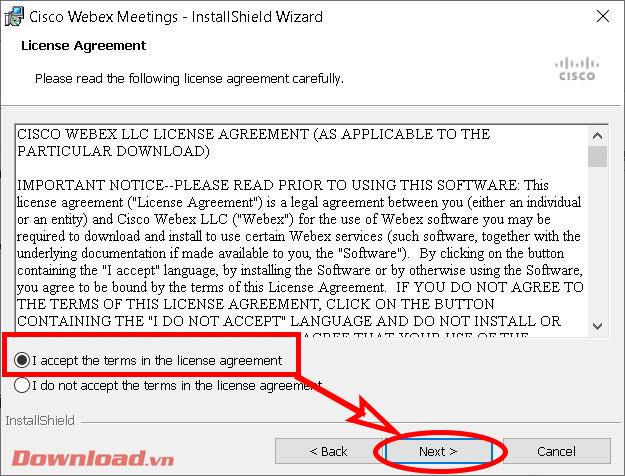
Í næsta glugga, smelltu á Install til að halda áfram með uppsetninguna.
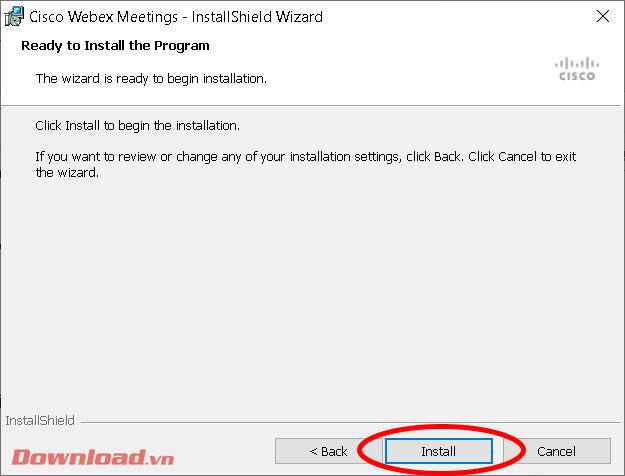
Bíddu í smá stund þar til uppsetningarferlið lýkur. Ef Windows birtir svarglugga sem spyr hvort þú viljir setja upp hugbúnaðinn skaltu smella á Já .
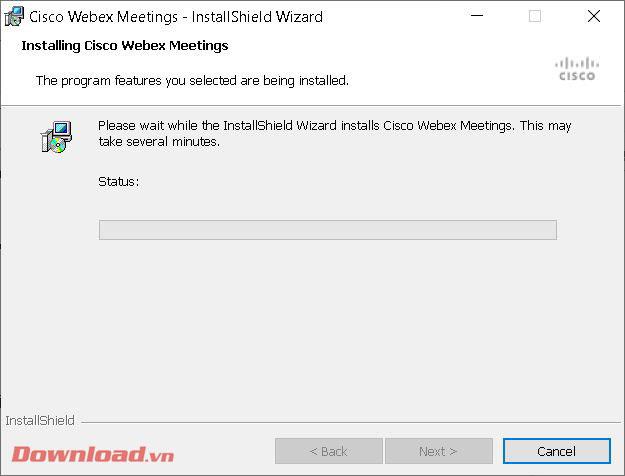
Eftir vel heppnaða uppsetningu, smelltu á Ljúka hnappinn til að loka glugganum og ræstu Webex hugbúnaðinn strax á eftir.
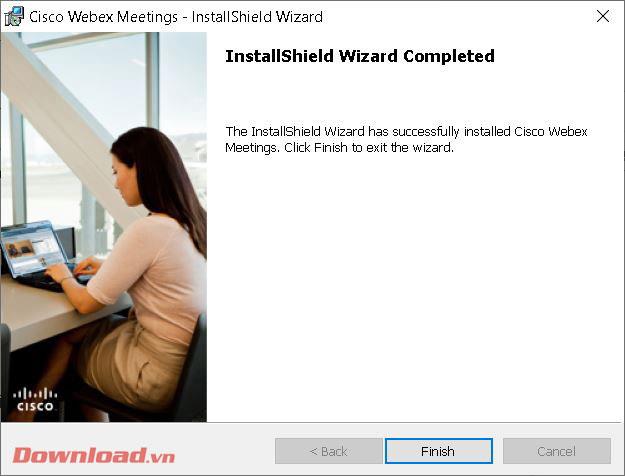
Til að geta notað Webex þarftu að skrá þig á reikning. Farðu á heimasíðu forritsins á: https://www.webex.com/ ýttu síðan á hnappinn Skráðu þig núna, það er ókeypis .
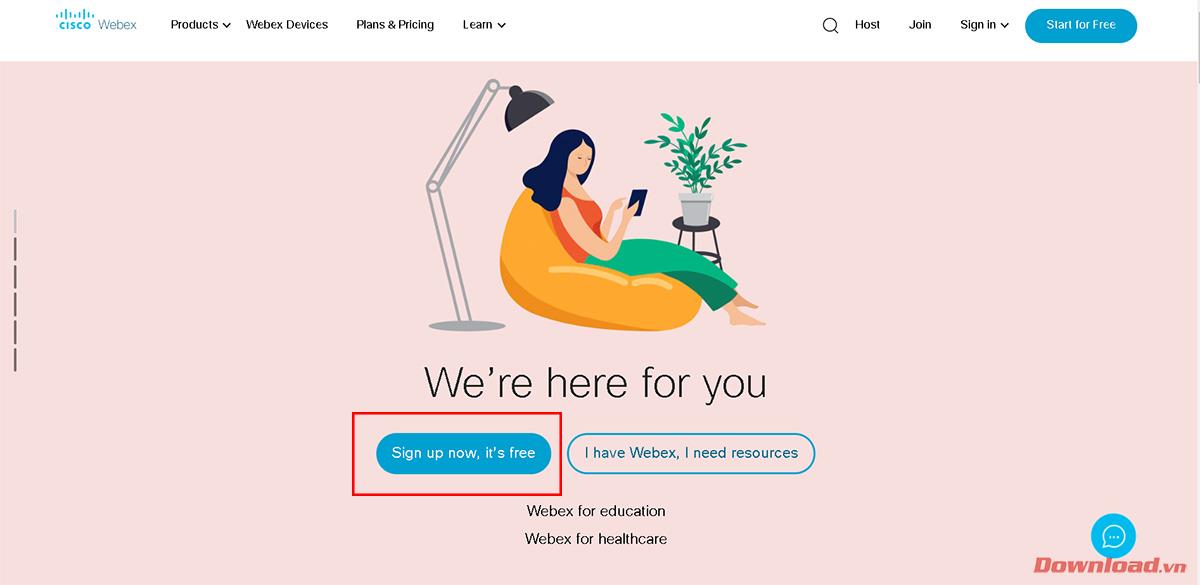
Sláðu inn netfangið þitt í auða reitinn og ýttu síðan á hnappinn Skráðu þig við hliðina á því.
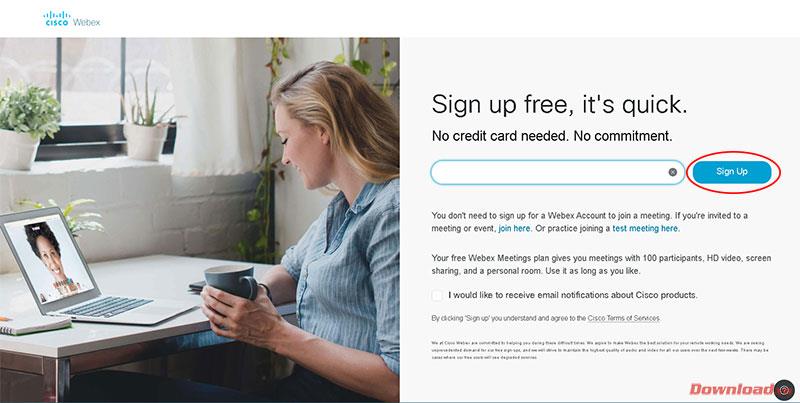
Veldu Land, tungumál og fylltu út fullt nafn í auðu reitina og smelltu síðan á Halda áfram .
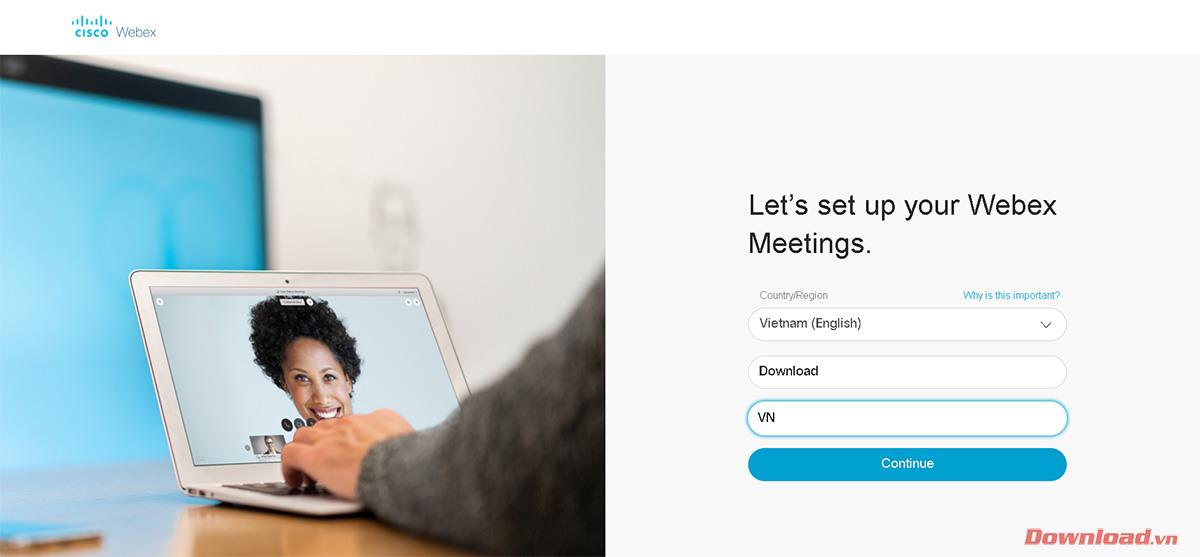
Kerfið mun senda tölvupóst í pósthólfið þitt til að staðfesta stofnun reiknings.
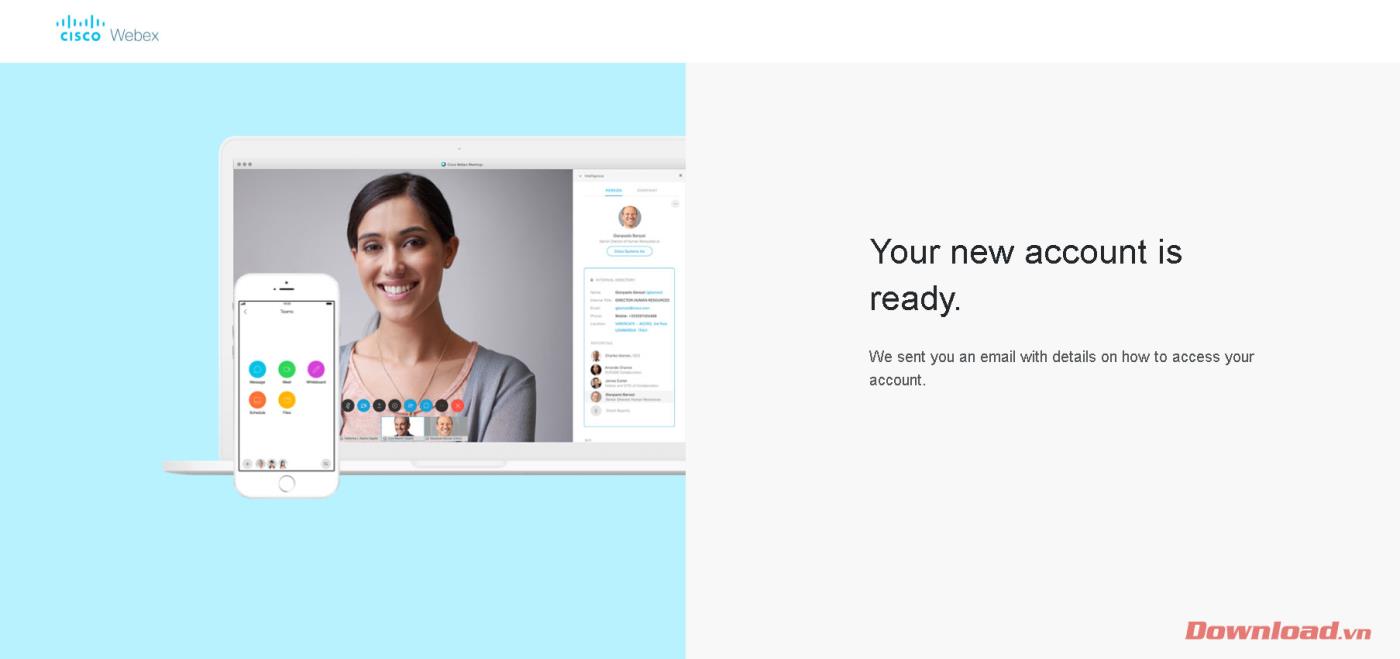
Athugaðu tölvupóstinn þinn sendur af Webex, smelltu á Búa til lykilorð hnappinn í lok skilaboðanna.
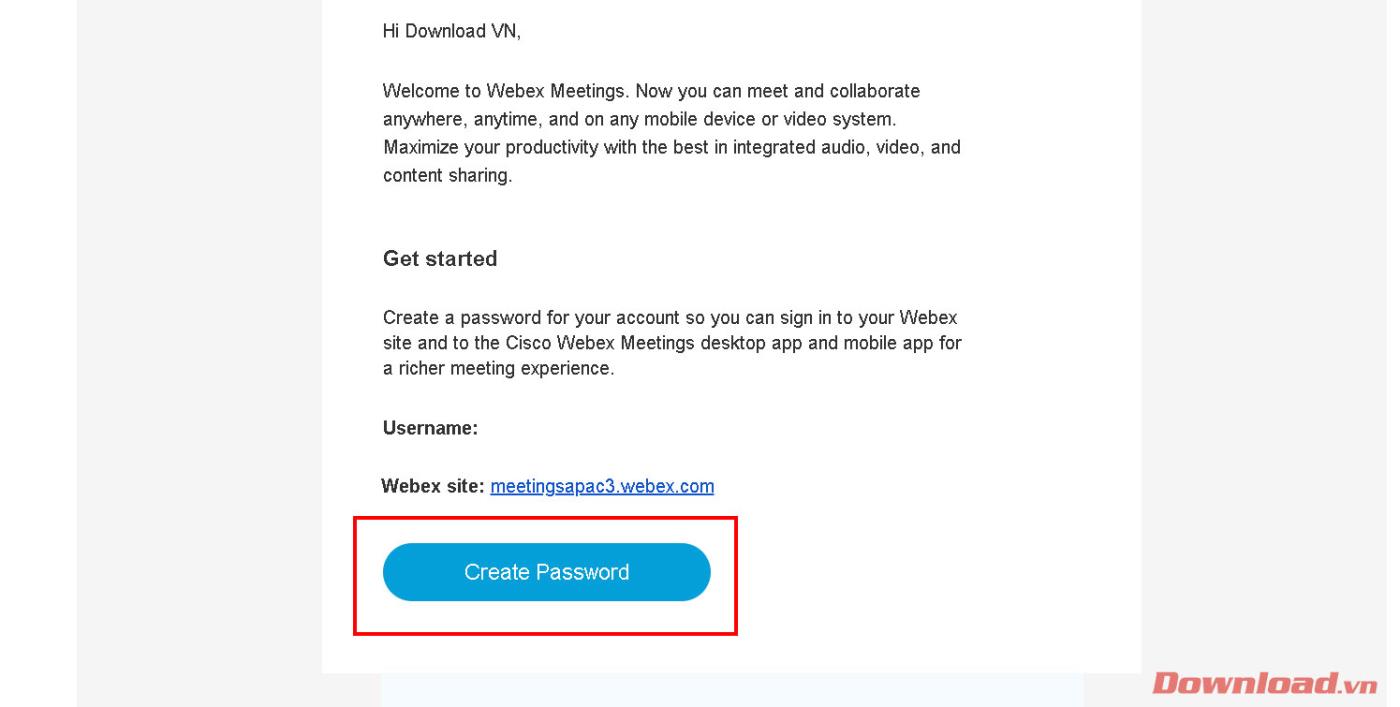
Næst verður þér vísað á reikningsstjórnunarsíðu Webex til að búa til innskráningarlykilorð. Sláðu inn lykilorðið þitt og staðfestu lykilorðið þitt í 2 auðu reitunum undir Notandanafn og smelltu á Halda áfram til að ljúka reikningsskráningarferlinu.
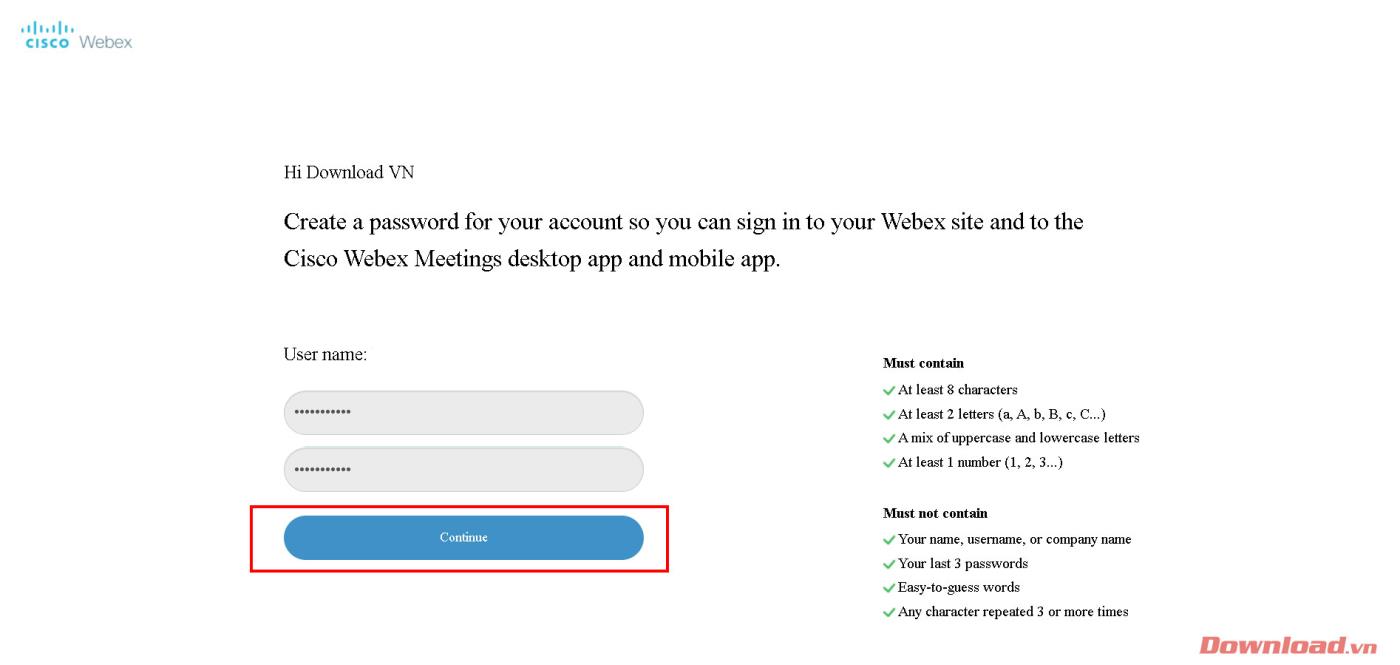
Til að búa til kennslustofu eða fundarherbergi, eftir að Webex hugbúnaðurinn hefur verið opnaður, slærðu inn skráðan tölvupóstinn í reitinn Netfang og smelltu síðan á Next .
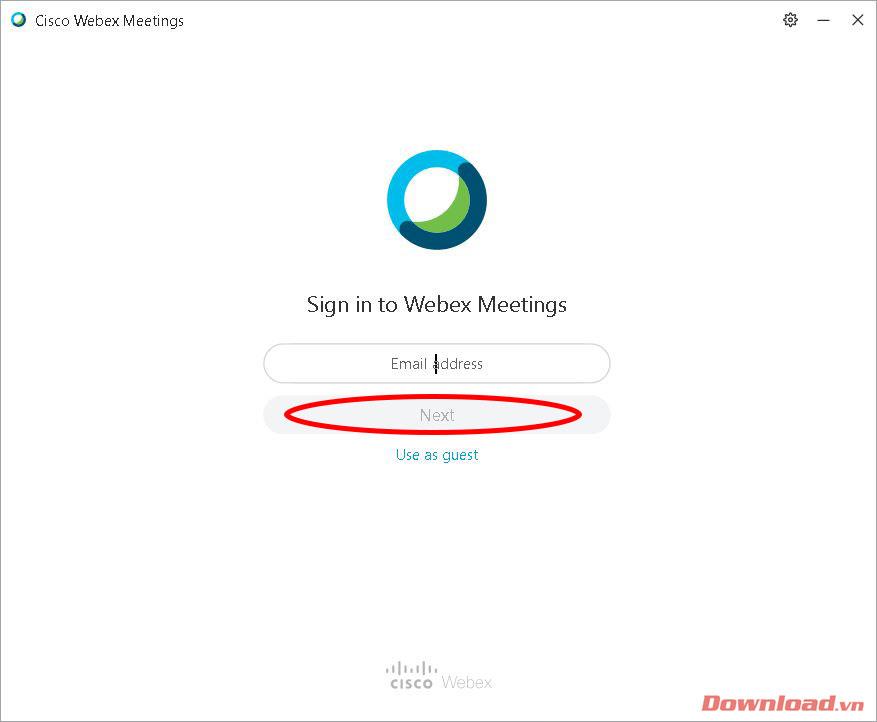
Næst skaltu slá inn lykilorðið þitt í lykilorðareitinn og ýta síðan á hnappinn Skráðu þig inn .
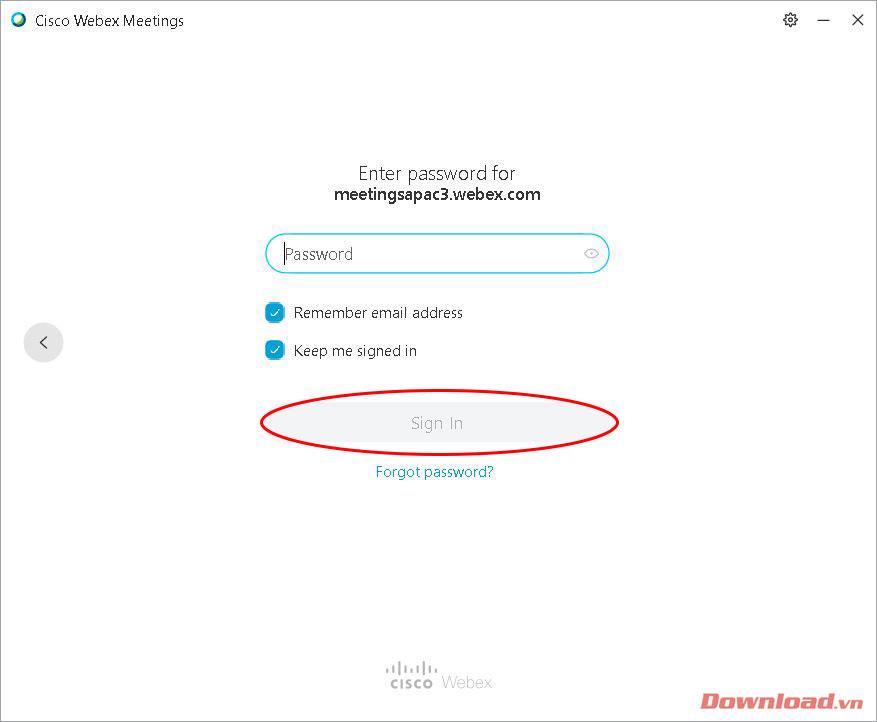
Eftir að þú hefur skráð þig inn birtist aðalgluggi hugbúnaðarins. Smelltu á afritatáknið við hlið herbergistengilsins eins og sýnt er hér að neðan til að afrita hlekkinn og senda til þátttakenda. Ýttu síðan á Start a Meeting hnappinn til að hefja kennslustund/fund.
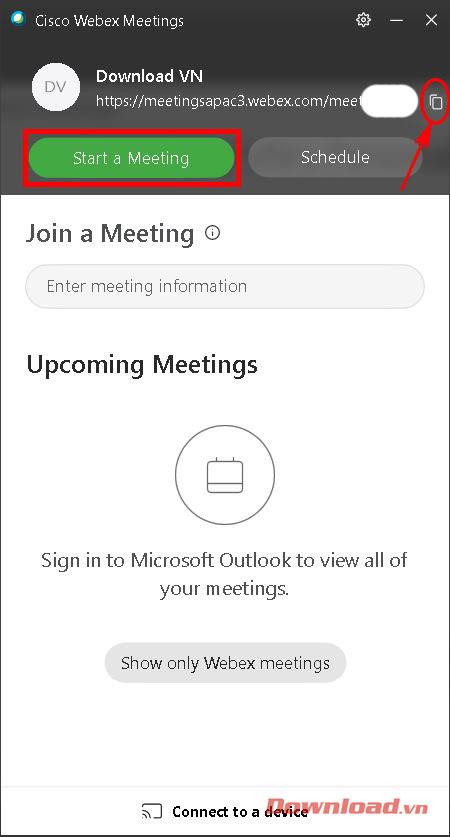
Á þessum tíma verður notandinn fluttur í persónulega fundarherbergið til að undirbúa fundinn eða námslotuna. Eftir að hafa slökkt eða kveikt á hljóði og mynd með samsvarandi hnappi á skjánum; Smelltu á Byrja fund .
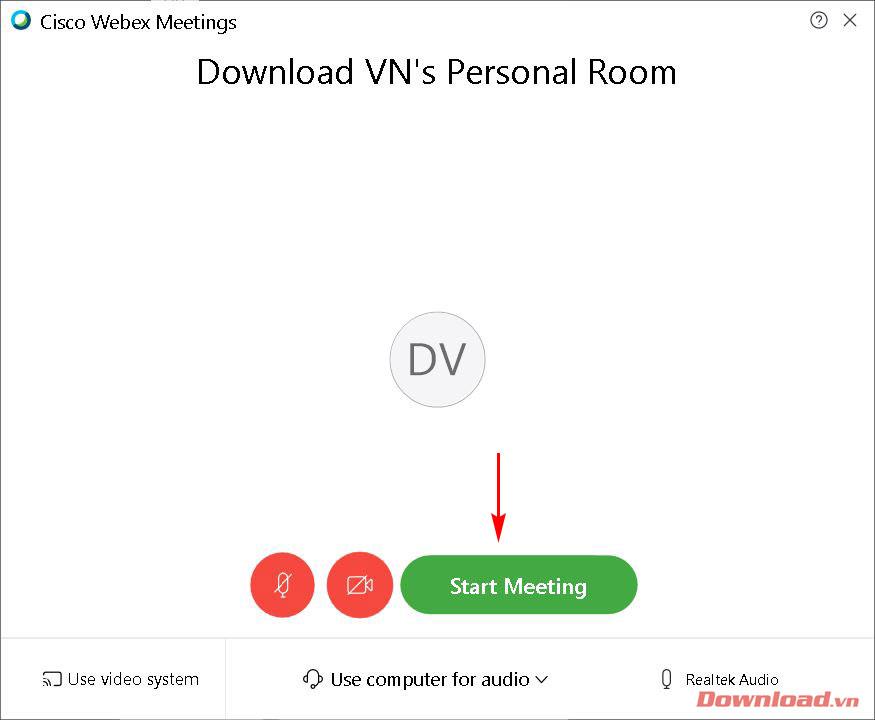
Skóla-/fundastofuglugginn birtist eins og sýnt er hér að neðan. Við getum stjórnað meðlimum sem taka þátt í herberginu í valmyndinni hægra megin. Viðmót kennslustofunnar er mjög vingjarnlegt og auðvelt í notkun með alveg fullkomnum grunnaðgerðum eins og að slökkva á, slökkva á myndbandi, taka upp, hlaða upp gagnaskrám...
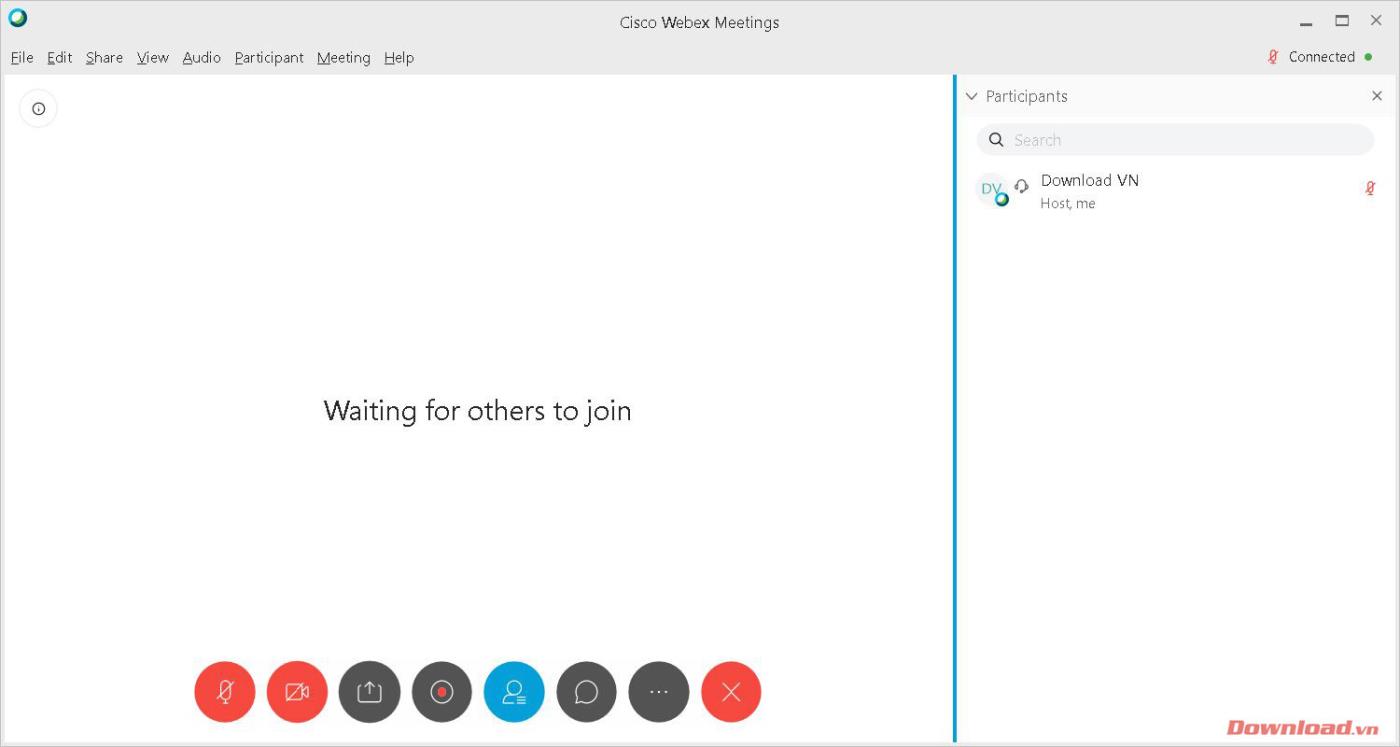
Tengjast herbergi Eftir að hafa fengið kennslustofutengilinn skaltu smella á hann. Á þessum tímapunkti verður þér vísað til að breyta vafraglugganum. Smelltu á Open Cisco Webex Meeting í glugganum sem birtist til að opna Webex hugbúnaðinn og fara inn í herbergið.
Athugið: Þú þarft að setja upp Webex hugbúnaðinn til að geta tekið þátt í herberginu. Ef þú hefur ekki sett það upp mun vefsíðan þig einnig biðja þig um að hlaða niður skránni og setja hana upp. Sjá uppsetningarleiðbeiningar í upphafi greinarinnar.
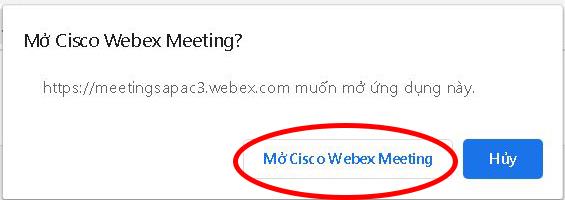
Þannig að með örfáum einföldum skrefum geturðu búið til og gengið í kennslustofu eða fundarherbergi til að þjóna þörfum þínum á netinu.
Óska þér velgengni!
Hvernig á að nota LDMultiplayer á LDPlayer, hvað er LDMultiplayer? Hvernig á að nota LD Multi Player? Við skulum komast að því með WebTech360!
Leiðbeiningar um að hlusta á tónlist á Google kortum. Eins og er geta notendur ferðast og hlustað á tónlist með því að nota Google Map forritið á iPhone. Í dag býður WebTech360 þér
Leiðbeiningar um notkun LifeBOX - geymsluþjónusta Viettel á netinu, LifeBOX er nýlega opnuð netgeymsluþjónusta Viettel með marga yfirburði eiginleika
Hvernig á að uppfæra stöðu á Facebook Messenger, Facebook Messenger í nýjustu útgáfunni hefur veitt notendum afar gagnlegan eiginleika: að breyta
Leiðbeiningar fyrir kortaleikinn Werewolf Online á tölvunni, Leiðbeiningar um niðurhal, uppsetningu og spilun Werewolf Online á tölvunni í gegnum einstaklega einfalda LDPlayer keppinautinn.
Leiðbeiningar um að eyða sögum settar á Instagram. Ef þú vilt eyða sögu á Instagram en veist ekki hvernig? Í dag WebTech360
Leiðbeiningar um að bæta við myndum á Facebook. Eins og er gerir Facebook okkur kleift að stilla myndir á persónulegum síðum okkar. Hér bjóðum við þér
Hvernig á að laga villu í Windows Quick Assist sem virkar ekki, Windows Quick Assist hjálpar þér að tengjast ytri tölvu auðveldlega. Hins vegar, stundum býr það líka til villur. En,
Leiðbeiningar um að kveikja/slökkva á því að blanda lögum á Spotify, Til að hjálpa fólki að breyta röð laga á lagalistanum hér að ofan
Leiðbeiningar um leynilegar upptökur á iPhone, Eins og er geta iPhone notendur tekið upp leynilega með því að snerta bakhlið símans. Í dag býður WebTech360 þér








