Hvernig á að nota LDMultiplayer á LDPlayer

Hvernig á að nota LDMultiplayer á LDPlayer, hvað er LDMultiplayer? Hvernig á að nota LD Multi Player? Við skulum komast að því með WebTech360!
Hvernig á að opna PDF skrár á tölvunni þinni er ekki of erfitt. Reyndar hefurðu margar leiðir til að lesa PDF skjöl . Við skulum komast að því með EU.LuckyTemplates!
Skjöl á netinu eru nú með mörgum mismunandi sniðum. Hins vegar er PDF enn eitt vinsælasta skjalasniðið í dag. Þú getur auðveldlega séð það birtast alls staðar á netinu frá sameiginlegum skjölum, rafbókum til skrifstofusamninga... Ástæðan fyrir því að PDF skjöl eru svo vinsæl er vegna faglegs forms þeirra, erfiðleika við að breyta og miklu öryggis.
Hins vegar, til að opna PDF skrár þarftu að nota sérhæfðan hugbúnað. Það er ekki erfitt að finna forrit sem geta lesið skrár með PDF viðbótinni. Svo hvað er besti kosturinn? Við skulum komast að því með EU.LuckyTemplates!
PDF lesararnir sem kynntir eru hér eru allt frá léttum forritum sem eru hönnuð eingöngu til að skoða PDF skjöl til fullkomnari forrita með mörgum eiginleikum. Sum forrit innihalda jafnvel eiginleika sem þú munt ekki finna í Adobe Reader, eins og einföld PDF ritvinnsluverkfæri.
TOP bestu leiðirnar til að opna og lesa PDF skjöl á tölvu
Burtséð frá hvaða vafra þú ert að nota, Google Chrome, Firefox eða Microsoft Edge, þá eru þeir nú þegar með PDF lestur. Það verður ekki ríkt af eiginleikum en að nota vafrann sem PDF lesandi er fljótleg leið til að lesa skjöl og hjálpar þér einnig að spara kerfisauðlindir.
Hins vegar eru PDF lesarar í vöfrum ekki alltaf samhæfir öllum PDF skjölum. Ennfremur skortir það marga háþróaða eiginleika eins og að fylla út upplýsingar, undirrita skjöl eða athugasemdir.
Í Windows 10 hefur Microsoft Edge bæði sjálfgefinn vafra og sjálfgefinn PDF lesandi.
PDF skrár opnast í Edge flipum. Það eina sem greinir á milli venjulegrar vefsíðu og PDF flipa er að PDF flipinn er með tækjastiku efst. Þú getur leitað í skjölum, stillt aðdráttarstig, prentað og vistað skrár.
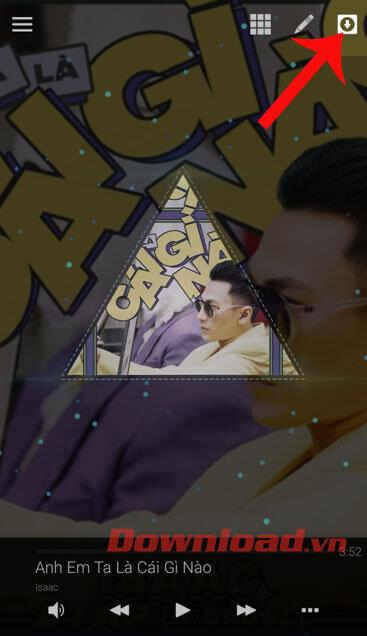
Þú getur líka deilt skjalinu og bætt því við uppáhaldsmöppuna þína eða leslistann . Því miður er einstaki Web Note eiginleiki Edge ekki fáanlegur í PDF.
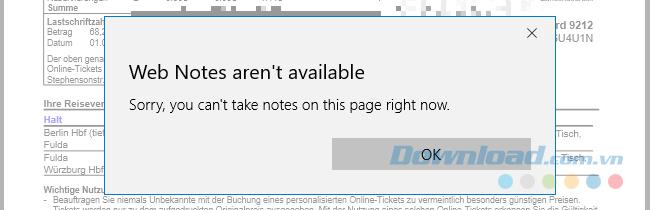
Til að breyta sjálfgefna PDF lesandanum á Windows 10, farðu í Start > Stillingar . Í Stillingarforritinu , veldu Forrit > Sjálfgefin forrit , smelltu síðan á Velja sjálfgefið forrit eftir skráargerð og breyttu forritinu sem tengist PDF skráarviðbótinni í forrit að eigin vali. Það gæti verið annar vafri eða PDF lesandi frá þriðja aðila.
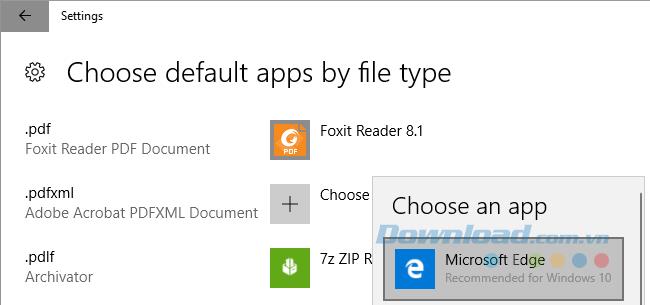
PDF viðmót Chrome er svipað og Edge. Þú finnur stýringar fyrir aðdráttarstigið fyrir neðan hægra megin. Fyrir utan það sem Edge getur gert, geturðu snúið skjölum, sem er nauðsynlegt fyrir Windows 2-í-1 tæki og spjaldtölvur.
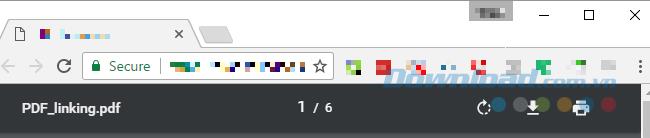
Ef Chrome er sjálfgefinn vafrinn þinn, en þú vilt ekki opna skjöl með honum, geturðu slökkt á þessum PDF lesanda.
Til að gera það, farðu á chrome://settings/content , skrunaðu niður neðst í stillingaglugganum og undir PDF Documents veldu Opna PDF skrár í sjálfgefna PDF skoðaraforritinu . Gakktu úr skugga um að þú hafir valið sjálfgefinn PDF lesandi fyrir Windows.
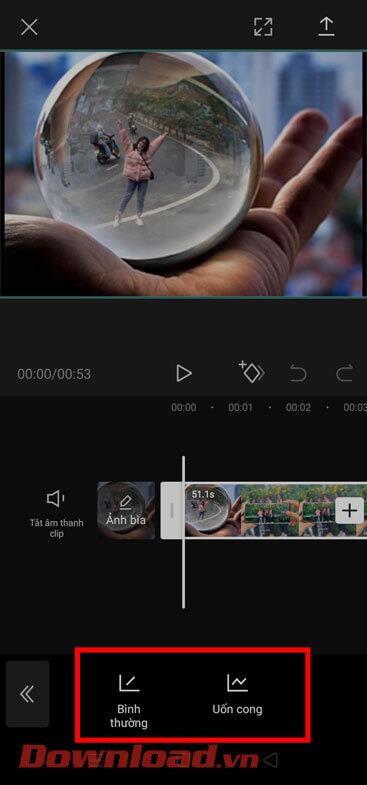
Eins og vafrinn þinn er Google Drive leið til að lesa PDF skrár sem krefst þess að þú setjir ekki upp nein utanaðkomandi verkfæri. Það veitir þér grunneiginleika eins og prentun, niðurhal og að finna efni í PDF skjölum. Þú getur valið að opna PDF-skjalið í gegnum Google Docs og umbreyta PDF-skjalinu í breytanlegt skjalasnið.
Auk þess að styðja við að opna PDF skrár geturðu einnig tengst ytri Chrome forritum með þessum PDF lesanda og aukið virkni hans. Á heildina litið getur Google Drive verið frábær valkostur við hefðbundna PDF lesendur ef þú vistar skjöl reglulega á pallinum.
Af PDF lesendum sem eru innbyggðir í vöfrum býður Firefox upp á flesta viðbætur. Fyrir utan grunneiginleikana eins og Chrome og Edge geturðu stækkað hliðarstikuna, snúið skjölum í tvær áttir og virkjað lófatæki.
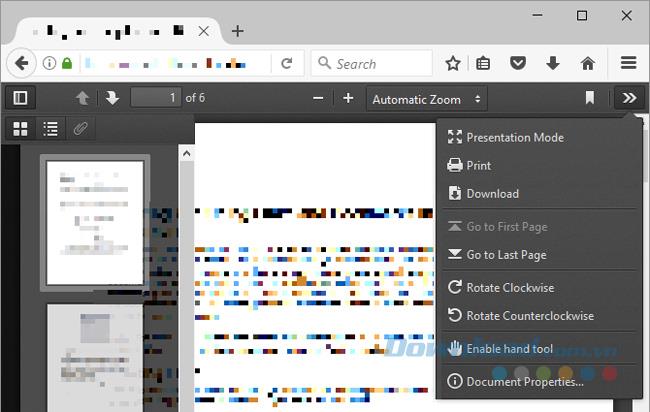
Til að slökkva á PDF-skoðaranum í Firefox skaltu fara í Valmynd > Valkostir > Forrit. Við hliðina á Content Type Portable Document Format (PDF) skaltu velja aðgerðina sem þú vilt framkvæma.
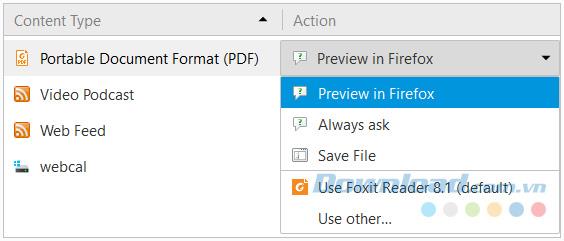
Þó að innbyggði PDF lesandinn og sjálfgefið kerfisforrit séu frábært, þá langar þig stundum í eitthvað meira. Þess vegna er markaður tileinkaður PDF lesendum áfram mjög samkeppnishæfur. Og hér eru nokkur önnur forrit með úrvalsaðgerðum.
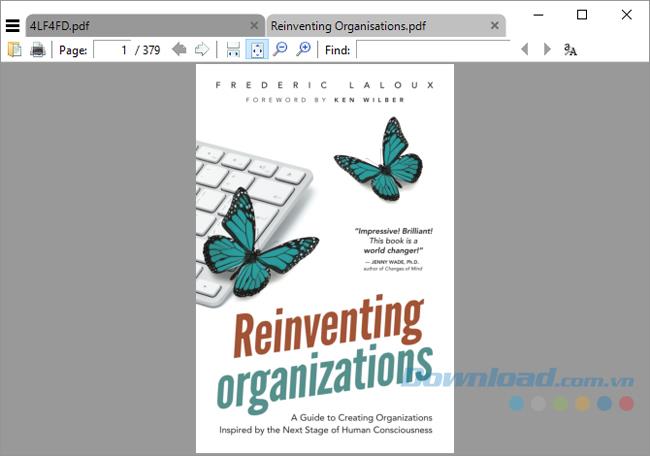
Sumatra PDF er besti kosturinn við vafra-undirstaða PDF lesandi vegna þess að það eyðir litlum kerfisauðlindum. Ennfremur er það opinn hugbúnaður. Ef þú vilt eitthvað enn naumhyggjulegra skaltu hlaða niður flytjanlegu útgáfunni af því í stað skrifborðsútgáfunnar.
Sumatra PDF hefur ekki klippivalkosti eða aðra úrvalseiginleika. Þetta er bara gluggi sem hleðst mjög hratt og birtir PDF. Hins vegar styður það marga flipa og býður upp á gagnlegar flýtilykla, sem gerir það tilvalið til að lesa PDF skjöl fljótt. Að auki styður Sumatra margar skrár, þar á meðal rafbækur á ePub og Mobi sniðum sem og myndasögur á CBZ og CBR sniðum.
Sækja Sumatra PDF Portable
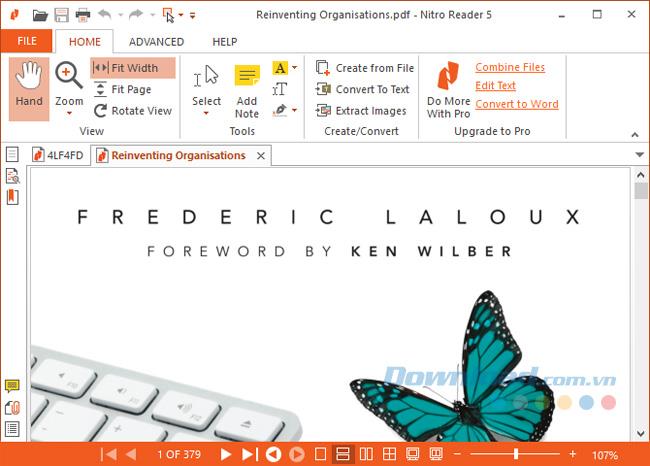
Viðmót Nitro PDF Reader lítur út eins og Microsoft Office og það er mjög ríkt af eiginleikum.
Ólíkt mörgum öðrum PDF lesendum, með Nitro geturðu fyllt út upplýsingar og undirritað skjöl með stafrænu auðkenni. Þú getur líka bætt við minnispunktum, myndum og umbreytt PDF skrá í venjulegan texta.
Sækja Nitro PDF Reader
Foxit Reader er líka einn helsti valkosturinn við Adobe Reader vegna þess að meðal ókeypis PDF lesenda býður hann upp á flesta eiginleika.
Þú munt taka eftir því að viðmótið er „ráðandi“ af miklum fjölda klippiflipa. Foxit Reader hefur einnig háþróaða valkosti, þar á meðal texta auðkenningu, ritvélarvalkosti, formvalkosti, stafrænar undirskriftir, stjórnun umsagna og rekja breytingar og skrár. PDF er tengt.
Einn af bestu eiginleikum Foxit Reader er að þú getur bætt við þínum eigin flýtilykla á Quick Action tækjastikuna efst til vinstri.
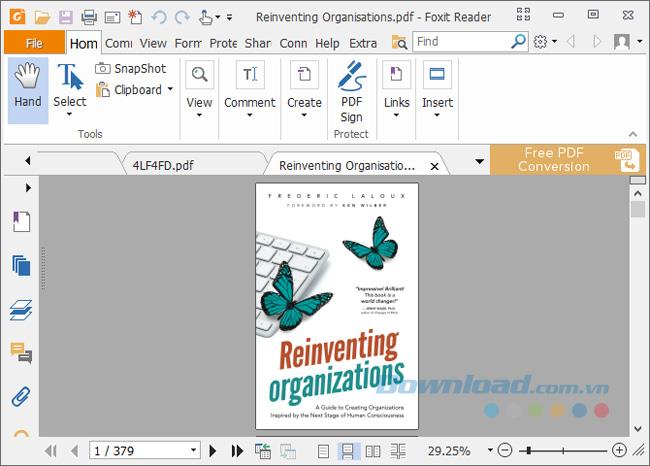
Eins og Nitro er Foxit innblásin af borðiviðmóti Microsoft. Ennfremur kemur þessi eiginleiki með verð, sem er kerfisauðlindir þínar. Hins vegar geturðu halað niður og notað færanlega útgáfu af Foxit Reader.
Sækja Foxit Reader Portable
Þessi skjalaskoðunarhugbúnaður er hannaður til að vera eina forritið sem þú notar fyrir öll tækniskjöl þín, bækur og annan lestur. STDU Viewer styður TXT, myndasögur, PDF, DjVu, MOBI, EPub og myndskrár auk margra annarra skjalasniða.
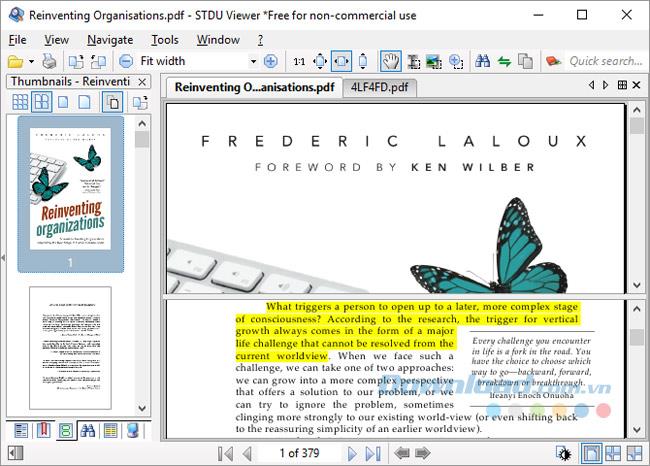
STDU Viewer getur stjórnað mörgum mismunandi skjölum á sama tíma. Ekki aðeins er hægt að opna skjöl á mörgum flipa og stækka yfirlitsskjáinn, heldur geturðu líka búið til og flakkað um bókamerki og hápunkta, skoðað smámyndir af opnum skjölum og skipt gluggum til samanburðar Mismunur á síðum í sama skjali. Þú getur líka snúið litum við, eins og úr svörtu á hvítu í hvítt í svart, til að draga úr áreynslu í augum.
Þó að STDU Viewer hafi ekki alla eiginleika Nitro og Foxit Reader, þá er hann samt frábær kostur fyrir þá sem lesa eða skoða mikið af stafrænum skjölum.
Sækja STDU Reader Portable
PDF Reader frá Adobe er áfram raunverulegur (óopinberi) staðall PDF lesandi. Með 105MB að stærð, án viðbótarvalkosta, er það örugglega þungavigt meðal forritanna sem nefnd eru hér.
Adobe Reader heldur úti viðmóti sem er notalegt og ekki of mikið af mörgum eiginleikum. Þú getur skrifað athugasemdir, fyllt út og undirritað auk þess að breyta PDF í önnur snið. Ef þú hefur einhvern tíma átt í vandræðum með að opna PDF skjal eða fylla út eyðublað með öðrum PDF verkfærum, verður þú ekki fyrir of miklum áhrifum af því að fara aftur að nota Adobe Reader.
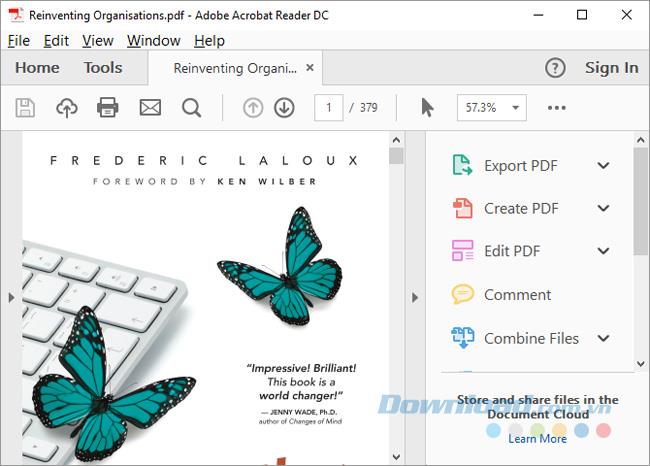
Þó að þú sért að finna marga möguleika til að breyta og sameina PDF skrár sem skráðar eru í Verkfæri , býður Adobe Reader upp á aðra faglega eiginleika á kostnað að minnsta kosti $ 1,50 á mánuði til að ná þeim.
Sækja Adobe Reader
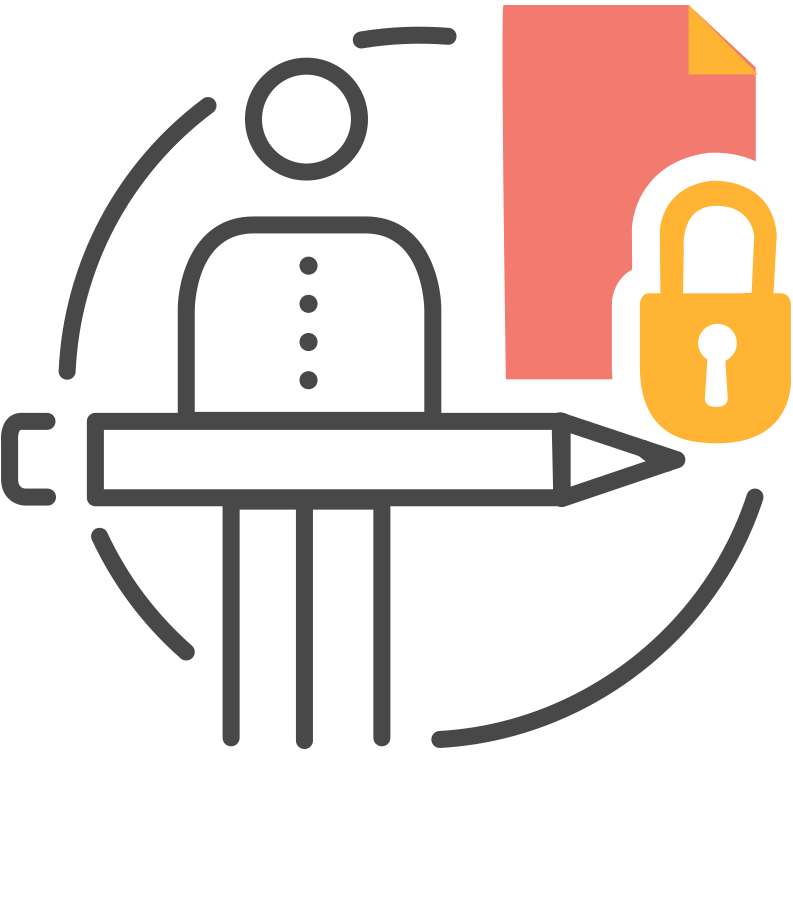
Framúrskarandi kostir: Inniheldur marga eiginleika en keyrir samt hratt.
Þessi PDF lesandi hugbúnaður býður upp á fjölda gagnlegra eiginleika þegar verið er að breyta og skrifa athugasemdir við PDF skjöl, sérstaklega er hann líka ókeypis í notkun. Þú getur keypt leyfi til að opna faglega eiginleika (Pro), en þú getur líka notað þá eiginleika fyrir 0 VND ef þér er sama um merki útgefandans.
Ef þér finnst viðmót tækjastikunnar vera ruglingslegt geturðu sérsniðið það eins og þú vilt. Hægrismelltu hvar sem er á tækjastikunni til að opna valmynd sem gerir þér kleift að gera skjótar breytingar. Smelltu á Customize Toolbars neðst til að fara í fasta valmynd. Hér geturðu eytt tíma þínum í að stjórna sömu valmöguleikum.
Hins vegar, eitt sem þú þarft að hafa í huga er að miðað við Foxit Reader þarf PDF-XChange Editor tvöfalt meira minni til að keyra sama skjalið. Ef hagræðing auðlinda er eitthvað sem þér þykir vænt um ættirðu að velja aðra lausn.
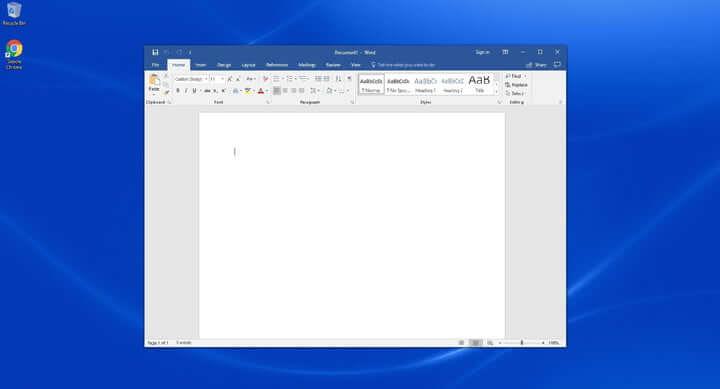
Í eldri útgáfum takmarkaði Microsoft Word möguleikann á að vista og flytja út á PDF snið, en nú er það úr sögunni. Hins vegar, frá útgáfum 2013, 2016, 2019, gerir Microsoft Word þér kleift að opna PDF og gera síðan ákveðnar breytingar. Þegar þú ert búinn skaltu einfaldlega vista það sem PDF.
Þetta er einfaldasti hugbúnaðurinn til að lesa PDF skrár . Þó að PDF sniðið sé ekki staðlað er það í raun fljótleg og ódýr PDF vinnslulausn fyrir nemendur og venjulega notendur.
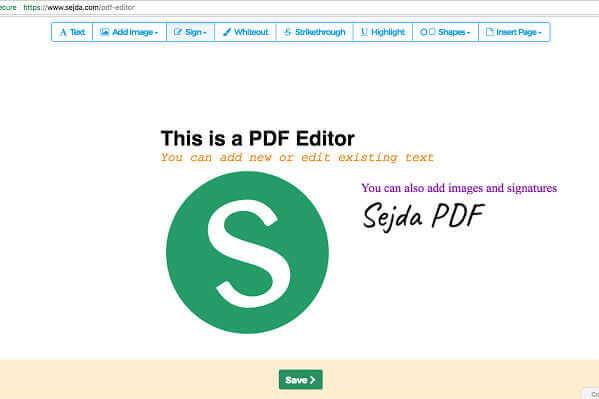
Sejda PDF Editor er vefsíða sem les PDF skrár hratt og virkar vel. Það er einfalt í notkun, einbeitir sér að hraðri PDF undirritun og býður aðeins upp á einfalda PDF skjalavinnslu.
Sejda PDF Editor hefur skýrar leiðbeiningar þannig að jafnvel þótt þú sért rétt að byrja geturðu samt notað hann á þægilegan hátt. Ef yfirmaður þinn eða vinnufélagar vita ekki mikið um tækni eða skortir þolinmæði til að hlaða niður nýjum forritum en þú þarft samt að búa til undirskrift á PDF, þá er þetta valkostur sem vert er að prófa. Sejda PDF Editor hefur einnig útgáfur á Android og iOS.
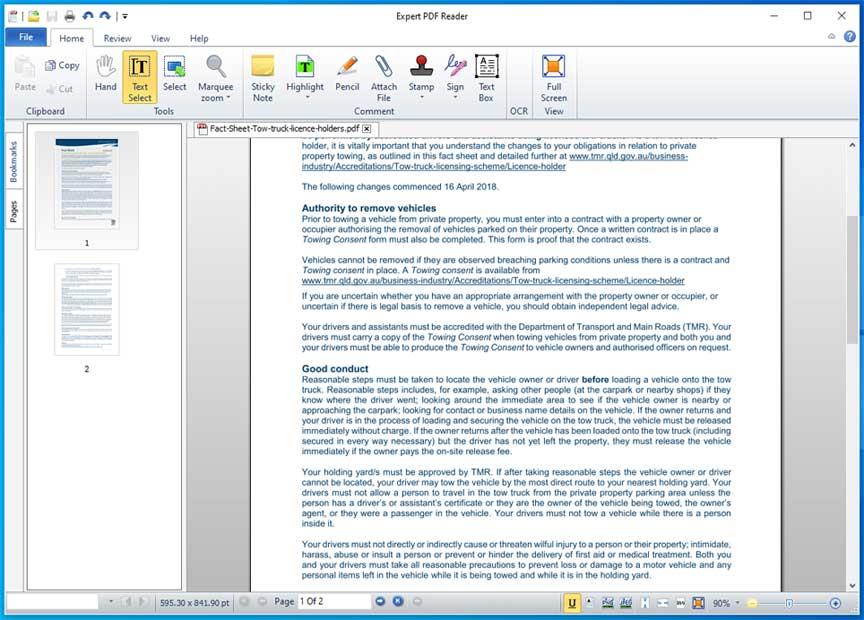
Annar ókeypis PDF lesandi hugbúnaðarvalkostur sem vert er að prófa er Expert PDF Reader þróaður af Visagesoft. Hvað varðar viðmót, mun það láta þér líða eins og þú sért að nota gömul Microsoft skrifstofuforrit. Hins vegar lýkur það verkefninu að lesa PDF skjöl mjög vel. Þess vegna er Expert PDF Reader verðugt val á þessum lista.
Hvað varðar eiginleika getur Windows PDF lesandi séð um flest skjöl sem þú hleður upp. Að auki gerir það þér einnig kleift að breyta, stimpla... núverandi skrár, jafnvel þótt þær hafi verið búnar til með öðrum hugbúnaði.
Ennfremur geturðu sett bókamerki á skrár, skoðað avatar síðu og notað flipaeiginleikann til að opna margar PDF skrár í einu í ókeypis útgáfunni. Expert PDF Reader styður Windows 10/8.1 & 7 stýrikerfi.
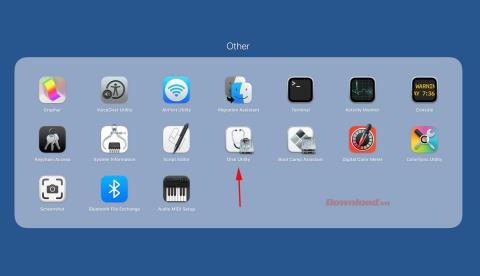
Ef þú vilt hlaða niður PDF lestrarhugbúnaði eins og SumatraPDF er Slim PDF fyrirferðarlítill valkostur sem vert er að prófa fyrir Windows 10 stýrikerfið. Eins og nafnið gefur til kynna hefur Slim PDF sýnt sig sem léttasta PDF lesandi í heimi.
Slim PDF er auðvelt í notkun á tölvu. Eftir að hafa uppfært nýja viðmótið og bætt við dökkum bakgrunnsstuðningi lítur þessi PDF lesandi hugbúnaður miklu betur út. Eins og við var að búast leggur það áherslu á að veita upplifun til að lesa, skoða og prenta PDF skjöl.
Slim PDF hleður gögnum mjög hratt og gerir þér kleift að ljúka verkinu á sem skemmstum tíma. Athugaðu að þessi Windows PDF lesandi hugbúnaður styður ekki margar algengar flýtilykla. Það undirstrikar heldur ekki hvert orð í textanum. Hins vegar, ef þú vilt flytjanlegur hugbúnaður sem krefst ekki uppsetningar, ekki hika við að nota Slim PDF strax.
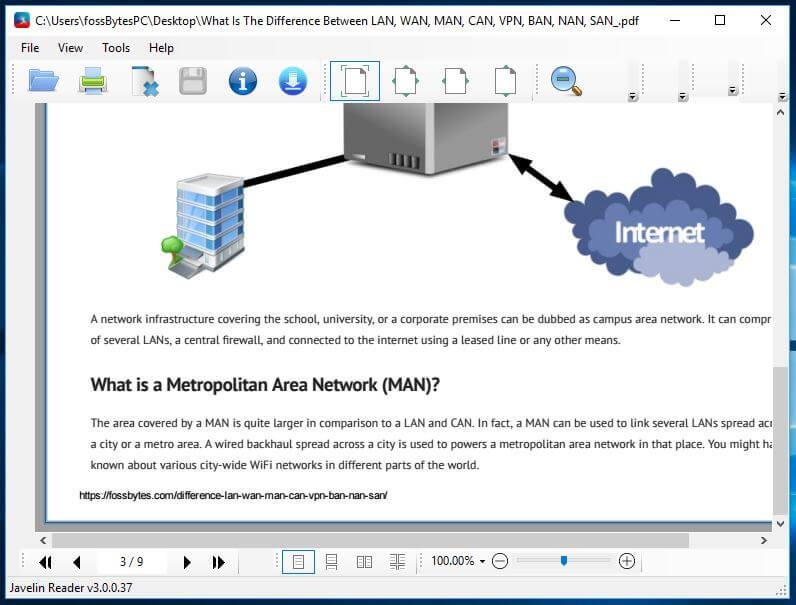
Javelin PDF Reader er vönduð PDF skjalalestur app sem þú ættir ekki að missa af. Það býður upp á undirstöðu PDF lestrareiginleika, nauðsynleg fyrir þig til að klára öll daglegu verkefni þín á þessu skjali. Heildarviðmótið er ofboðslega snyrtilegt og þú getur valið um einn af vinsælustu lesstillingunum eins og fullum skjá, samfelldum, samhliða ...
Með aðeins 2MB stærð, er vara Javelin mun léttari í samanburði við önnur svipuð PC PDF forrit eins og Adobe Acrobat Reader DC, Foxit Reader... Þessi ókeypis PC PDF lesandi getur opnað verndaðar skrár með DRM, styður bókamerki og athugasemdir. Javelin PDF Reader styður Windows 10, 8.1, 7, XP.
MuPDF er staðlað tól til að opna PDF skjöl á tölvum. Að auki geturðu einnig fyllt út upplýsingar á textareyðublöðum, skrifað athugasemdir við skjöl og notað þær til að umbreyta PDF skjölum í mörg mismunandi snið eins og HTML, SVG, CBZ. Þú getur líka skrifað forskriftir í Javascript til að breyta skjalinu eins og þú vilt. Ef þú vilt fá lítinn afkastagetu PDF lesanda geturðu auðveldlega breytt og skoðað skrár á MuPDF.
Með meira en 50 milljón niðurhalum er PDF Reader Premium einn af hugbúnaðinum sem býður upp á einfaldasta leiðin til að opna PDF á tölvunni þinni fyrir Apple tæki. Það hefur öfluga virkni, sem gerir þér kleift að skoða PDF á mörgum flipa, skrifa athugasemdir við skjöl með myndum og límmiðum, flokka skrár eftir merkjum, undirrita og fylla út eyðublöð á PDF, vista og flytja PDF þvert á þjónustu, önnur tölvuskýjaþjónusta. Allir sem nota PDF reglulega í vinnunni ættu að íhuga að hlaða niður PDF Reader Premium.
Jafnvel þó Preview sé PDF lesandi sem er foruppsettur á öllum Mac-tölvum, þá er hann öflugri en þú heldur. Á Forskoðun geturðu skoðað og skrifað athugasemdir, sameinað skjöl, fyllt út og undirritað eyðublöð, breytt myndum, deilt skrám og jafnvel flutt út lykilorðsvarið PDF ef þú vilt. Preview er besti kosturinn fyrir þá sem vilja nota PDF lesandi hugbúnað fyrir persónuleg og vinnumál.
Soda PDF gefur þér auðvelda leið til að skoða PDF skrár til að lesa tímarit, myndasögur eða önnur stafræn rit og þú getur jafnvel skoðað skrár í þrívíddarsniði. Þetta app gerir þér einnig kleift að búa til og breyta PDF skjölum frá grunni.
Hér að ofan eru bestu bestu PDF lestrarforritin fyrir tölvur. Hvert app býður upp á nokkurn veginn sömu grunneiginleikana sem og sína eigin einstaka eiginleika. Vonandi finnurðu viðeigandi PDF sköpun, klippingu og lestur fyrir sjálfan þig.
Hvernig á að nota LDMultiplayer á LDPlayer, hvað er LDMultiplayer? Hvernig á að nota LD Multi Player? Við skulum komast að því með WebTech360!
Leiðbeiningar um að hlusta á tónlist á Google kortum. Eins og er geta notendur ferðast og hlustað á tónlist með því að nota Google Map forritið á iPhone. Í dag býður WebTech360 þér
Leiðbeiningar um notkun LifeBOX - geymsluþjónusta Viettel á netinu, LifeBOX er nýlega opnuð netgeymsluþjónusta Viettel með marga yfirburði eiginleika
Hvernig á að uppfæra stöðu á Facebook Messenger, Facebook Messenger í nýjustu útgáfunni hefur veitt notendum afar gagnlegan eiginleika: að breyta
Leiðbeiningar fyrir kortaleikinn Werewolf Online á tölvunni, Leiðbeiningar um niðurhal, uppsetningu og spilun Werewolf Online á tölvunni í gegnum einstaklega einfalda LDPlayer keppinautinn.
Leiðbeiningar um að eyða sögum settar á Instagram. Ef þú vilt eyða sögu á Instagram en veist ekki hvernig? Í dag WebTech360
Leiðbeiningar um að bæta við myndum á Facebook. Eins og er gerir Facebook okkur kleift að stilla myndir á persónulegum síðum okkar. Hér bjóðum við þér
Hvernig á að laga villu í Windows Quick Assist sem virkar ekki, Windows Quick Assist hjálpar þér að tengjast ytri tölvu auðveldlega. Hins vegar, stundum býr það líka til villur. En,
Leiðbeiningar um að kveikja/slökkva á því að blanda lögum á Spotify, Til að hjálpa fólki að breyta röð laga á lagalistanum hér að ofan
Leiðbeiningar um leynilegar upptökur á iPhone, Eins og er geta iPhone notendur tekið upp leynilega með því að snerta bakhlið símans. Í dag býður WebTech360 þér








