Hvernig á að nota LDMultiplayer á LDPlayer

Hvernig á að nota LDMultiplayer á LDPlayer, hvað er LDMultiplayer? Hvernig á að nota LD Multi Player? Við skulum komast að því með WebTech360!
Viltu breyta andlitsmyndinni þinni í retro stíl? Svo vinsamlegast skoðaðu hvernig á að gera vintage andlitsmyndir í Photoshop hér að neðan.

Undirbúa
Þú þarft tvo grunnþætti:
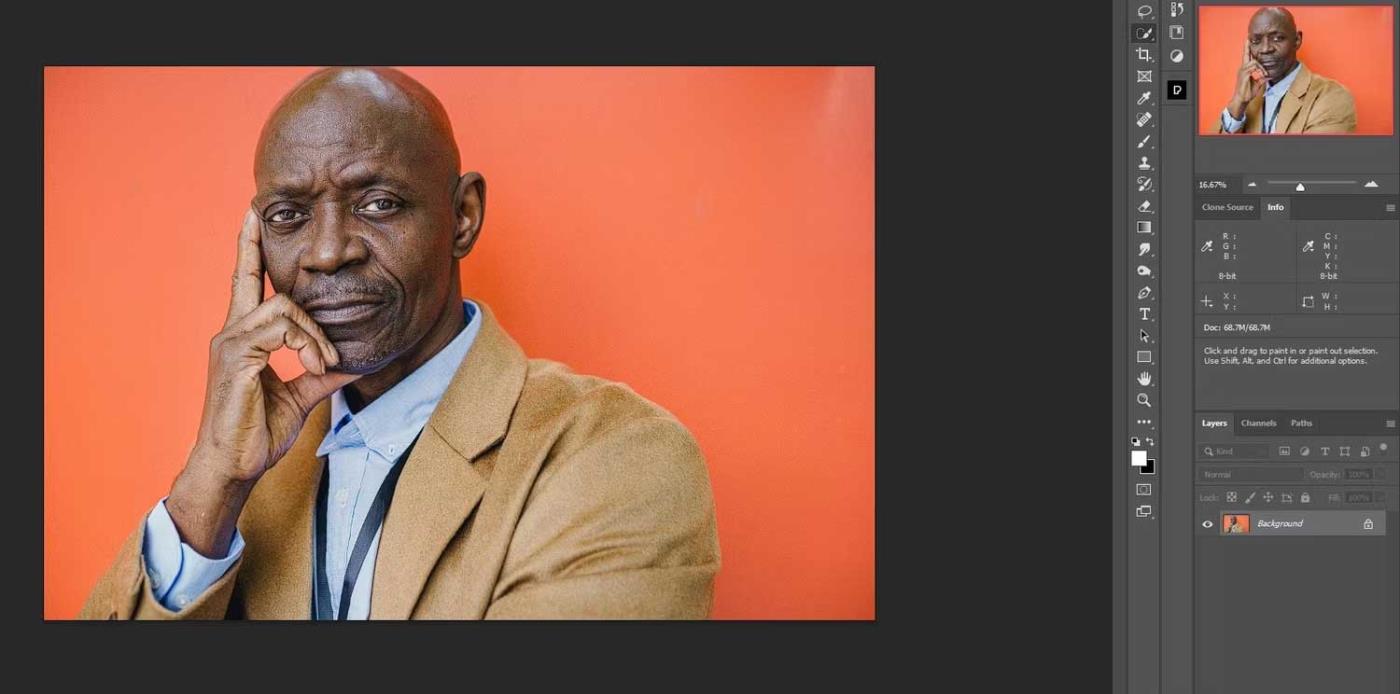
Leiðbeiningar um gerð vintage andlitsmynda í Photoshop
Skref 1: Búðu til Photoshop skjal
Fyrsta skrefið er að búa til bakgrunnsmyndina. Byrjaðu á því að búa til solid lit fyrir bakgrunninn og setja inn aðalportrettið. Þegar þú hefur lokið öllum skrefum geturðu farið til baka og sett inn hvaða andlitsmynd sem er.
1. Farðu í File > New eða ýttu á Ctrl + N .
2. Í dæminu í greininni skaltu slá inn gildin: Breidd 4000 , Hæð 2000 og Upplausn 300 , skildu eftir sem sjálfgefnar stillingar. Ýttu síðan á Búa til .
3. Búðu til Solid Color aðlögunarlag með því að smella á táknið neðst í hægra horninu í Photoshop.
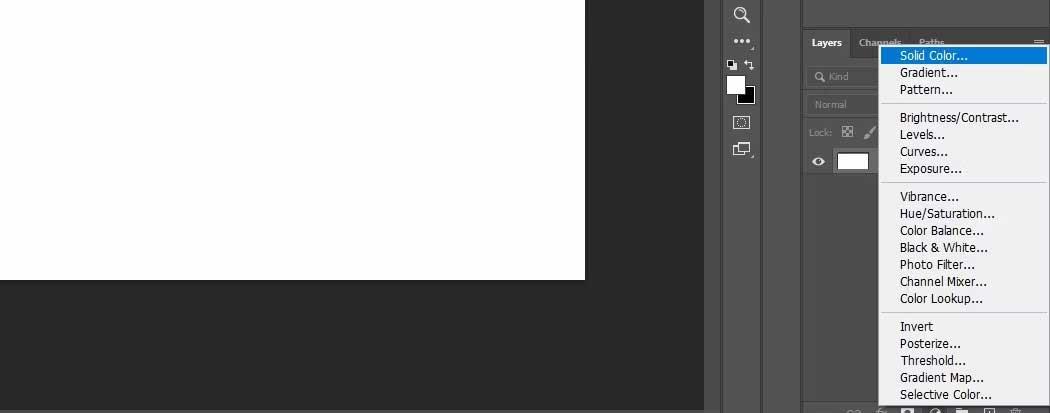
4. Í Litavalsreitnum skaltu velja lit svipað þeim sem þegar hefur verið valinn. Þetta tvennt þarf ekki að vera eins. Þú getur breytt litnum síðar. Smelltu á OK .
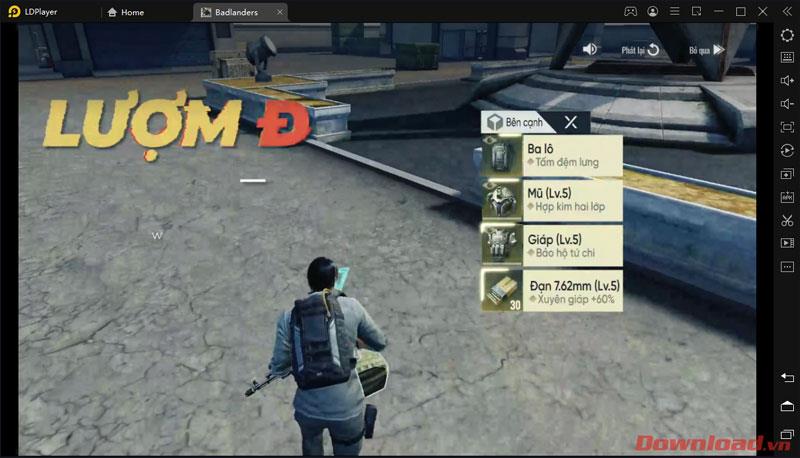
5. Dragðu og slepptu bakgrunnslaginu í ruslið.
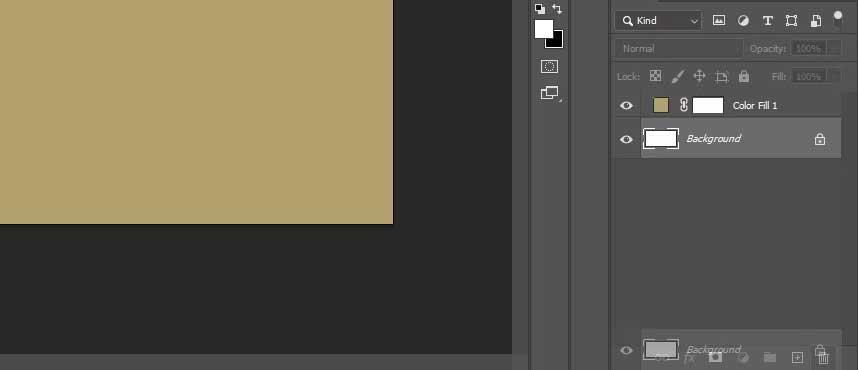
6. Tvísmelltu á Color Fill lagið og endurnefna það í BG .
7. Búðu til nýtt autt lag með því að smella á táknið neðst í hægra horninu.
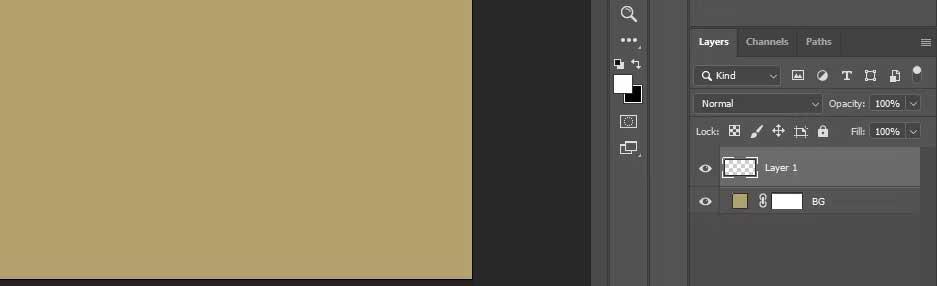
8. Tvísmelltu á það lag og nefndu það Portrait .
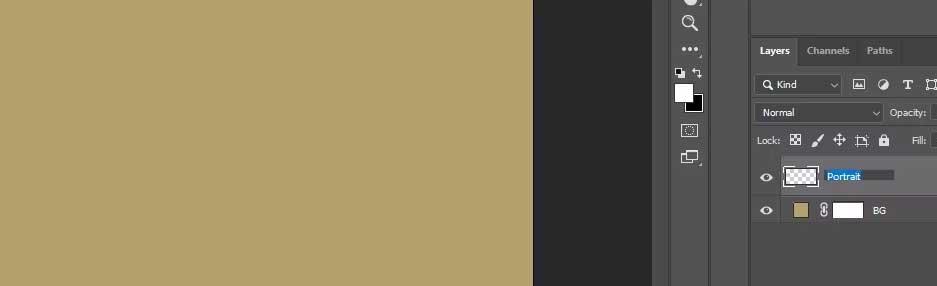
9. Hægri smelltu á Portrait lagið og veldu Convert to Smart Object .
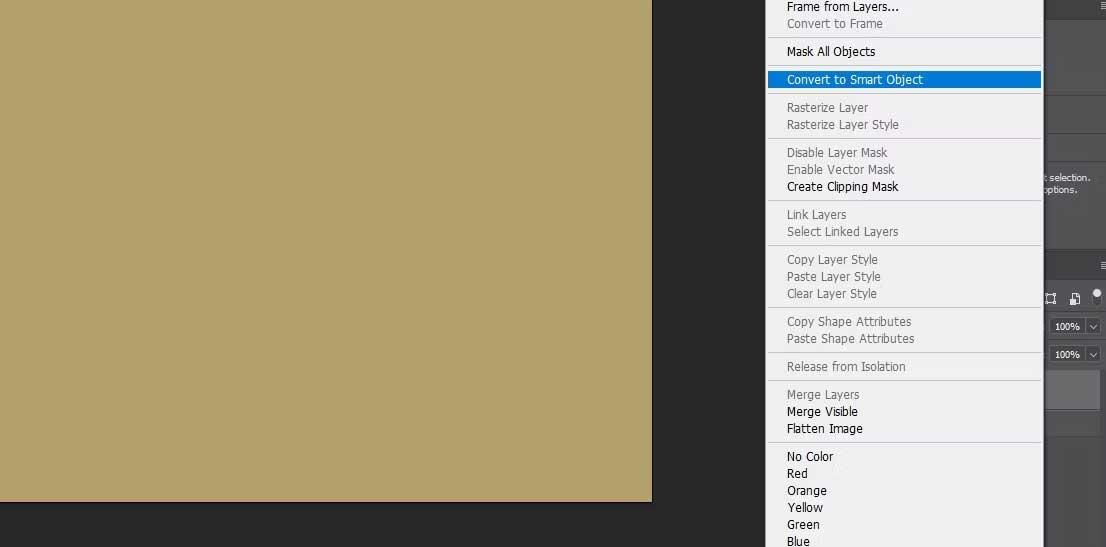
10. Hægrismelltu aftur á Portrait lagið og veldu Edit Contents .
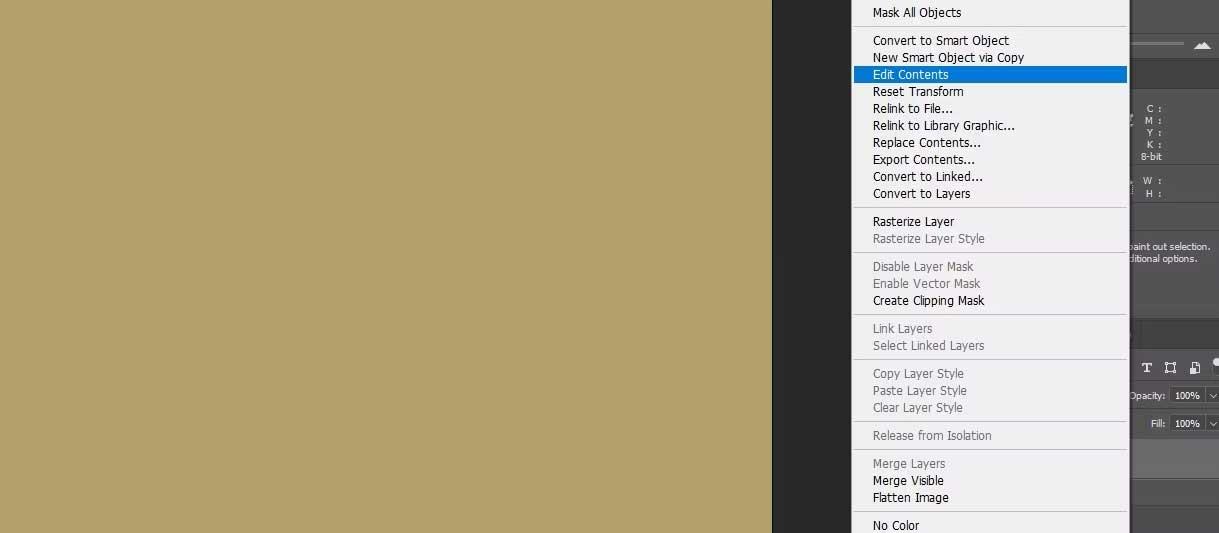
11. Dragðu og slepptu andlitsmyndaskránni í Portrait skjalið.
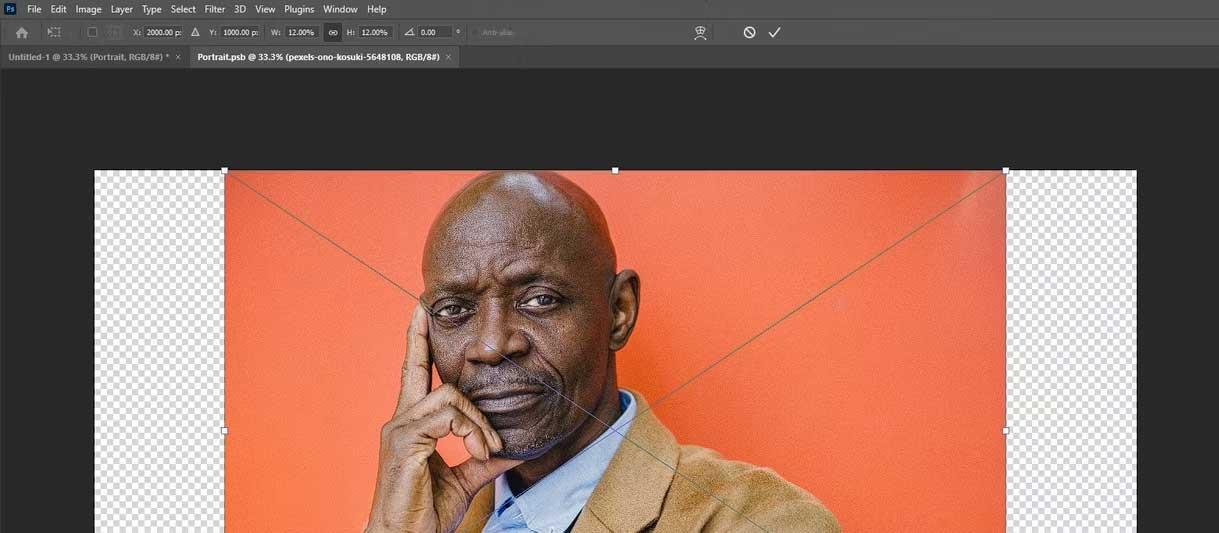
12. Shift + Smelltu og dragðu stýripinnana 4 þar til andlitsmyndin er staðsett snyrtilega eins og sýnt er. Ýttu síðan á Enter eða Gátmerki .
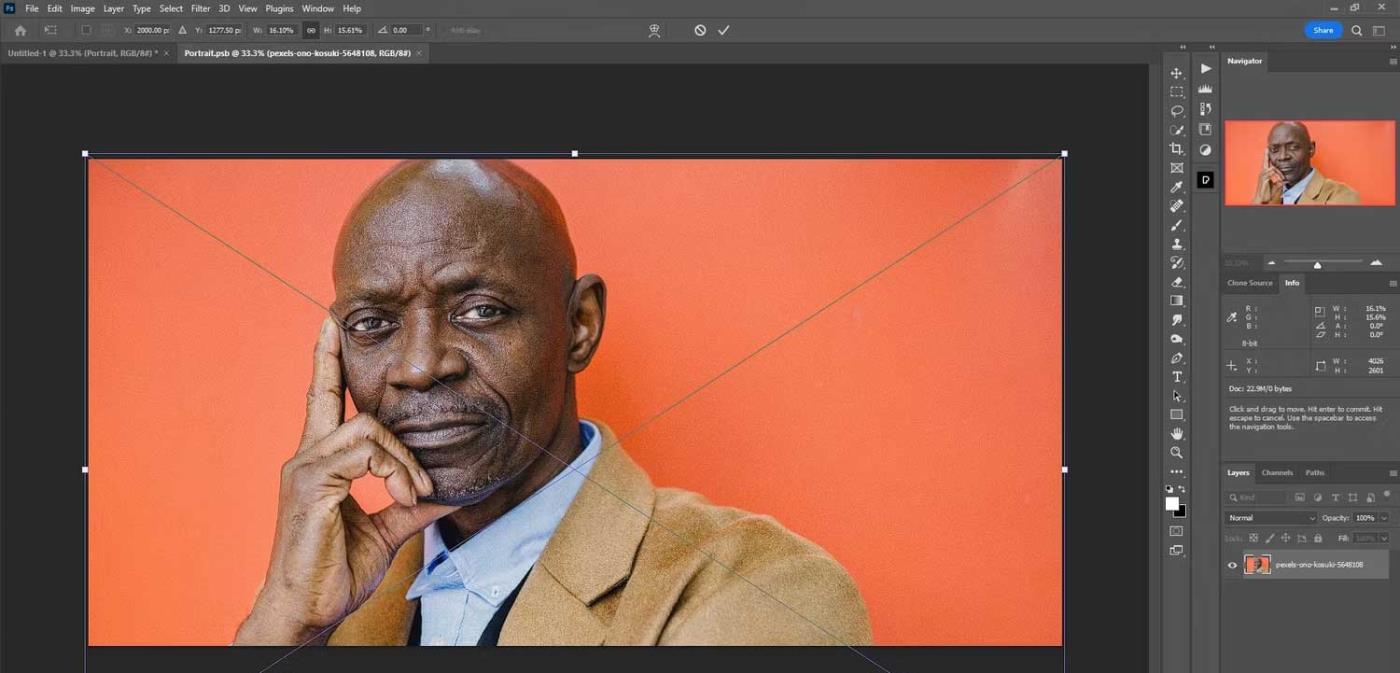
13. Lokaðu Portrait skránni með því að smella á X . Veldu síðan Já til að vista skrána. Skjalinu mun lokast og þér verður skilað aftur í upprunalegu skrána þar sem andlitsmyndin er nú snjallhlutur .
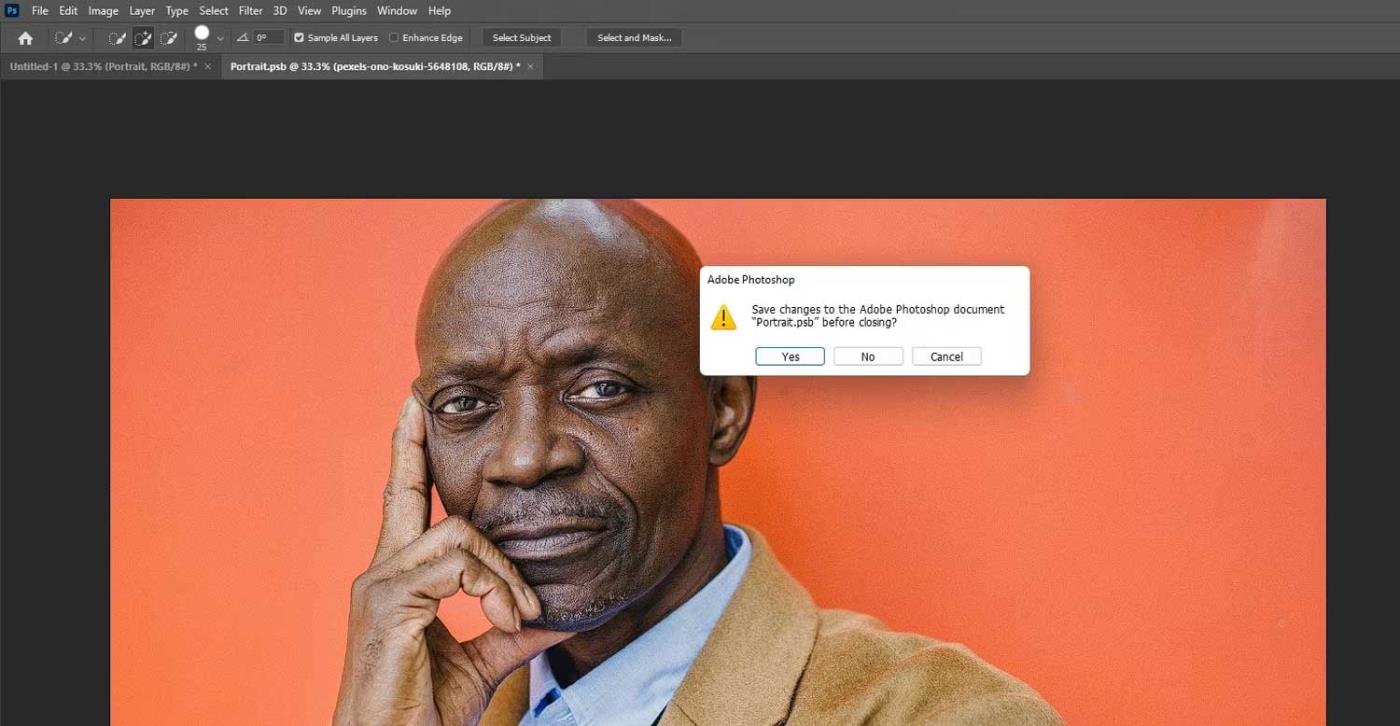
Skref 2: Stilltu andlitsmyndir
Fyrst þarftu að fjarlægja alla liti af andlitsmyndinni. Bættu síðan við hávaða með Smart Sharpen tólinu, sem gefur myndinni vintage útlit. Bættu síðan yfirlagi við Portrait lagið til að undirbúa áferð myndarinnar.
1. Með Portrait lagið valið, farðu í Image > Adjustments > Hue/Saturation .
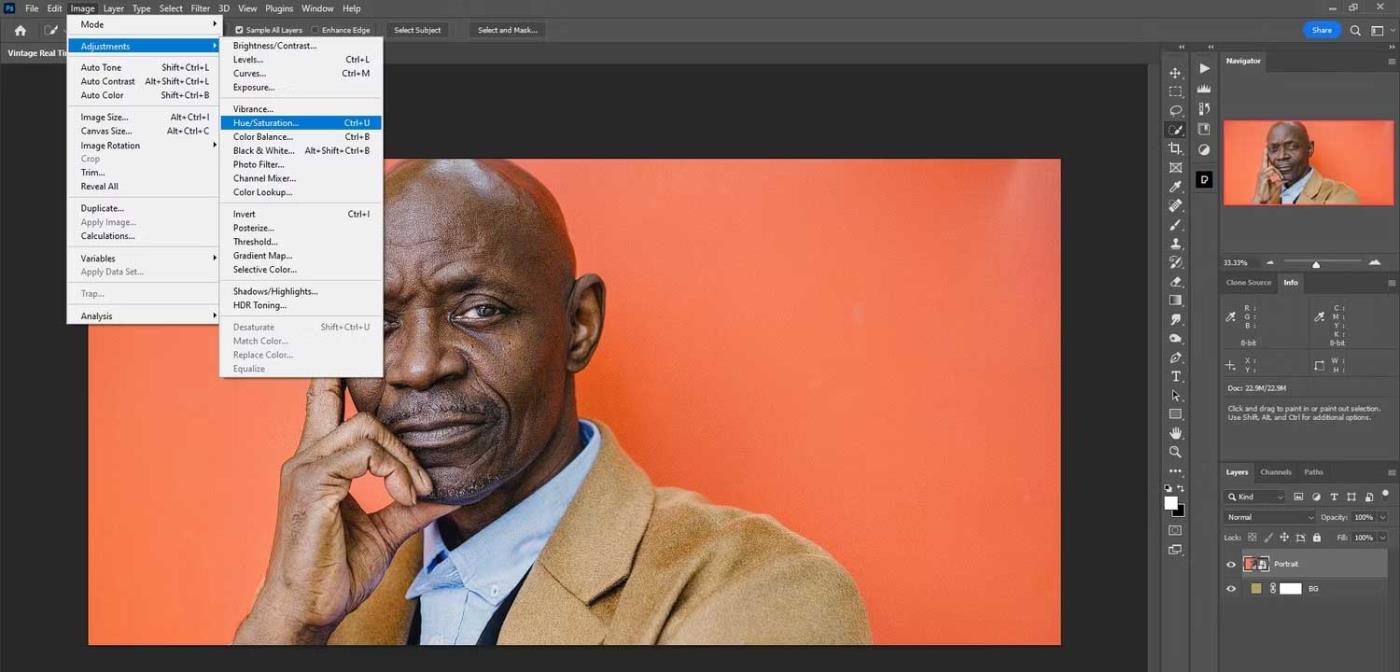
2. Breyttu mettunargildinu í -100 . Smelltu á OK .
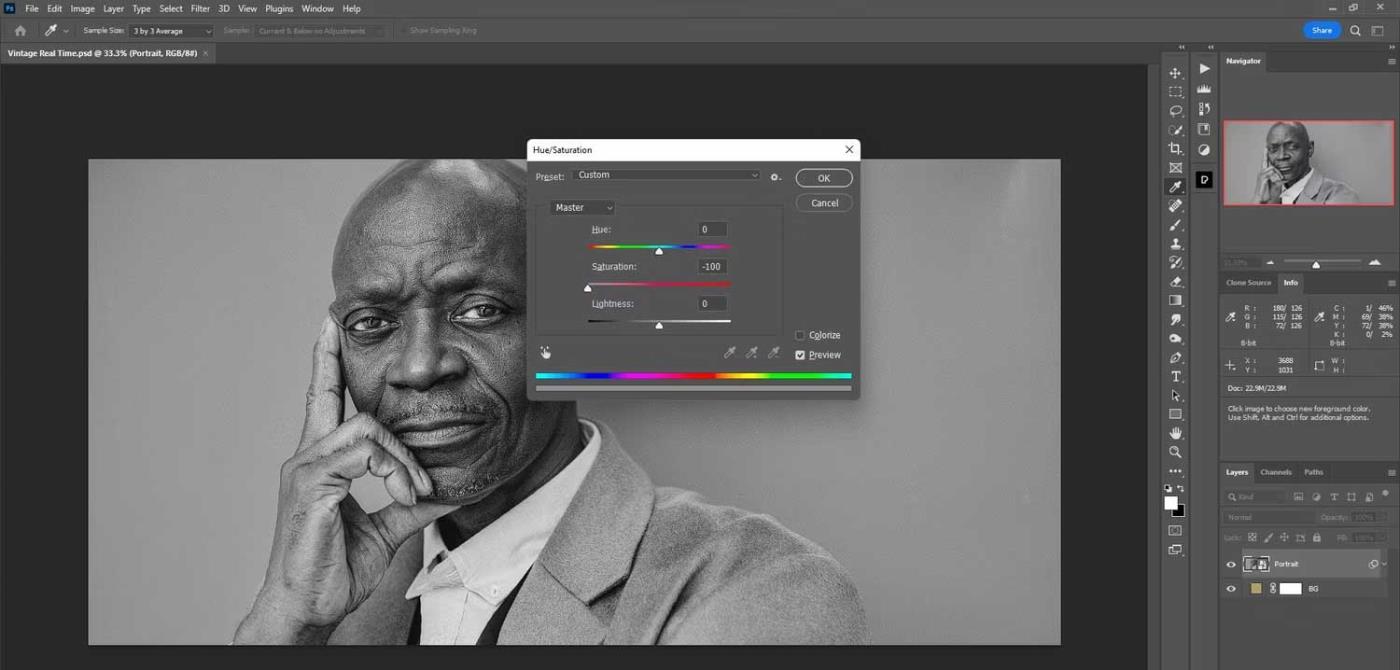
3. Farðu í Filter > Sharpen > Smart Sharpen .
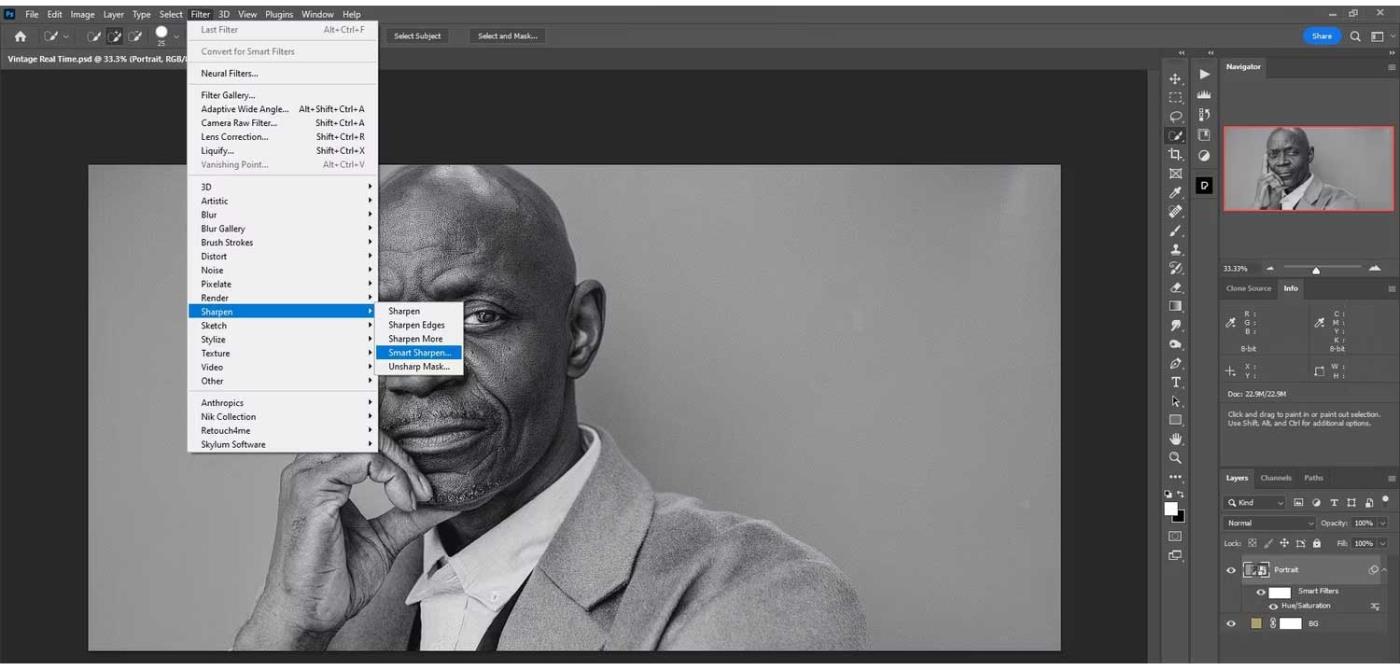
4. Breyttu gildinu í Smart Sharpen spjaldinu sem hér segir: Magn 100% ; Radíus 5 ; Draga úr hávaða um 0% . Smelltu á OK .
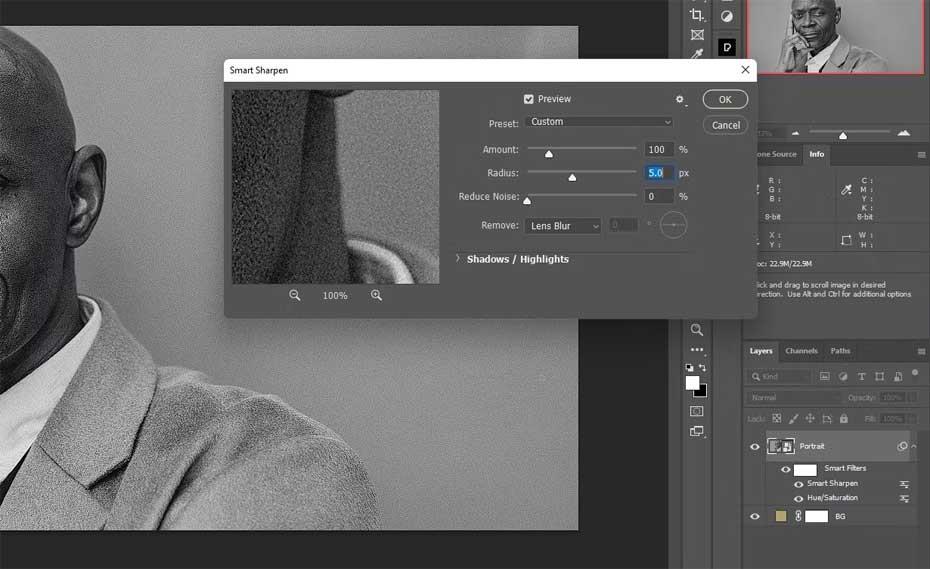
5. Með Portrait lagið valið, smelltu á Mask táknið neðst í horninu í Photoshop til að búa til grímu á Portrait lagið .
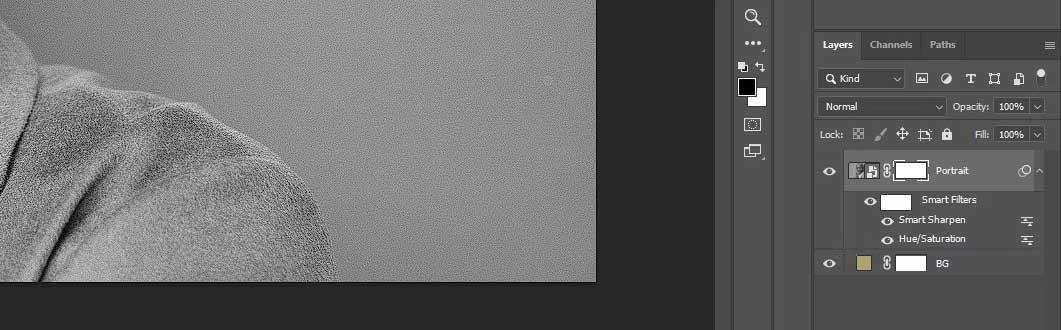
Skref 3: Bættu við áferð
Í þessu dæmi hefur skráarnöfnum verið breytt í samræmi við notkunarröðina. Þú þarft bara að tvísmella á hverja áferð og endurnefna þá. Athugið að greinin notar sömu áferðina tvisvar (Áferð sem lag er svipuð áferð 1).
1. Opnaðu gráa lagið fyrir neðan. Skráarnafnið er Texture as Layer .
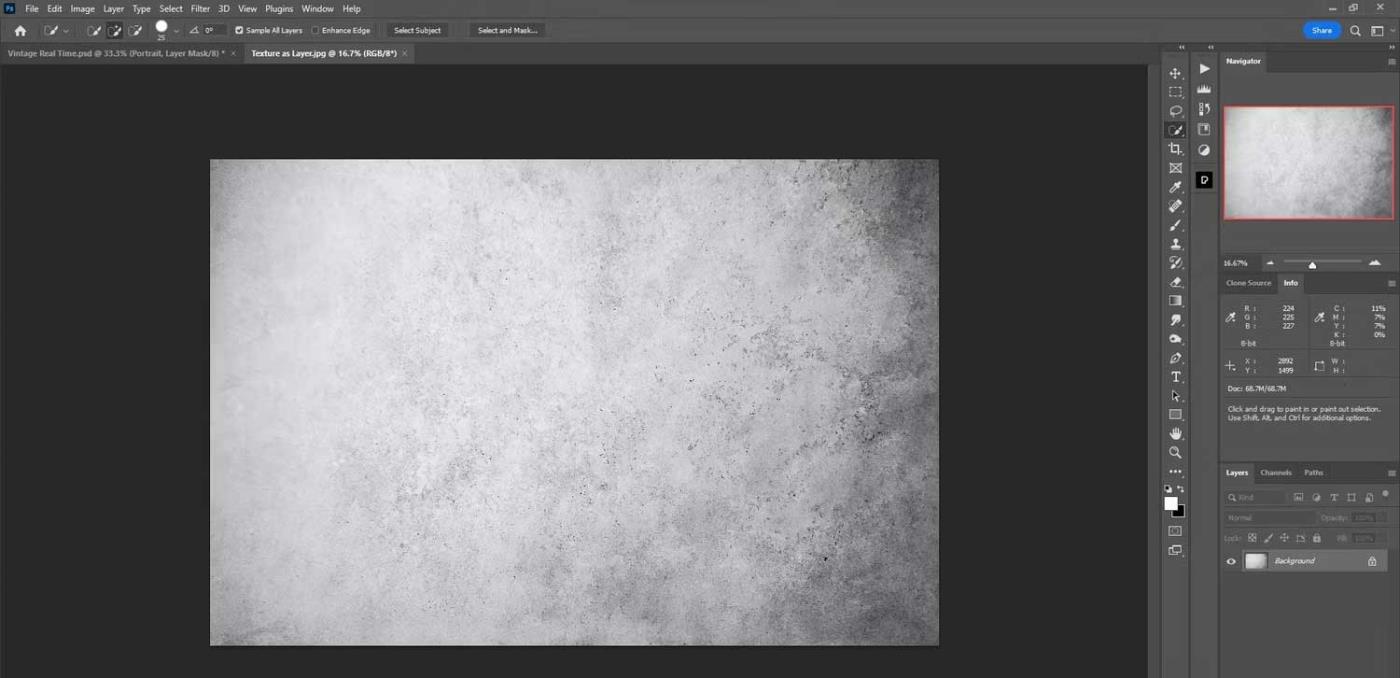
2. Ýttu á Ctrl + A til að velja myndina og Ctrl + C til að afrita hana á klemmuspjald.
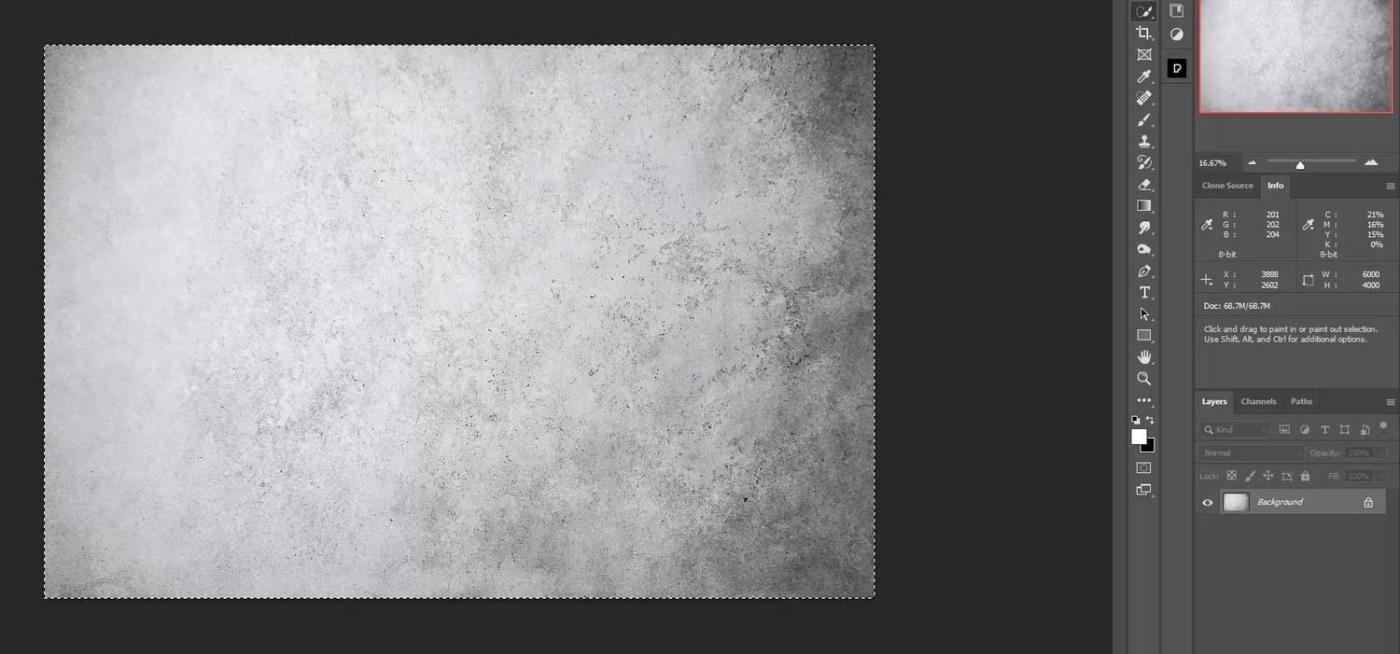
3. Farðu aftur í upprunalegu skrána. Ýttu á Alt + vinstri smelltu á Portrait layer grímuna.
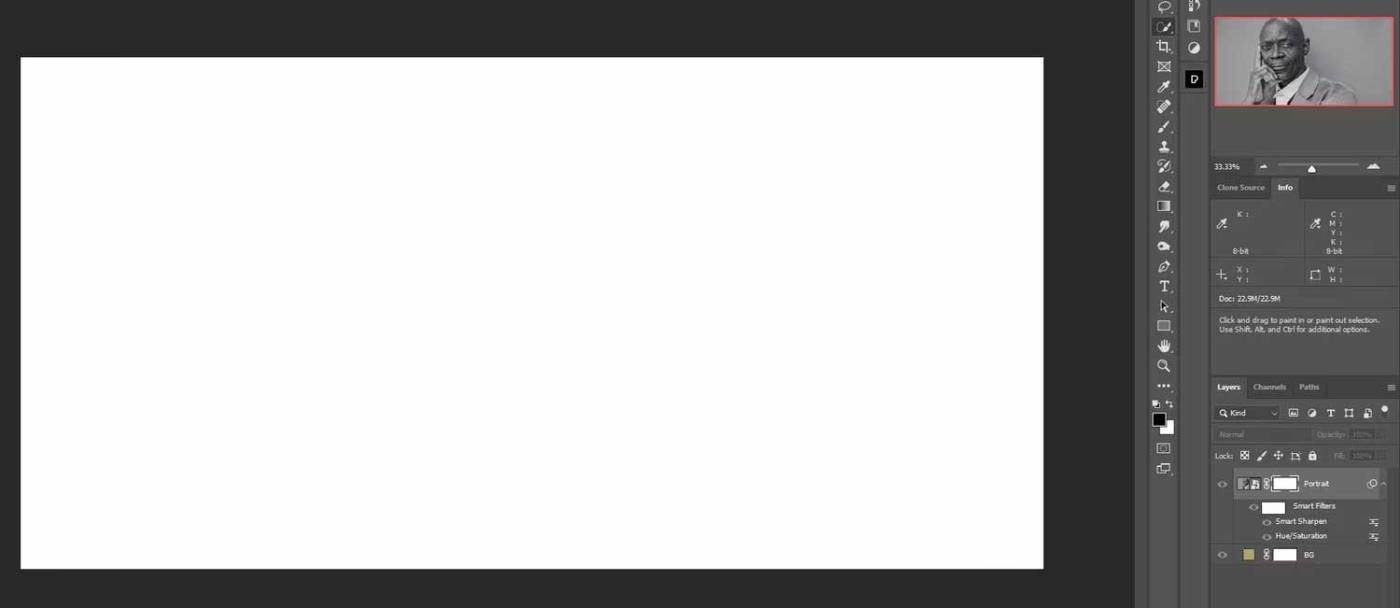
4. Ýttu á Ctrl + V til að líma áferðina inn í grímuna.
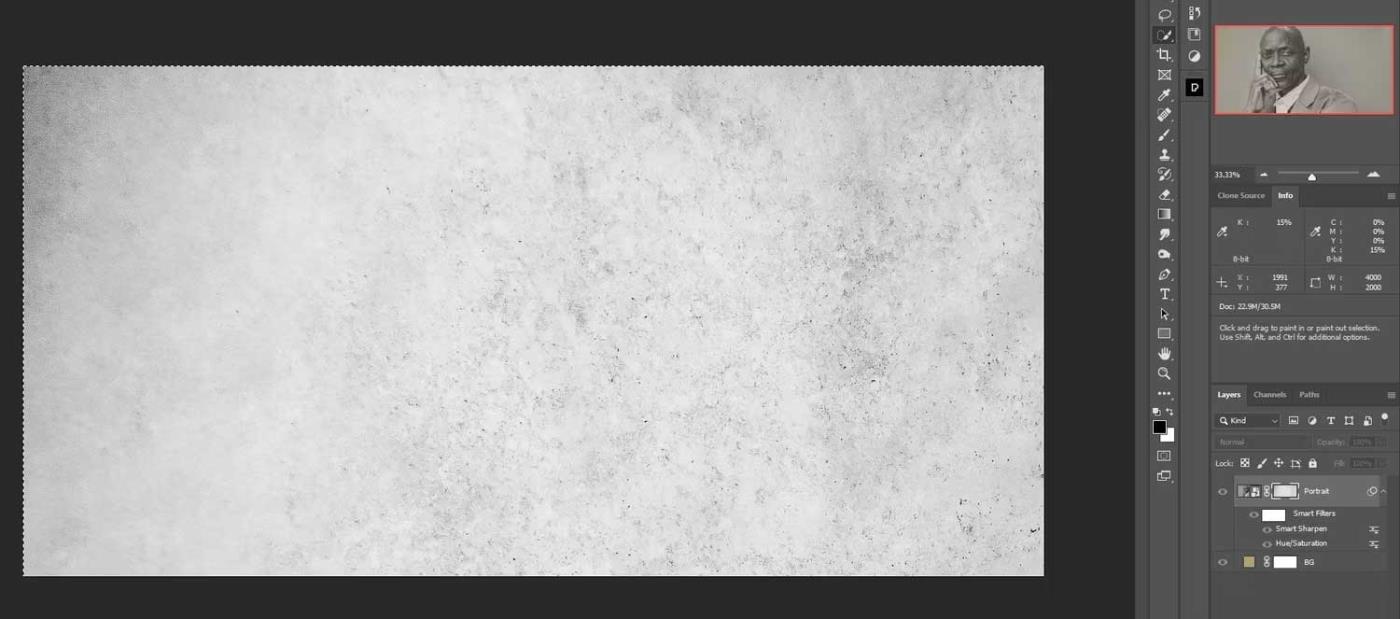
5. Ýttu á Ctrl + D til að afvelja yfirborðið.
6. Smelltu á Portrait lagið (ekki grímuna) til að skoða myndina eins og venjulega.
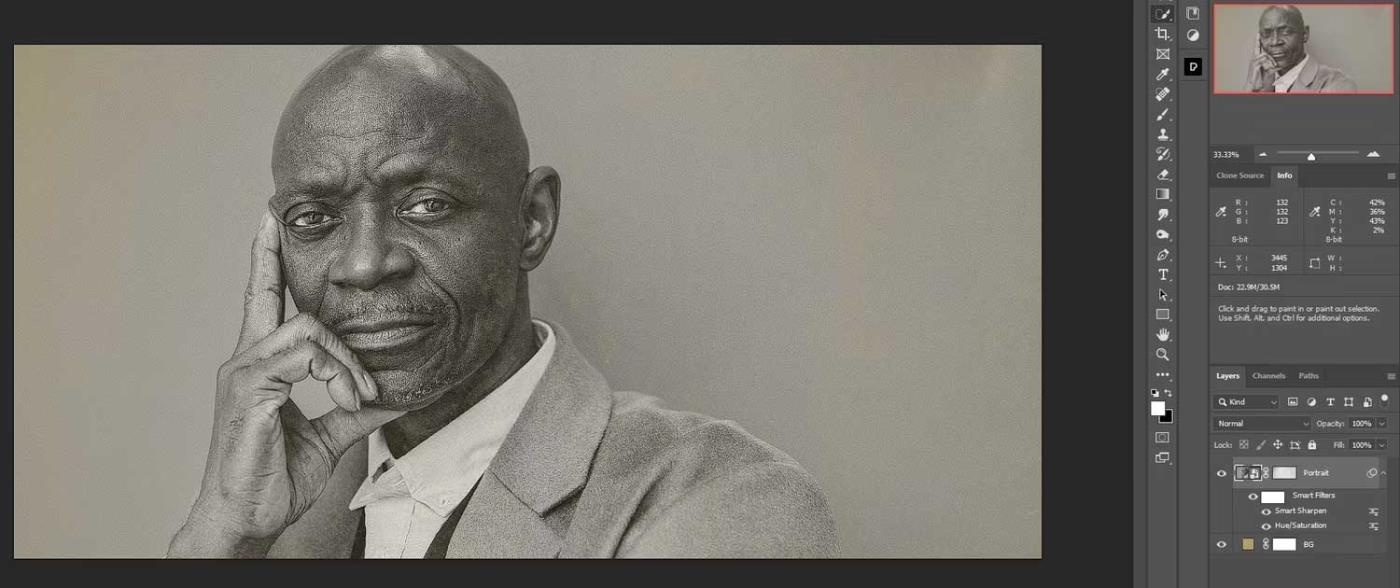
7. Flytja áferð 1 inn í Photoshop sem lag. Fylgdu skrefunum til að afrita skrár eins og lýst er hér að ofan.
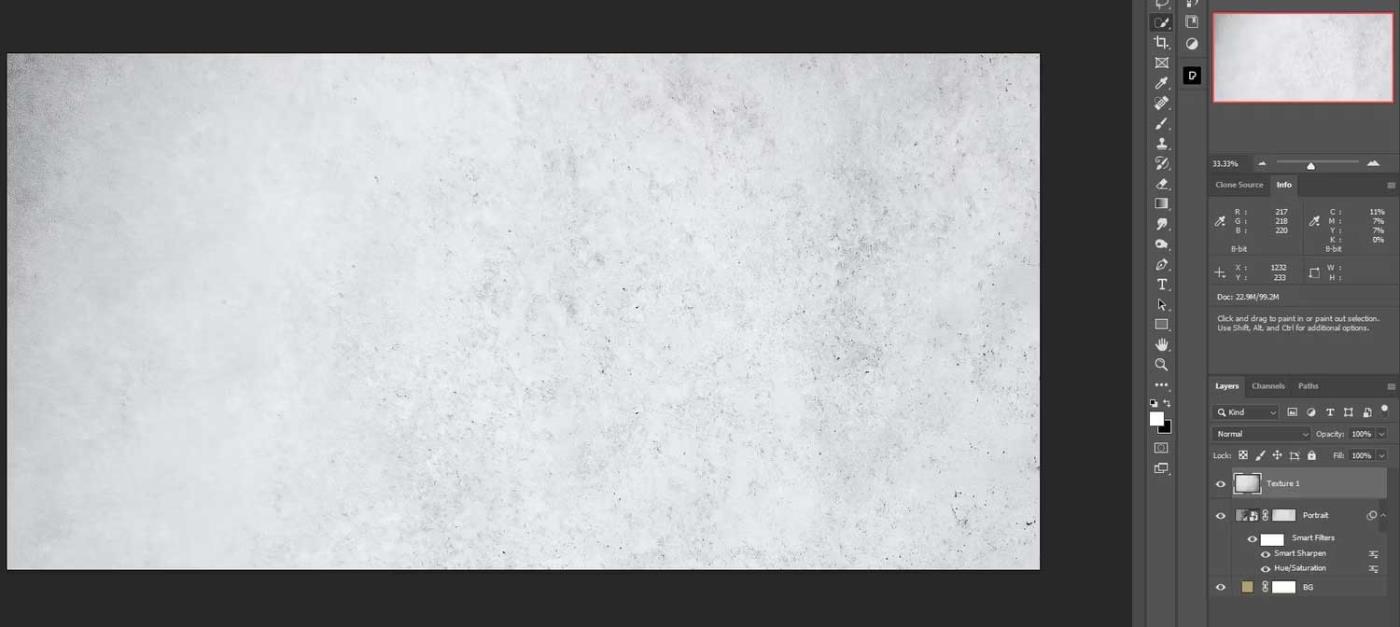
8. Breyttu blöndunarstillingunni í Yfirlögn.
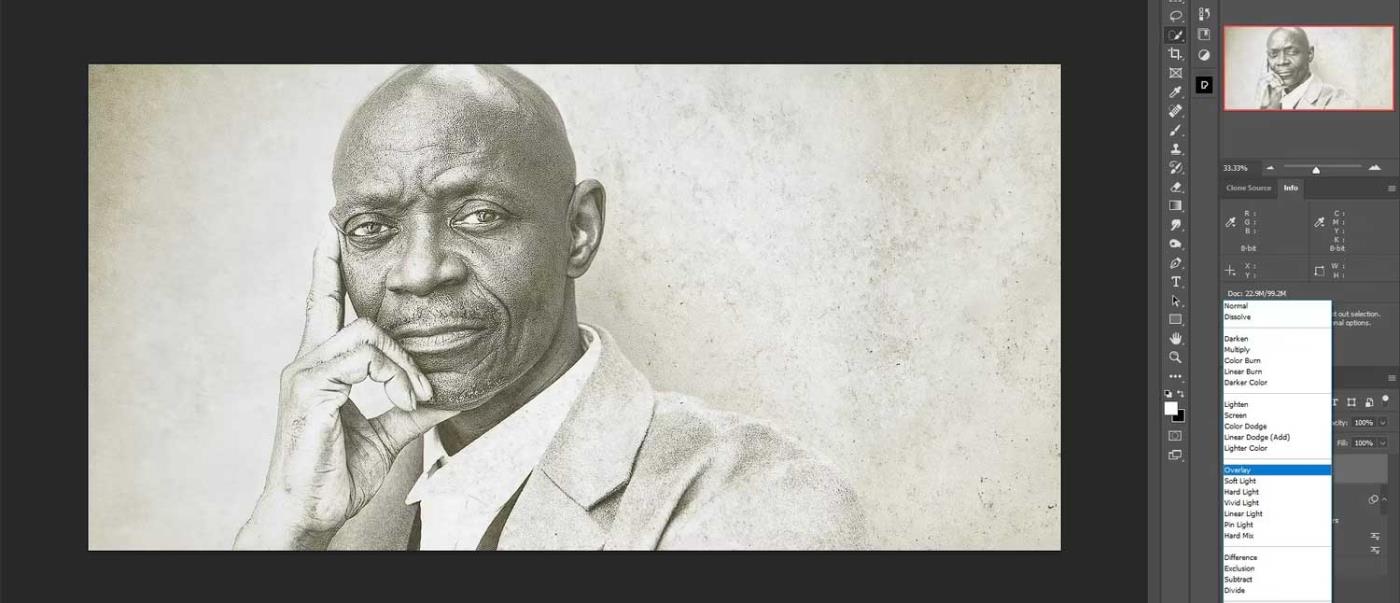
9. Dragðu úr ógagnsæi lags Áferð 1: ógagnsæi í 85%.
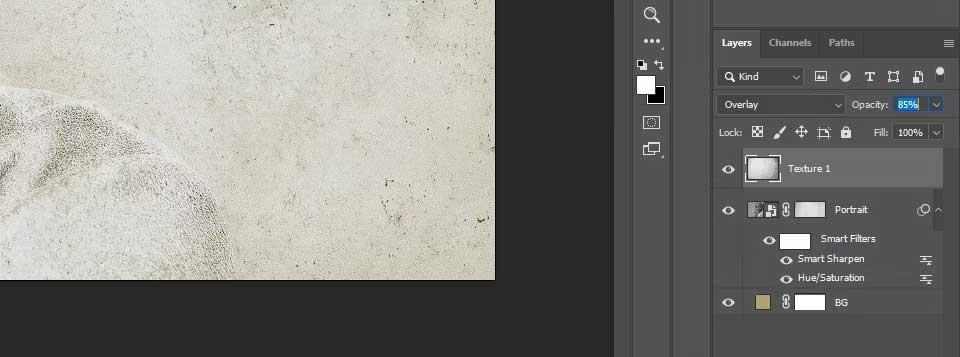
10. Bætið áferð 2 (grár áferð) inn í lagastaflann.
11. Breyttu blöndunarstillingunni í Yfirlögn.
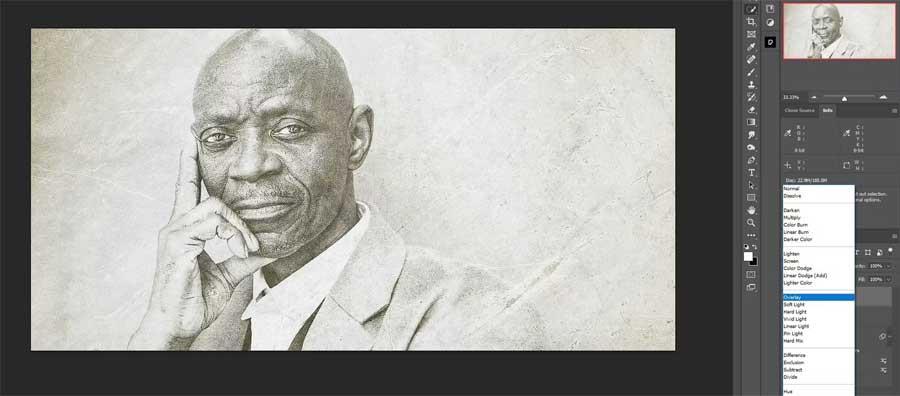
12. Dragðu úr ógagnsæi áferð 2 : í 60% .
13. Sláðu inn Texture 3 inn í lagastaflann.
14. Stilltu blöndunarstillinguna á Léttara .
15. Dragðu úr ógagnsæi Texture 3 lagsins í 50% .
16. Á þessum tíma gæti andlit mannsins verið brenglað. Ýttu á Ctrl + T fyrir Transform tólið og færðu lagið eins og sýnt er hér að neðan.
17. Sláðu inn Texture 4 inn í lagastaflann.
18. Breyttu blöndunarstillingunni í Skjár .
19. Veldu lag Texturer 4 og vinstri smelltu á Texture 1 til að velja öll texture lög.
20. Ýttu á Ctrl + G til að flokka lögin í möppu sem heitir Textures .
Skref 4: Lagðu litir
Í lokaskrefinu munum við búa til Curves lag og stafla Hue/Saturation lagið ásamt litaupplitsspjöldum tveimur. Útkoman verður algjörlega vintage áhrif fyrir myndina.
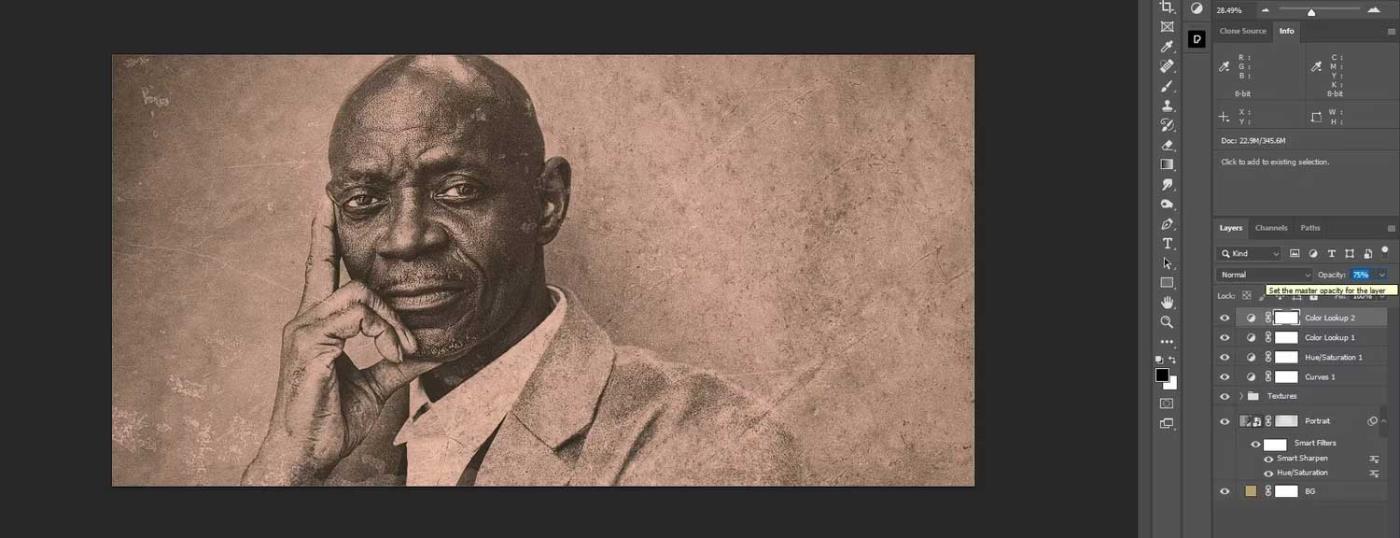
Vertu viss um að vista og heita skránni þinni svo þú getir endurnýtt allar breytingar sem þú hefur gert.
Með því að fylgja ofangreindri aðferð geturðu sett hvaða mynd sem er í lagstaflann og það breytir myndinni sjálfkrafa í vintage stíl. Allt sem þú þarft að gera er að fara í Portrait lagið og tvísmella á það. Þegar það hefur verið opnað skaltu bara líma aðra mynd inn í hana, eyða gömlu myndinni, loka síðan skránni og vista.
Hér er önnur mynd sem bætt var við Portrait lagið:
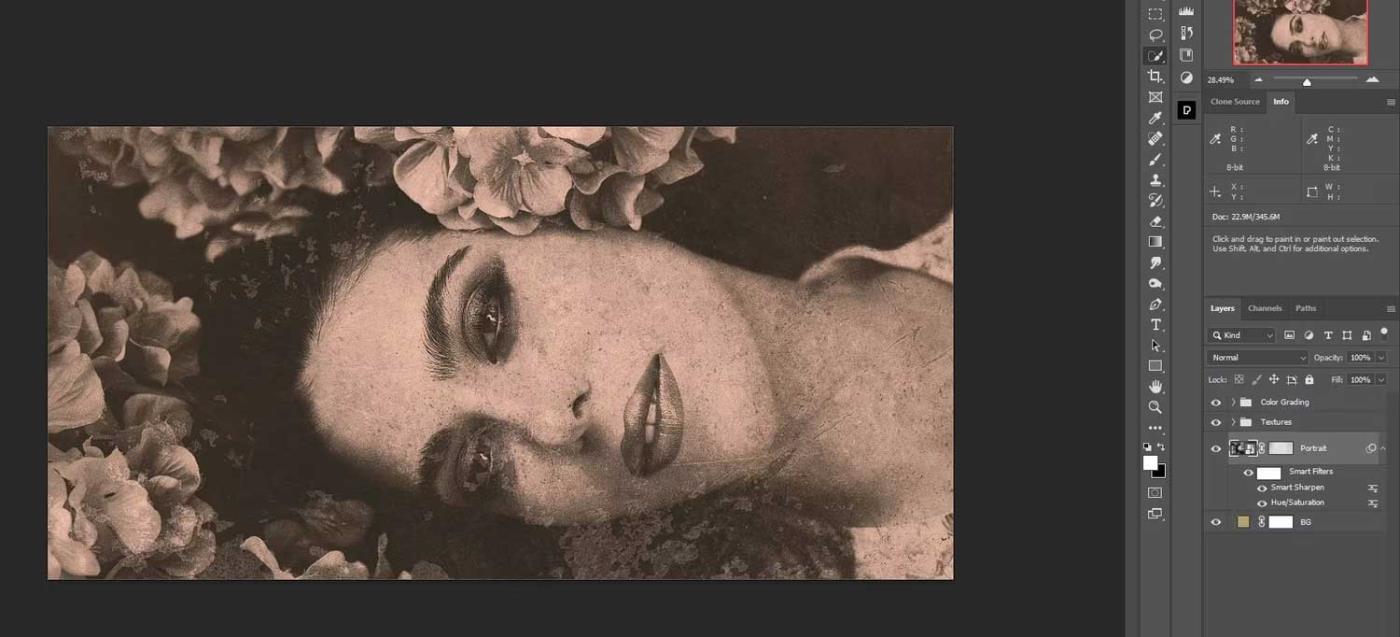
Hér að ofan er hvernig á að búa til vintage áhrif fyrir andlitsmyndir í Photoshop . Vona að greinin nýtist þér.
Hvernig á að nota LDMultiplayer á LDPlayer, hvað er LDMultiplayer? Hvernig á að nota LD Multi Player? Við skulum komast að því með WebTech360!
Leiðbeiningar um að hlusta á tónlist á Google kortum. Eins og er geta notendur ferðast og hlustað á tónlist með því að nota Google Map forritið á iPhone. Í dag býður WebTech360 þér
Leiðbeiningar um notkun LifeBOX - geymsluþjónusta Viettel á netinu, LifeBOX er nýlega opnuð netgeymsluþjónusta Viettel með marga yfirburði eiginleika
Hvernig á að uppfæra stöðu á Facebook Messenger, Facebook Messenger í nýjustu útgáfunni hefur veitt notendum afar gagnlegan eiginleika: að breyta
Leiðbeiningar fyrir kortaleikinn Werewolf Online á tölvunni, Leiðbeiningar um niðurhal, uppsetningu og spilun Werewolf Online á tölvunni í gegnum einstaklega einfalda LDPlayer keppinautinn.
Leiðbeiningar um að eyða sögum settar á Instagram. Ef þú vilt eyða sögu á Instagram en veist ekki hvernig? Í dag WebTech360
Leiðbeiningar um að bæta við myndum á Facebook. Eins og er gerir Facebook okkur kleift að stilla myndir á persónulegum síðum okkar. Hér bjóðum við þér
Hvernig á að laga villu í Windows Quick Assist sem virkar ekki, Windows Quick Assist hjálpar þér að tengjast ytri tölvu auðveldlega. Hins vegar, stundum býr það líka til villur. En,
Leiðbeiningar um að kveikja/slökkva á því að blanda lögum á Spotify, Til að hjálpa fólki að breyta röð laga á lagalistanum hér að ofan
Leiðbeiningar um leynilegar upptökur á iPhone, Eins og er geta iPhone notendur tekið upp leynilega með því að snerta bakhlið símans. Í dag býður WebTech360 þér








