Hvernig á að nota LDMultiplayer á LDPlayer

Hvernig á að nota LDMultiplayer á LDPlayer, hvað er LDMultiplayer? Hvernig á að nota LD Multi Player? Við skulum komast að því með WebTech360!
Ekki er erfitt að meðhöndla hljóðnemavillur í Microsoft Teams á tölvum. EU.LuckyTemplates mun draga saman einfaldar leiðir til að laga hljóðnemann á Teams fyrir alla.

Lagaðu hljóðnemavillu í Microsoft Teams
Microsoft Teams hjálpar þér að kenna og vinna í fjarnámi sem og Zoom. Ennfremur, hvað varðar öryggi, er notkun Teams mun öruggari en Zoom vegna þess að það var þróað af „tæknirisanum“ Microsoft. Þú getur fundið alla fjarvinnu- og námseiginleika sem þú þarft frá skjáupptöku, athuga fjölda þátttakenda og fleira. Þú finnur í henni alla nauðsynlega eiginleika fyrir netlotu, þar á meðal hvernig á að kveikja á hljóðnemanum á Microsoft Teams .
Hvernig á að kveikja á hljóðnemanum í Microsoft Teams á tölvum og farsímum er mjög einfalt, farðu bara í Stillingar > Tæki > Hljóðtæki > veldu hátalara og hljóðnema sem þú vilt nota sjálfgefið fyrir Teams . Hins vegar, meðan á notkun stendur, gætirðu lent í villu þar sem Microsoft Teams tapar hljóði eða þekkir ekki hljóðnemann. Hér að neðan er einföld lausn fyrir þig.
Lagfærðu villu þar sem Microsoft Teams þekkir ekki hljóðnemann
Ef þú átt í vandræðum með hljóð frá hljóðnemanum skaltu fyrst ganga úr skugga um að þú hafir uppfært í nýjustu útgáfuna af Windows eða Mac OS og einnig MS Teams forritinu.
Til að leita að uppfærslum í Teams, farðu í notandamynd reikningsins þíns í efra hægra horninu á app glugganum. Veldu Leita að uppfærslum . Uppfærslur eiga sér stað í bakgrunni ef þær eru tiltækar.
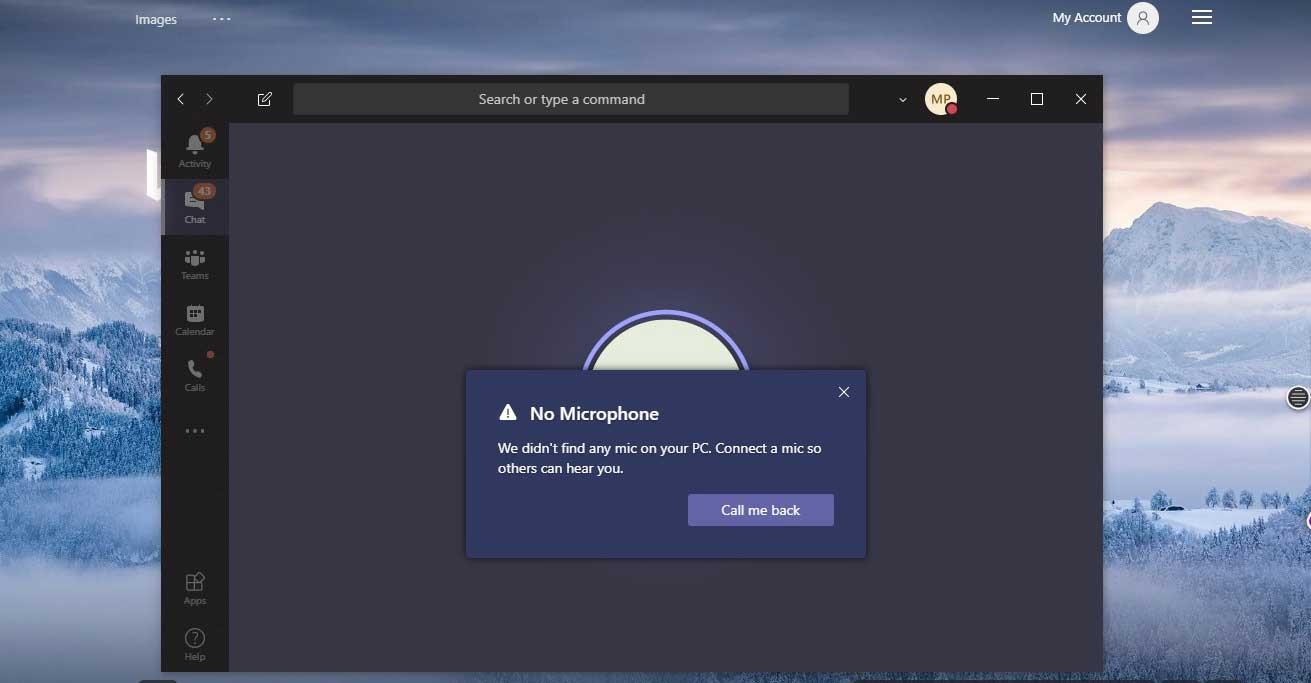
Athugið: Til að leysa vandamál með Microsoft Teams í Virtual Desktop Infrastructures (VDI), hafðu samband við kerfisstjórann þinn til að fá aðstoð.
Farðu í System Preferences > Security and Privacy > í Privacy flipanum , veldu Microphone . Athugaðu hvort Teams hafi heimild.
Athugaðu hvort vandamál sé með hljóðnematenginguna. Þetta er mjög einfalt, þú aftengir hljóðnemann og tengir hann aftur, þú munt sjá hljóð eða tilkynningu um að Windows hafi fundið nýtt vélbúnaðartæki.
Ef þú sérð engin hljóð eða tilkynningar skaltu opna Start valmyndina , finna Tækjastjórnun . Smelltu á fyrsta valkostinn.
Smelltu síðan til að stækka hlutann Hljóðinntak og úttak í Tækjastjórnun . Ef hljóðneminn hefur borist birtist hann hér. Ef þú sérð ekki hljóðnemann skaltu taka hann úr sambandi og stinga honum aftur í samband.
Ef hljóðneminn er þegar virkur fyrir Microsoft Teams skaltu afturkalla heimildir, endurræsa tölvuna og virkja hana aftur.
Þú getur slökkt á aðgangi hljóðnemans þegar nýjar uppfærslur eru settar upp eða Microsoft Teams er sett upp. Gakktu úr skugga um að nauðsynlegar heimildir séu veittar til að leysa málið.
Ef þú ert að nota Mac og færð þessa villu skaltu gera eftirfarandi:
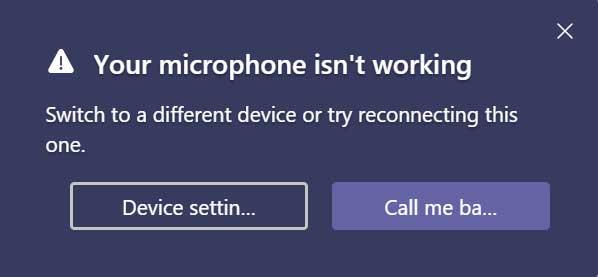
Eins og er, ættir þú að nota PC Repair & Optimizer Tool til að laga villu Microsoft Team sem þekkir ekki hljóðnemann . Að auki getur þetta tól einnig lagað algengar tölvuvillur, komið í veg fyrir skráatap, lokað fyrir spilliforrit, vélbúnaðarvillur og hámarkað afköst tölvunnar. Þú getur lagað tölvuvandamál þín fljótt og komið í veg fyrir að frekari vandamál komi upp með þessum hugbúnaði.
Skref til að nota PC Repair & Optimizer Tool eru sem hér segir:
Skref 1 : Sæktu PC Repair & Optimizer Tool (Windows 10, 8, 7, XP, Vista - Microsoft Gold vottorð).
Skref 2 : Smelltu á Start Scan til að finna vandamál í Windows skrásetningunni sem gæti valdið villu Microsoft Team missi hljóð.
Skref 3 : Smelltu á Repair All til að laga vandamálið.
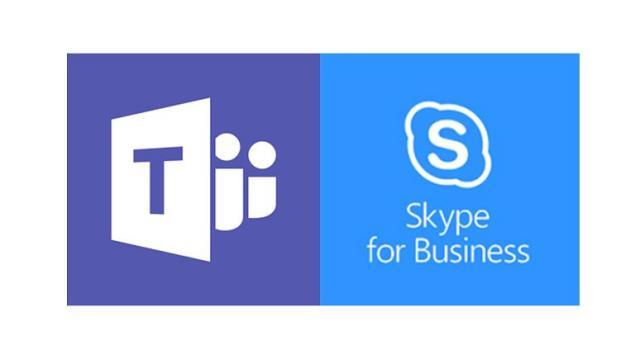
Microsoft Teams hefur Skype samþættingu til að hringja í gegnum Skype for Business Online. Þess vegna. Prófaðu að uppfæra í nýjustu útgáfuna af Skype for Business.
Ef þú ert að nota Teams á vefnum eru hér nokkur atriði sem þú getur gert til að tryggja að hljóðneminn og myndavélin séu rétt uppsett:
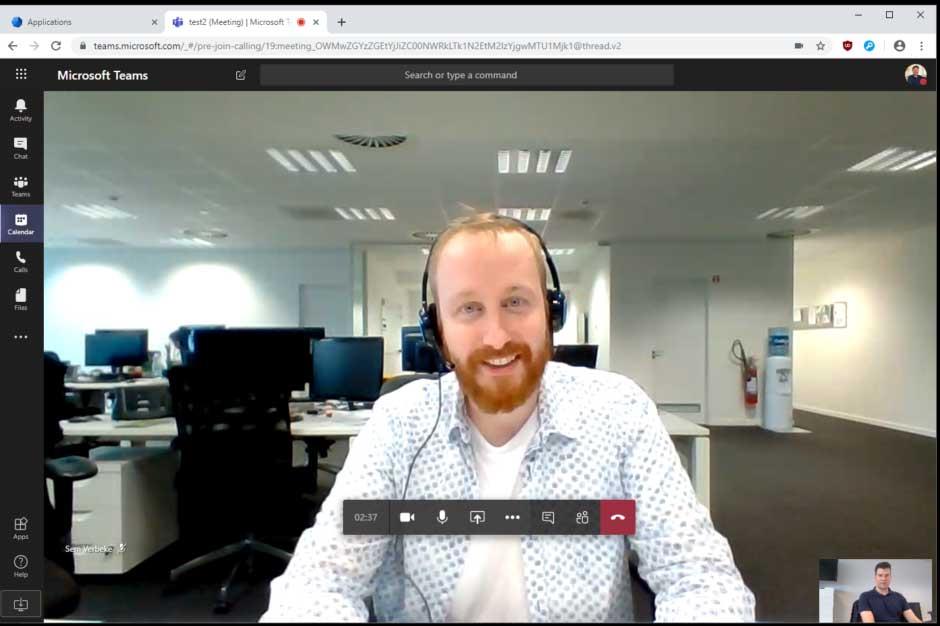
Athugaðu stillingar vafrans
Það er mikilvægt að athuga heimildir þínar og vafrastillingar. Þú gætir þurft að virkja myndavélina þína eða hljóðnema í Teams.
Athugið: Microsoft Teams á vefnum er sem stendur stutt í Chrome, Edge, Firefox og Internet Explorer 11.
Hvort sem þú ert að nota Chrome eða annan vafra (eins og Microsoft Edge eða Firefox), geturðu byrjað með Stillingar eða Valkostir og fundið síðan hljóðnemann og myndavélina.
Til dæmis, á Chrome:
Stundum þegar annað forrit notar inntakstæki geturðu ekki notað hljóðnemann í Microsoft Teams. Í þessu tilviki skaltu slökkva á öllum forritum sem nota jaðartækið (eins og Skype). Að auki hjálpar endurræsing tölvunnar þér einnig að leysa þetta vandamál.
Ef hljóðneminn greinist ekki skaltu reyna að aftengja og tengja jaðartækin aftur til að tryggja að vandamálið sé ekki vegna líkamlegrar tengingar. Ef þú ert að nota USB hljóðnema gætirðu líka viljað prófa aðra USB snúru og tengi.
Ef þú ert með marga hljóðnema (til dæmis innbyggða í vefmyndavél, USB hljóðnema eða hljóðnema með hefðbundnu heyrnartólstengi), geturðu prófað að aftengja jaðartækið. Prófaðu síðan að samþætta hljóðnema í tækið (ef mögulegt er), fylgt eftir með innbyggðum hljóðnema við ytri vefmyndavélina og að lokum skaltu tengja hljóðnemann beint til að staðfesta hvaða hljóðnemi getur virkað á Teams.
Þú getur líka notað hljóð bilanaleitartæki beint á tölvunni þinni til að laga Microsoft Teams hljóðnemavillur.
Ljúktu við skrefin og staðfestu að jaðartækið virki enn vel með Microsoft Teams.
Hvernig á að nota LDMultiplayer á LDPlayer, hvað er LDMultiplayer? Hvernig á að nota LD Multi Player? Við skulum komast að því með WebTech360!
Leiðbeiningar um að hlusta á tónlist á Google kortum. Eins og er geta notendur ferðast og hlustað á tónlist með því að nota Google Map forritið á iPhone. Í dag býður WebTech360 þér
Leiðbeiningar um notkun LifeBOX - geymsluþjónusta Viettel á netinu, LifeBOX er nýlega opnuð netgeymsluþjónusta Viettel með marga yfirburði eiginleika
Hvernig á að uppfæra stöðu á Facebook Messenger, Facebook Messenger í nýjustu útgáfunni hefur veitt notendum afar gagnlegan eiginleika: að breyta
Leiðbeiningar fyrir kortaleikinn Werewolf Online á tölvunni, Leiðbeiningar um niðurhal, uppsetningu og spilun Werewolf Online á tölvunni í gegnum einstaklega einfalda LDPlayer keppinautinn.
Leiðbeiningar um að eyða sögum settar á Instagram. Ef þú vilt eyða sögu á Instagram en veist ekki hvernig? Í dag WebTech360
Leiðbeiningar um að bæta við myndum á Facebook. Eins og er gerir Facebook okkur kleift að stilla myndir á persónulegum síðum okkar. Hér bjóðum við þér
Hvernig á að laga villu í Windows Quick Assist sem virkar ekki, Windows Quick Assist hjálpar þér að tengjast ytri tölvu auðveldlega. Hins vegar, stundum býr það líka til villur. En,
Leiðbeiningar um að kveikja/slökkva á því að blanda lögum á Spotify, Til að hjálpa fólki að breyta röð laga á lagalistanum hér að ofan
Leiðbeiningar um leynilegar upptökur á iPhone, Eins og er geta iPhone notendur tekið upp leynilega með því að snerta bakhlið símans. Í dag býður WebTech360 þér








