Hvernig á að nota LDMultiplayer á LDPlayer

Hvernig á að nota LDMultiplayer á LDPlayer, hvað er LDMultiplayer? Hvernig á að nota LD Multi Player? Við skulum komast að því með WebTech360!
Svartur skjár eiginleiki - Svartur skjár á TeamViewer hjálpar þér að fela ytri skjáinn meðan á tengingum við Windows, Mac, Linux tölvur stendur. Hér að neðan er hvernig á að nota Black Screen á TeamViewer .
Með TeamViewer Black Screen geturðu tryggt næði á vinnustaðnum með því að fela innihald ytri skjásins. Þegar svarti skjárinn er virkjaður á TeamViewer :
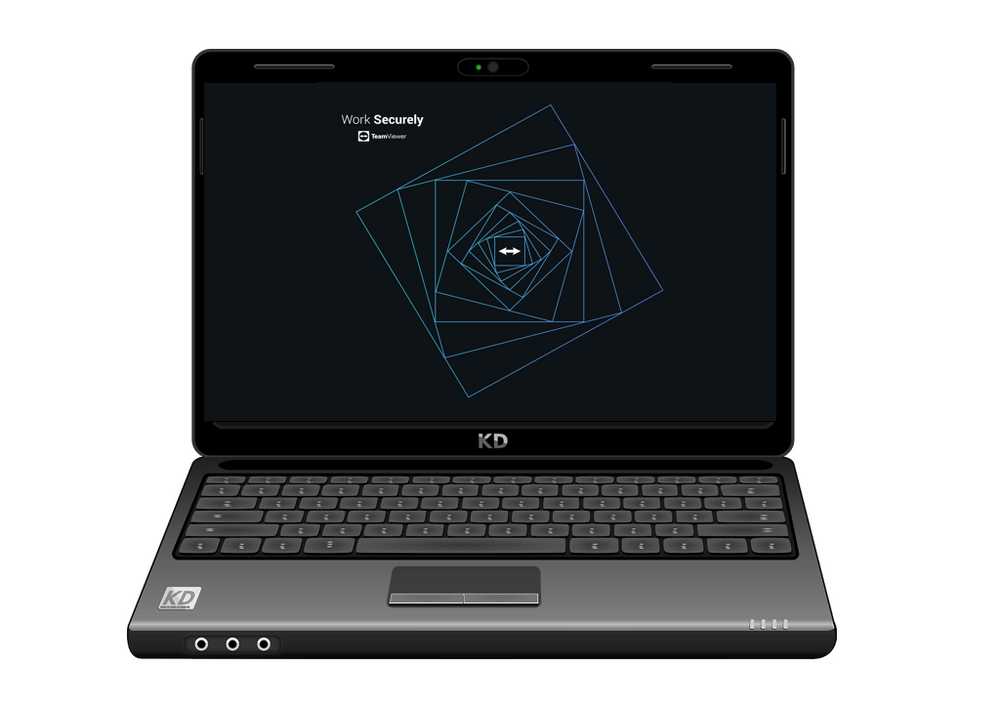
Samhæft
Þú getur virkjað svartan skjáeiginleika TeamViewer í tengingum á hvaða skjáborðsstýrikerfi sem er (Windows, macOS og Linux) við Windows 7/8/10, Linux og macOS tæki (aðeins TeamViewer 15.8 og nýrri).
Sérstakar kröfur á macOS
Vegna tæknilegra takmarkana geta macOS notendur aðeins virkjað svartan skjá TeamViewer ef þeir velja Start TeamViewer with System . Að auki þarf að veita aðgengisheimildir fyrir TeamViewer appið, þar á meðal á macOS 10.13.
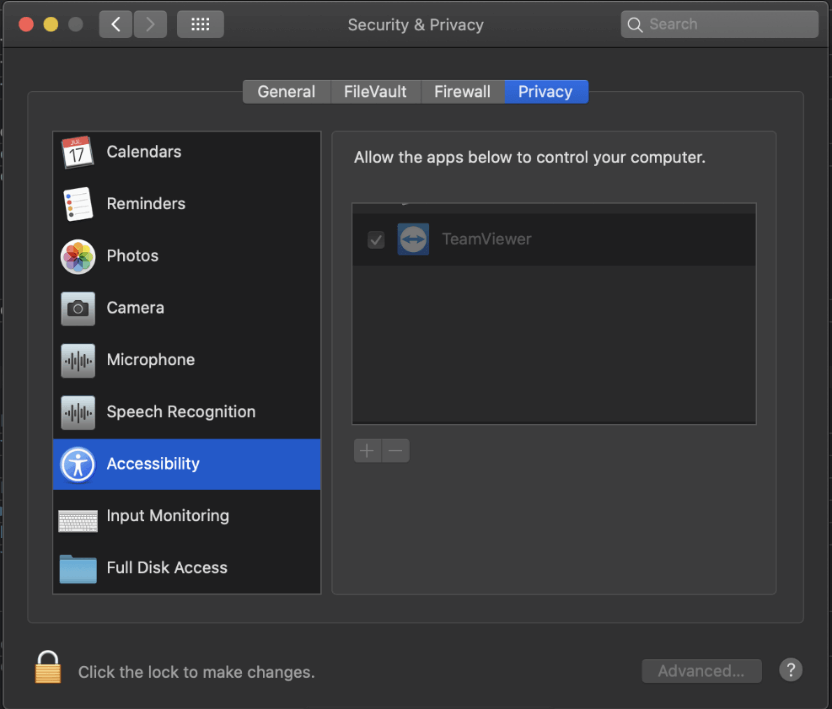
Með valfrjálsum fjaraðgangsstillingum ættir þú einnig að:
Athugaðu að þú getur ekki bælt inntak á lyklaborðinu á ytri hliðinni á meðan þú sýnir kerfislykilorðareiti vegna takmarkana á macOS.
Hvernig á að virkja Black Screen á TeamViewer
Í fjarstýringarlotu
Smelltu á Aðgerðir flipann (1) á fjarstýringarstikunni og veldu Sýna svartan skjá (2).

Með TeamViewer valkosti ytra skjáborðsins
Þú getur stillt TeamViewer Black Screen þannig að það sé sjálfgefið virkt á öllum tengingum við ákveðið tæki (til dæmis vinnutölvuna þína). Upplýsingar um hvert skref eru sem hér segir:
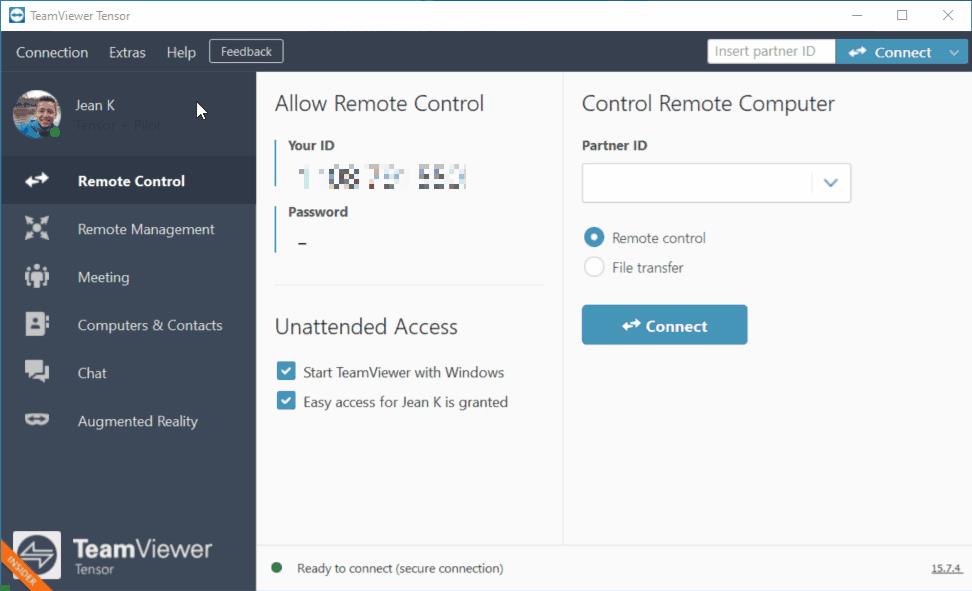
Farðu í gegnum listann yfir tölvur og tengiliði
1. Í Tölvur og tengiliðir listanum , veldu tækið, smelltu á bláa tannhjólstáknið og síðan á Properties .
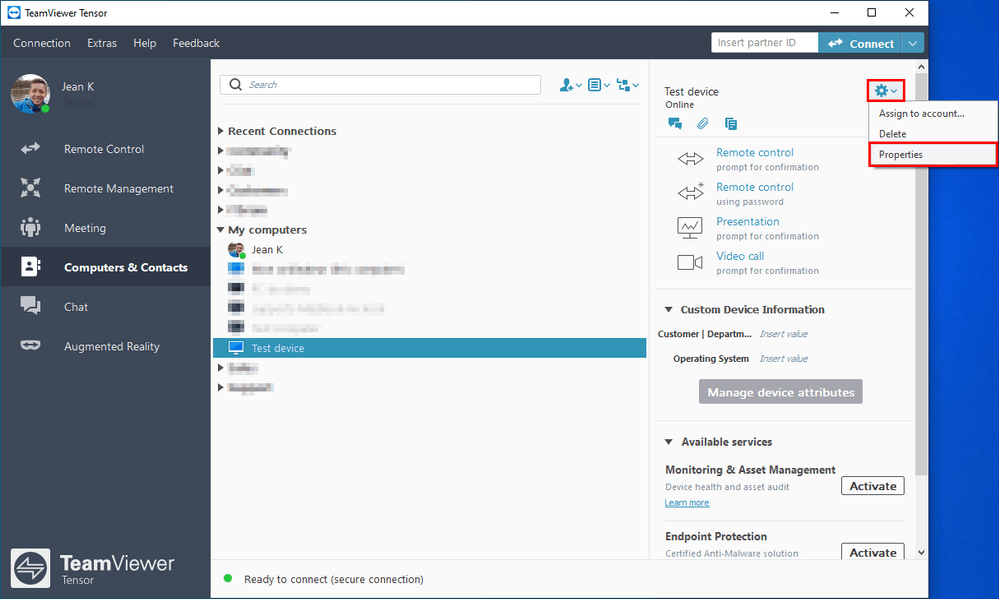
2. Í Properties valmyndinni, smelltu á Advanced .
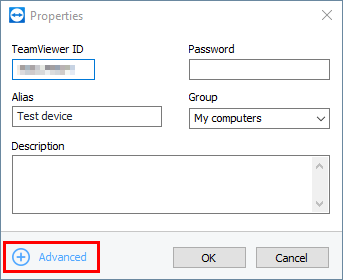
3. Í Fjarinnsláttarvalkostinum í Aðgerðarstillingum , veldu Slökkva á fjarinntaki og sýndu svartan skjá .
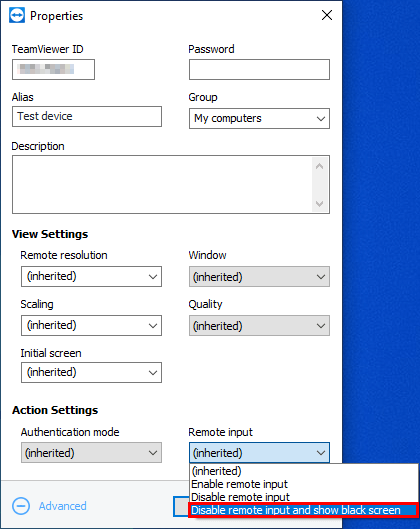
Smelltu á OK til að vista.
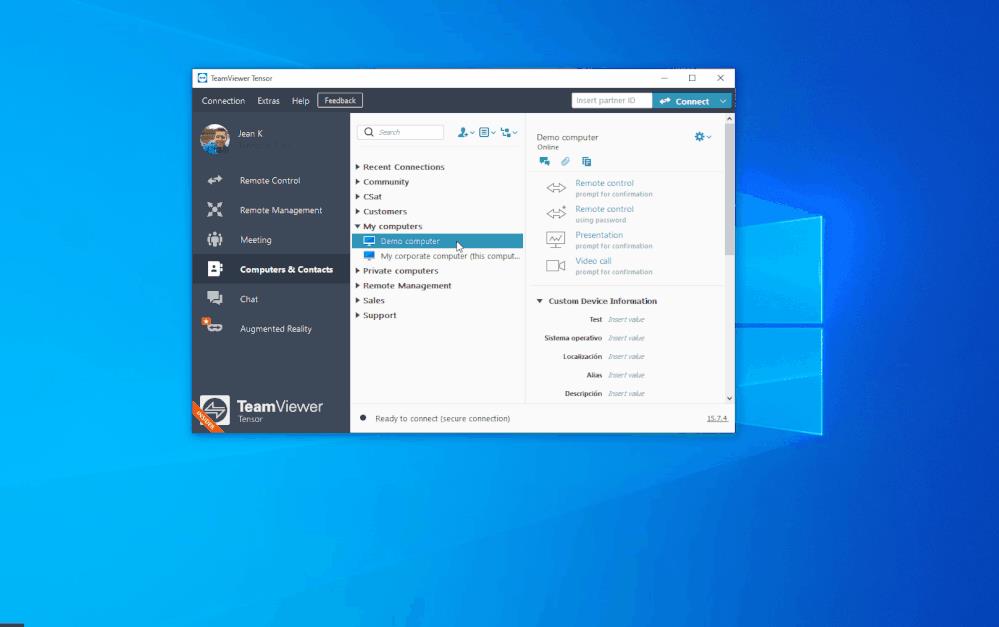
Athugið:
Hvernig á að virkja sérsniðinn svartan skjá á TeamViewer
Þú getur sérsniðið þennan eiginleika með því að setja inn uppáhaldsmyndina þína þegar þú kveikir á svarta skjánum á TeamViewer.
Á Windows
Í fjartengdu tölvunni
1. Gakktu úr skugga um að Start with system valmöguleikinn sé virkur og lokaðu TeamViewer .
2. Opnaðu Registry Editor og farðu á eftirfarandi slóð:
Computer\HKEY_LOCAL_MACHINE\SOFTWARE\WOW6432Node\TeamViewer3. Smelltu nú á Edit , farðu í New og veldu String Value .
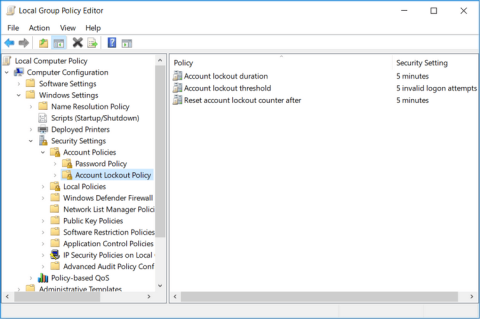
4. Endurnefna aðalfærsluna CustomBlackScreen og bættu sem gildi slóðinni sem tekur þig að sérsniðnu myndinni og láttu myndskráarnafnið fylgja með í þeirri slóð:
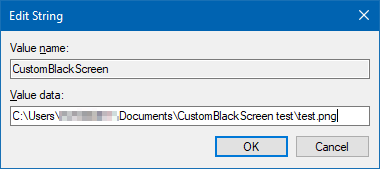
…smelltu á OK .
5. Endurræstu nú TeamViewer þjónustuna.
Á staðbundinni tölvu
Á macOS
Á fjartengdu tölvunni
1. Gakktu úr skugga um að Start with system sé virkt og lokaðu TeamViewer.
2. Opnaðu Terminal og bættu við eftirfarandi stillingum:
sudo defaults write /Library/Preferences/com.teamviewer.teamviewer.preferences.plist CustomBlackScreen -string "/path/to/test.png"Gakktu úr skugga um að myndin sé á þeirri leið sem þú velur.
Á staðbundinni tölvu
Athugið:
Hér að ofan er hvernig á að nota TeamViewer Black Screen eiginleikann . Vona að greinin nýtist þér.
Hvernig á að nota LDMultiplayer á LDPlayer, hvað er LDMultiplayer? Hvernig á að nota LD Multi Player? Við skulum komast að því með WebTech360!
Leiðbeiningar um að hlusta á tónlist á Google kortum. Eins og er geta notendur ferðast og hlustað á tónlist með því að nota Google Map forritið á iPhone. Í dag býður WebTech360 þér
Leiðbeiningar um notkun LifeBOX - geymsluþjónusta Viettel á netinu, LifeBOX er nýlega opnuð netgeymsluþjónusta Viettel með marga yfirburði eiginleika
Hvernig á að uppfæra stöðu á Facebook Messenger, Facebook Messenger í nýjustu útgáfunni hefur veitt notendum afar gagnlegan eiginleika: að breyta
Leiðbeiningar fyrir kortaleikinn Werewolf Online á tölvunni, Leiðbeiningar um niðurhal, uppsetningu og spilun Werewolf Online á tölvunni í gegnum einstaklega einfalda LDPlayer keppinautinn.
Leiðbeiningar um að eyða sögum settar á Instagram. Ef þú vilt eyða sögu á Instagram en veist ekki hvernig? Í dag WebTech360
Leiðbeiningar um að bæta við myndum á Facebook. Eins og er gerir Facebook okkur kleift að stilla myndir á persónulegum síðum okkar. Hér bjóðum við þér
Hvernig á að laga villu í Windows Quick Assist sem virkar ekki, Windows Quick Assist hjálpar þér að tengjast ytri tölvu auðveldlega. Hins vegar, stundum býr það líka til villur. En,
Leiðbeiningar um að kveikja/slökkva á því að blanda lögum á Spotify, Til að hjálpa fólki að breyta röð laga á lagalistanum hér að ofan
Leiðbeiningar um leynilegar upptökur á iPhone, Eins og er geta iPhone notendur tekið upp leynilega með því að snerta bakhlið símans. Í dag býður WebTech360 þér








