Hvernig á að nota LDMultiplayer á LDPlayer

Hvernig á að nota LDMultiplayer á LDPlayer, hvað er LDMultiplayer? Hvernig á að nota LD Multi Player? Við skulum komast að því með WebTech360!
Hvernig á að taka upp Google Meet er mjög einfalt. Þessi grein mun leiðbeina þér hvernig á að taka upp Google Meet skjáinn í smáatriðum skref fyrir skref.
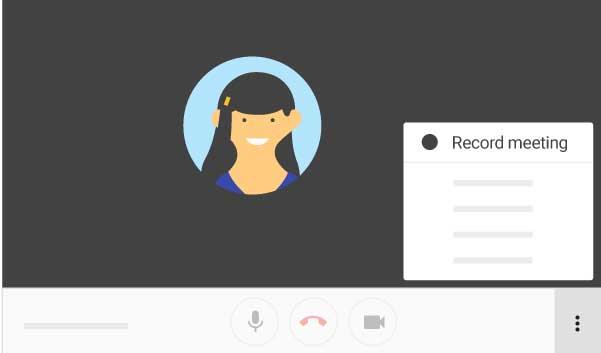
Þegar kemur að námshugbúnaði á netinu og netfundum er Google Meet valkostur sem þú getur ekki hunsað. Kosturinn við Google Meet er að það þarf ekki uppsetningu. Þú getur notað það beint í vafranum þínum eða í gegnum vettvangssértækt forrit.

Hvernig á að taka upp fundarmyndband á Google Meet
Til að taka upp Google Meet skjá þarftu fyrst að muna nokkur atriði:
Það er leiðinlegt að taka þátt í nýjum netfundi eða námskeiði eða rifja upp upptöku og heyra ekki neitt, er það ekki? Í stað þess að velta því fyrir þér hvort um bilaðan hljóðnema sé að ræða eða myndavélarstillingarátök, gerir Google Meet þér kleift að athuga hvort tveggja áður en þú ferð inn á fund og byrjar að taka upp.
Svona á að athuga myndavélina og hljóðnemann:
Ef myndavélin er með vandamál sem kemur í veg fyrir að GG Meet geti tekið upp þarftu fyrst að ákvarða orsökina. Algengustu orsakir eru:
Í grundvallaratriðum geturðu lagað þetta vandamál með því að fínstilla nokkrar stillingar í Google Meet vafranum þínum og kerfi, sem innihalda:
Það er frekar einfalt að byrja að taka upp í Google Meet , þú þarft bara að gera eftirfarandi:

Skref 1: Taktu þátt í netfundi/rannsókn/námskeiði á Google Meet með boðstengli, dagatalsviðburði eða tengdum kóða. Smelltu síðan á þriggja punkta valmyndartáknið neðst í hægra horninu á skjánum og veldu Taka upp fund .


Skref 2: Staðfestu val þitt með því að smella á Samþykkja í Biðja um samþykki . Eftir það verður tilkynning send til allra félagsmanna um að þú sért að hefja myndbandsupptöku á netfundinum.

Þú getur farið aftur í alla atburði sem gerðust á netfundinum til að skoða hvenær sem þú vilt.
Skref 1 : Smelltu á þriggja punkta valmyndina neðst í hægra horninu á skjánum og veldu Hætta upptöku .

Skref 2: Staðfestu val þitt með því að smella á Hætta upptöku í staðfestingarglugganum sem birtist.

Upptakan hættir og tölvupóstur með tengli á vistuðu skrána verður sendur til fundarstjóra og þín. Ef það er viðburður merktur á dagatalinu sérðu líka þennan hlekk þar.
Upptökur af fundum/námskeiðum/netnámi í gegnum myndskeið á Google Meet verða vistaðar í Meet Recordings möppunni á Google Drive skipuleggjanda.
Aðeins aðalræðumaður og erindi eru tekin upp. Allir aðrir meðlimir eru utan upptökusviðs, jafnvel þótt þeir séu festir efst. Að auki eru gluggar eða tilkynningar sem þú færð eða opnar á fundi ekki skráðar. Eins og er styður Google Meet ekki myndbandsupptöku í farsíma.
Geta ókeypis notendur tekið upp Google Meet skjái?
Það fer eftir tegund ókeypis notendaútgáfu:
Öll upptakan verður vistuð á Google Drive og þú færð tengil á hana í tölvupósti. Ef fundurinn er settur af stað af Google Calendar atburði verður þessi hlekkur einnig tengdur við dagatalið þitt. Þökk sé því geta allir meðlimir á fundinum nálgast upptökuskrána auðveldlega.
Eru skjáupptökuskrár á Google Meet dulkóðaðar?
Google Meet er kallaður einn af gagnlegustu fjarvinnuhugbúnaðinum í dag. Google heldur því fram að það sé öruggara og öruggara en Zoom. Reyndar er það satt.
Hins vegar veitir fyrirtækið sem stendur ekki dulkóðunarstaðla frá enda til enda í fundarlotum eða virkniupptökum á Meet. Myndband er tryggt með TLS eða Transport Layer Security. Þetta dulkóðunarstig tryggir að enginn hafi aðgang að óvörðum gögnum. Þannig er Meet upptökum breytt í dulkóðað form sem aðeins er hægt að afkóða ef réttur lykill er notaður.

Fyrst þarftu að fá aðgang að fundarupptökuskránni í Meet Recordings, opna hana síðan eða hlaða henni niður í tækið þitt.
Eru það ekki vonbrigði þegar þú ferð inn eða skoðir fundarupptökuna og heyrir ekkert hljóð? Orsökin gæti verið vegna bilaðs hljóðnema eða áreksturs við stillingar myndavélarinnar. Í stað þess að velta því fyrir þér geturðu athugað hljóðnema og myndavélarstillingar í Google Meet áður en þú byrjar að taka þátt í eða taka upp Google Meet.
Hér að neðan eru nákvæmar skref-fyrir-skref leiðbeiningar til að athuga myndavélina og hljóðnemann:
Eins og þú sérð er það ekki of erfitt, ekki satt? Þarftu bara að gera nokkur einföld skref en gera upptökuna betri gæði, hvers vegna ekki að prófa það?
Hvernig á að nota LDMultiplayer á LDPlayer, hvað er LDMultiplayer? Hvernig á að nota LD Multi Player? Við skulum komast að því með WebTech360!
Leiðbeiningar um að hlusta á tónlist á Google kortum. Eins og er geta notendur ferðast og hlustað á tónlist með því að nota Google Map forritið á iPhone. Í dag býður WebTech360 þér
Leiðbeiningar um notkun LifeBOX - geymsluþjónusta Viettel á netinu, LifeBOX er nýlega opnuð netgeymsluþjónusta Viettel með marga yfirburði eiginleika
Hvernig á að uppfæra stöðu á Facebook Messenger, Facebook Messenger í nýjustu útgáfunni hefur veitt notendum afar gagnlegan eiginleika: að breyta
Leiðbeiningar fyrir kortaleikinn Werewolf Online á tölvunni, Leiðbeiningar um niðurhal, uppsetningu og spilun Werewolf Online á tölvunni í gegnum einstaklega einfalda LDPlayer keppinautinn.
Leiðbeiningar um að eyða sögum settar á Instagram. Ef þú vilt eyða sögu á Instagram en veist ekki hvernig? Í dag WebTech360
Leiðbeiningar um að bæta við myndum á Facebook. Eins og er gerir Facebook okkur kleift að stilla myndir á persónulegum síðum okkar. Hér bjóðum við þér
Hvernig á að laga villu í Windows Quick Assist sem virkar ekki, Windows Quick Assist hjálpar þér að tengjast ytri tölvu auðveldlega. Hins vegar, stundum býr það líka til villur. En,
Leiðbeiningar um að kveikja/slökkva á því að blanda lögum á Spotify, Til að hjálpa fólki að breyta röð laga á lagalistanum hér að ofan
Leiðbeiningar um leynilegar upptökur á iPhone, Eins og er geta iPhone notendur tekið upp leynilega með því að snerta bakhlið símans. Í dag býður WebTech360 þér








