Hvernig á að nota LDMultiplayer á LDPlayer

Hvernig á að nota LDMultiplayer á LDPlayer, hvað er LDMultiplayer? Hvernig á að nota LD Multi Player? Við skulum komast að því með WebTech360!
Hvernig á að lita kóða Video Star ? Þessi grein mun leiðbeina þér hvernig þú getur lagað myndbandsliti þegar þú notar Video Star .
Vídeóvinnsluforrit á iPhone eru sem stendur nokkuð fjölbreytt og rík. Þú hefur marga möguleika. En hvað er besta verkfærið? Svarið við þessari spurningu fer eftir fyrirhugaðri notkun þinni.
Video Star er leiðandi myndbandsvinnsluforritið í dag. Það hjálpar notendum að búa til áhugaverð lip-sync tónlistarmyndbönd. Forritið býður upp á þúsundir áhrifa til að lita, gera hreyfimyndir, auka, sameina og endurstilla. Video Star inniheldur fullt af eiginleikum ókeypis, eða fáðu All Access Pass til að opna allt, þar á meðal glæsilega klippingarhæfileika.
Litalag er nauðsynlegt skref fyrir allar myndbandsklippingar og Video Star auðveldar þér. Það hjálpar til við að skapa andrúmsloft fyrir ritstýrðu verkin þín. Þú getur treyst á sérsniðna litaverkefnið til að gera þetta, en það eru margar aðrar aðferðir til að nota.
Hvernig á að stilla lit á Video Star án sérsniðinna litar
Ef þú ert að leita að fljótlegri og auðveldri leið til að bæta við litum eða ef þú ert nýr í myndbandsklippingu, þá er Re-Effect sían frábær kostur fyrir þig. Sum þeirra eru ókeypis, önnur hvetja þig til að kaupa ákveðinn pakka áður en þú getur notað þá. Pro áskriftaráætlunin veitir þér aðgang að öllum Video Star eiginleikum.
Í aðalspilunarglugganum, bankaðu á Nýtt og veldu Endurvirkja . Smelltu á + táknið rétt fyrir neðan og vertu viss um að þú hafir valið bursta táknið hér að neðan. Þú getur nú flett í gegnum allar síurnar. Hver sía er með þéttleikastiku rétt fyrir neðan klemmuna.




Töfrasían er hin fullkomna uppástunga, sem gefur þér fjölda annarra tillagna um litabreytingar .



Þegar þú hefur valið síu, bankaðu á örina niður til að fara aftur í Enduráhrif gluggann. Sjáðu niðurstöðurnar yfir allt myndbandið með því að draga spilunarsleðann neðst og ýta á rauða Re-Effect hnappinn.
Þetta bragð er einfalt og gefur frábæran árangur. Áður en þú heldur áfram þarftu að kaupa fjöllaga áætlun eða atvinnuáskrift. Þú getur keypt það af heimaskjánum með því að smella á eldingartáknið.
Opnaðu bútinn í Re-Effect og finndu Tron áhrifin með stækkunarglerstákninu. Notaðu það á bútinn þinn. Við fyrstu sýn virðist það svolítið kjánalegt en útkoman verður mjög áhugaverð.
Þú munt þá opna nýbúna bútinn í Re-Effect aftur. Leitaðu nú að Monochrome . Veldu lit með því að draga sleðann og nota hann á bútinn.
Annað skrefið er valfrjálst og þú þarft að kaupa Cinema Pro pakkann ef þú vilt betri lokaniðurstöðu. Opnaðu aftur bútinn sem þú varst að búa til í Re-Effect, finndu Pro Blur , minnkaðu styrkinn aðeins og notaðu hann svo.



Nú munum við nota lokaniðurstöðuna sem síu með því að blanda henni saman við upprunalega bútinn. Í aðalglugganum pikkarðu á Nýtt , veldu síðan Marglaga . Pikkaðu á fyrsta reitinn til vinstri merktur 1 og veldu upprunalegu bútinn. Pikkaðu svo á 2 og pikkaðu á síðasta bút sem þú bjóst til.
Gakktu úr skugga um að þú hafir valið annað lagið (reitur 2 ), pikkaðu á Litur fyrir neðan og finndu Blend BG . Örin vísar upp til vinstri og gefur þér nokkra blöndunarvalkosti. Í þessu dæmi virkar fyrsti kosturinn til vinstri best.


Ef liturinn er of dökkur geturðu dregið úr ógagnsæi. Snertu reit 2 og veldu Edit Keyframes . Til að sjá hvernig fyrsta bútið lítur út eftir blöndun, pikkarðu á Valkostir efst til hægri, veldu Sýna önnur lög og veldu fyrsta lagið ( 1 ).
Dragðu nú úr ógagnsæi neðst til vinstri og ýttu á Til baka þegar þú ert sáttur við niðurstöðuna. Gakktu úr skugga um að spilunarbendillinn sé dreginn alla leið til vinstri. Á sama tíma mun Opacity búa til viðbótar lykilramma og breytast þegar hann spilar.


Opnaðu bútinn í Multi-Layer glugganum og ýttu á Búa til efst til hægri. Lokaniðurstaðan verður eins og sést hér að ofan.
Þessi aðferð er aðeins flóknari en þess virði að prófa því hún gerir þér kleift að búa til mörg einstök verk. Þú þarft að kaupa fjöllaga pakka eða skrá þig í Pro áskrift til að nota þennan eiginleika.
Pikkaðu á New > Multi-Layer og veldu óbreytta bútinn fyrir lag 1. Þú getur bætt við síu ef þú vilt. Þetta dæmi velur Vibrance og dregur úr styrkleika þess.
Á lagi 2 velurðu Litur og velur lit úr litaspjaldinu. Þú getur bætt við eins mörgum lögum af lit og þú vilt.



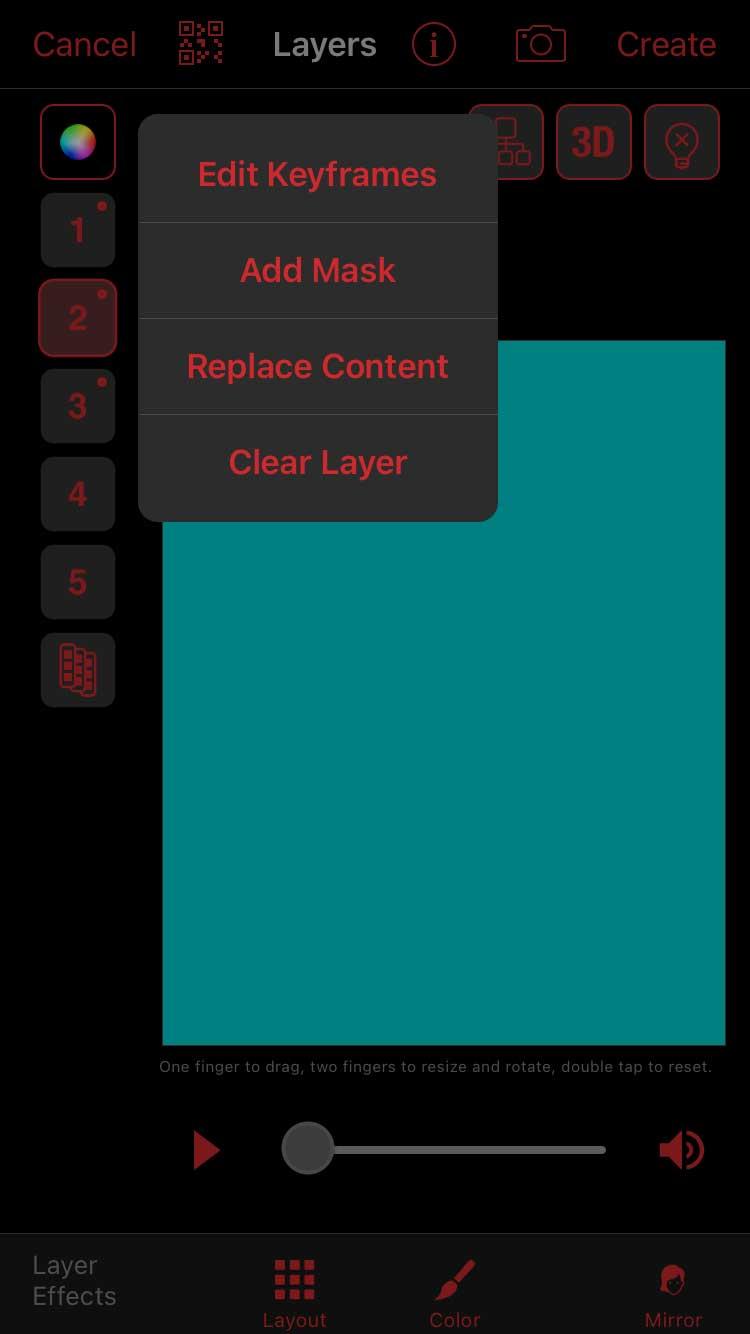
Bankaðu á númeraða reitinn í fyrsta litnum og veldu Bæta við grímu . Gakktu úr skugga um að þú hafir valið form efst, pikkaðu á 3 röndatáknið efst til hægri og veldu grímu með óskýrum brúnum. Stjörnur eru alltaf góður kostur.
Bankaðu fyrst á 3-ræma táknið efst til vinstri, veldu Sýna önnur lög og veldu lag 1. Þetta mun hjálpa þér að vita hvar á að staðsetja yfirborðið betur. Notaðu nú tvo fingur til að „stækka“ stjörnumaskann til að stækka hana og færa hana á svæði rammans. Smelltu á Lokið þegar þú ert ánægður.
Endurtaktu þetta skref með öllum lituðum lögum. Mundu að sýna önnur lög þegar þú bætir við nýjum grímu. Þannig muntu forðast að skarast lögin of mikið.



Bættu nú Blend BG í gegnum litatáknið í hvert litað lag og veldu blöndunargerðina í aðalfjöllaga glugganum . Þú getur líka breytt ógagnsæi í keyframe ritlinum.


Smelltu á Búa til efst til hægri þegar þú ert ánægður með niðurstöðuna.
Hér að ofan er hvernig á að stilla liti á Video Star án þess að nota sérsniðna litunartólið . Vona að greinin nýtist þér.
Hvernig á að nota LDMultiplayer á LDPlayer, hvað er LDMultiplayer? Hvernig á að nota LD Multi Player? Við skulum komast að því með WebTech360!
Leiðbeiningar um að hlusta á tónlist á Google kortum. Eins og er geta notendur ferðast og hlustað á tónlist með því að nota Google Map forritið á iPhone. Í dag býður WebTech360 þér
Leiðbeiningar um notkun LifeBOX - geymsluþjónusta Viettel á netinu, LifeBOX er nýlega opnuð netgeymsluþjónusta Viettel með marga yfirburði eiginleika
Hvernig á að uppfæra stöðu á Facebook Messenger, Facebook Messenger í nýjustu útgáfunni hefur veitt notendum afar gagnlegan eiginleika: að breyta
Leiðbeiningar fyrir kortaleikinn Werewolf Online á tölvunni, Leiðbeiningar um niðurhal, uppsetningu og spilun Werewolf Online á tölvunni í gegnum einstaklega einfalda LDPlayer keppinautinn.
Leiðbeiningar um að eyða sögum settar á Instagram. Ef þú vilt eyða sögu á Instagram en veist ekki hvernig? Í dag WebTech360
Leiðbeiningar um að bæta við myndum á Facebook. Eins og er gerir Facebook okkur kleift að stilla myndir á persónulegum síðum okkar. Hér bjóðum við þér
Hvernig á að laga villu í Windows Quick Assist sem virkar ekki, Windows Quick Assist hjálpar þér að tengjast ytri tölvu auðveldlega. Hins vegar, stundum býr það líka til villur. En,
Leiðbeiningar um að kveikja/slökkva á því að blanda lögum á Spotify, Til að hjálpa fólki að breyta röð laga á lagalistanum hér að ofan
Leiðbeiningar um leynilegar upptökur á iPhone, Eins og er geta iPhone notendur tekið upp leynilega með því að snerta bakhlið símans. Í dag býður WebTech360 þér








